Abilita o disabilita il Bluetooth in Windows 10
Varie / / November 28, 2021
Il Bluetooth in Windows 10 ti consente di connettere il tuo dispositivo in modalità wireless al PC, consentendo il trasferimento di file senza utilizzare alcun cavo. Ad esempio, puoi connettere i tuoi dispositivi Bluetooth come stampanti, cuffie o mouse a Windows 10 tramite Bluetooth. Ora per risparmiare batteria sul tuo PC, potresti voler disabilitare la comunicazione Bluetooth su Windows 10.
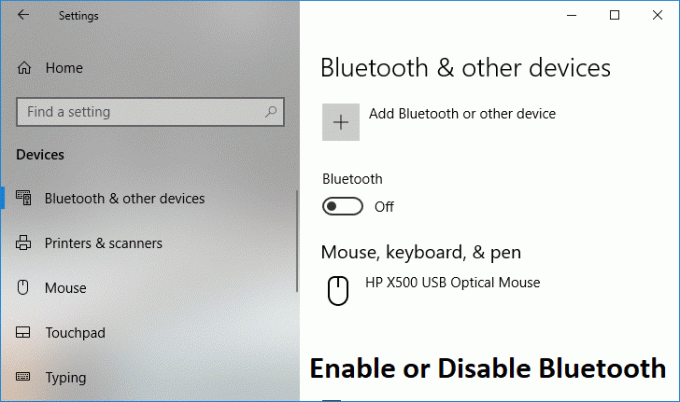
Windows 10 consente di disabilitare il Bluetooth utilizzando le Impostazioni, ma a volte le impostazioni Bluetooth possono essere disattivate, nel qual caso è necessario cercare un metodo alternativo per abilitare o disabilitare il Bluetooth. Comunque senza perdere tempo vediamo come abilitare o disabilitare il Bluetooth in Windows 10 utilizzando il tutorial sotto elencato.
Contenuti
- Abilita o disabilita il Bluetooth in Windows 10
- Metodo 1: abilitare o disabilitare il Bluetooth nel Centro operativo
- Metodo 2: abilitare o disabilitare il Bluetooth nelle impostazioni di Windows 10
- Metodo 3: abilitare o disabilitare il Bluetooth nelle impostazioni della modalità aereo
- Metodo 4: abilitare o disabilitare l'hardware Bluetooth in Gestione dispositivi
Abilita o disabilita il Bluetooth in Windows 10
Assicurati che creare un punto di ripristino nel caso qualcosa vada storto.
Metodo 1: abilitare o disabilitare il Bluetooth nel Centro operativo
1. Premi il tasto Windows + A per aprire Centro azione.
2. Ora fai clic su "Espandere" per vedere più impostazioni nel Centro operativo.
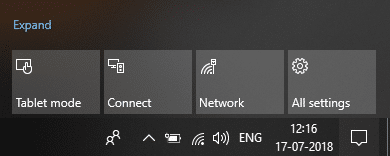
3. Quindi, fai clic su Pulsante di azione rapida Bluetooth a abilitare o disabilitare il Bluetooth in Windows 10.
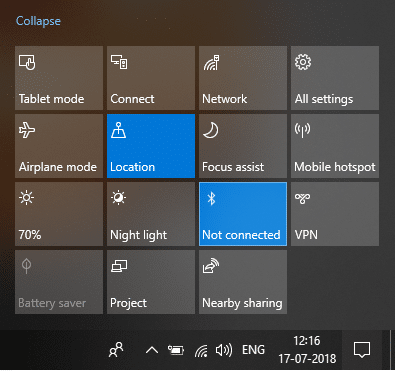
Metodo 2: abilitare o disabilitare il Bluetooth nelle impostazioni di Windows 10
1. Premi il tasto Windows + I per aprire le Impostazioni, quindi fai clic su Dispositivi.

2. Dal menu di sinistra, clicca su Bluetooth e altri dispositivi.
3. Ora nella finestra di destra, riquadro attiva o disattiva l'interruttore in Bluetooth su ON o OFF a Abilita o disabilita il Bluetooth.

4. Al termine, puoi chiudere la finestra Impostazioni.
Metodo 3: abilitare o disabilitare il Bluetooth nelle impostazioni della modalità aereo
1. Premi il tasto Windows + I per aprire Impostazioni quindi fare clic su Rete e Internet.

2. Dal menu di sinistra, clicca su Modalità aereo.
3. Ora nel riquadro della finestra di destra sotto Bluetooth attiva o disattiva l'interruttore a Abilita o disabilita il Bluetooth in Windows 10.
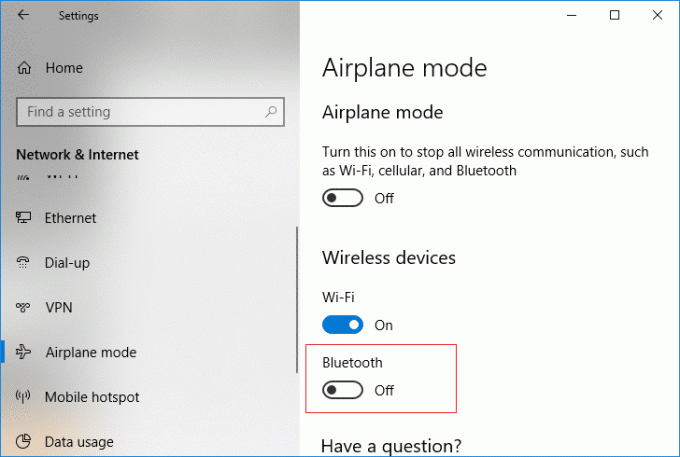
4. Chiudi la finestra Impostazioni e riavvia il PC.
Questo è Come abilitare o disabilitare il Bluetooth in Windows 10, ma se sei ancora bloccato, segui il metodo successivo.
Metodo 4: abilitare o disabilitare l'hardware Bluetooth in Gestione dispositivi
1. Premi il tasto Windows + R quindi digita devmgmt.msc e premi Invio.

2. Espandi il Bluetooth, quindi fai clic con il pulsante destro del mouse sul tuo Dispositivo Bluetooth e seleziona Abilitare se il dispositivo è già disabilitato.
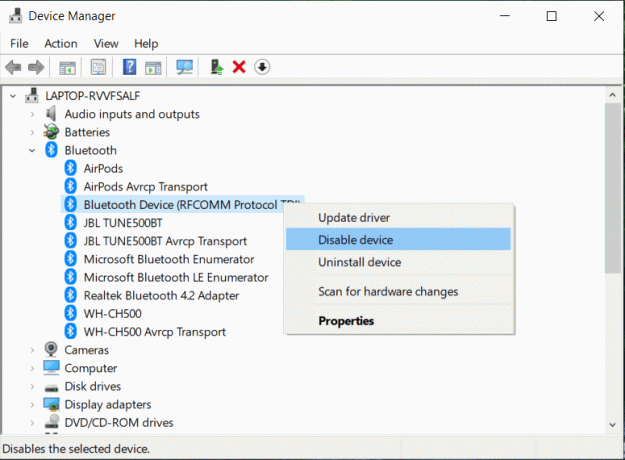
3. Se desideri disabilitare il Bluetooth, fai clic con il pulsante destro del mouse sul dispositivo Bluetooth e seleziona Disabilita.
4. Al termine chiudi Gestione dispositivi.
Consigliato:
- Abilita o disabilita la luce notturna in Windows 10
- Correggi i file scaricati dal blocco in Windows 10
- Rimuovi l'icona delle frecce blu su file e cartelle compressi in Windows 10
- Come verificare se il tuo PC utilizza UEFI o BIOS legacy
Ecco, hai imparato con successo Come abilitare o disabilitare il Bluetooth in Windows 10, ma se hai ancora domande su questo tutorial, sentiti libero di farle nella sezione dei commenti.



