Risolto il problema con i tasti funzione che non funzionano su Windows 10
Varie / / November 28, 2021
I computer possono essere considerati inutili se uno dei dispositivi di input, tastiera o mouse, smettono di funzionare. Allo stesso modo, qualsiasi lieve problema con questi dispositivi può anche causare molto fastidio e interrompere il flusso di lavoro. Abbiamo già trattato diversi problemi relativi a mouse e touchpad esterni come Il mouse wireless non funziona in Windows 10, Il mouse è in ritardo o si blocca, Lo scorrimento del mouse non funziona, Il touchpad del laptop non funziona e per quanto riguarda le tastiere come La tastiera del laptop non funziona correttamente, Scorciatoie da tastiera di Windows non funzionanti, ecc.
Un altro problema del dispositivo di input che ha afflitto gli utenti sono i tasti funzione che non funzionano correttamente dopo l'aggiornamento alla versione 1903 di Windows 10. Mentre i tasti funzione sono assenti dalla maggior parte dei computer tastiere, hanno uno scopo molto importante nei laptop. I tasti funzione sui laptop vengono utilizzati per attivare o disattivare la modalità WiFi e aereo, regolare la luminosità dello schermo, il volume controllo (aumenta, diminuisci o disattiva completamente l'audio), attiva la modalità di sospensione, disabilita/abilita il touchpad, ecc. Queste scorciatoie sono estremamente utili e fanno risparmiare molto tempo.
Se questi tasti funzione smettono di funzionare, si dovrebbe scherzare con l'applicazione Impostazioni di Windows o il centro operativo per eseguire le suddette operazioni. Di seguito sono riportate tutte le soluzioni che gli utenti hanno implementato in tutto il mondo per risolvere il problema dei tasti funzione non funzionanti su Windows 10.

Contenuti
- Come riparare i tasti funzione che non funzionano su Windows 10?
- Metodo 1: eseguire lo strumento di risoluzione dei problemi hardware
- Metodo 2: disinstalla/aggiorna i driver del dispositivo
- Metodo 3: disabilitare i tasti di filtro
- Metodo 4: modifica delle impostazioni del Centro mobilità (per i sistemi Dell)
- Metodo 5: consentire l'avvio automatico di VAIO Event Service
- Metodo 6: disinstallare i driver dei tasti di scelta rapida (per i sistemi Toshiba)
Come riparare i tasti funzione che non funzionano su Windows 10?
La soluzione ai problemi dei tasti funzione può variare a seconda del produttore del laptop. Tuttavia, ci sono un paio di soluzioni che sembrano risolvere il problema per la maggior parte.
Lo strumento di risoluzione dei problemi integrato per tastiere (o hardware e dispositivi) dovrebbe essere il tuo numero uno a cui rivolgersi per qualsiasi problema relativo all'hardware. Successivamente, i tasti potrebbero aver smesso di funzionare a causa di driver della tastiera incompatibili o obsoleti. Il semplice aggiornamento all'ultima versione o la disinstallazione di quelle attuali può risolvere il problema. I tasti di filtro presentano anche risultati in un errore dei tasti funzione in alcuni laptop. Disabilitare la funzione e quindi provare a utilizzare i tasti funzione. Esistono anche alcune soluzioni esclusive per laptop VAIO, Dell e Toshiba.
Metodo 1: eseguire lo strumento di risoluzione dei problemi hardware
Windows include una funzione di risoluzione dei problemi per tutte le cose che possono andare storte. I problemi per cui è possibile utilizzare lo strumento di risoluzione dei problemi includono errori di Windows Update, problemi di alimentazione, riproduzione video e problemi audio, Problemi di connettività Bluetooth, problemi con la tastiera e molti altri.
Saremo onesti con te; le possibilità di risolvere il problema in questione utilizzando lo strumento di risoluzione dei problemi hardware sono molto scarse. Sebbene molti abbiano riferito di aver risolto una serie di problemi hardware utilizzandolo e il metodo è semplice come accedere alla funzione nelle Impostazioni di Windows e fare clic su di essa:
1. Avvia le Impostazioni di Windows facendo clic sull'icona delle impostazioni dopo aver premuto il tasto Windows (o facendo clic sul pulsante di avvio) o utilizzando la combinazione di tasti di scelta rapida Tasto Windows + I.
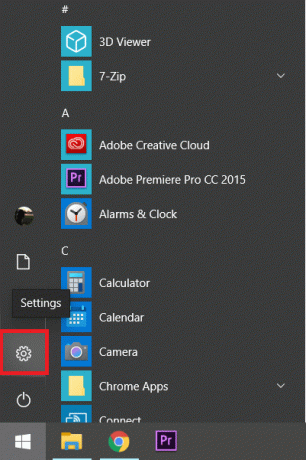
2. Apri il Aggiornamento e sicurezza Impostazioni.

3. Passa a Risoluzione dei problemi pagina delle impostazioni dal pannello di sinistra.
4. Ora, nel pannello di destra, scorri fino a trovare Hardware e dispositivi o tastiera (a seconda della versione di Windows) e fai clic su di esso per espandere. Infine, fai clic su Esegui lo strumento di risoluzione dei problemi pulsante.

Metodo 2: disinstalla/aggiorna i driver del dispositivo
Tutti i problemi relativi all'hardware possono essere ricondotti ai loro driver. Se non lo sai già, i driver sono file software che aiutano i dispositivi hardware a comunicare efficacemente con il sistema operativo del tuo computer. Avere i driver corretti installati è essenziale per la funzionalità di tutti i dispositivi.
Potrebbero rompersi o essere resi incompatibili dopo l'aggiornamento a una determinata build di Windows. Tuttavia, il semplice aggiornamento dei driver risolverà il problema dei tasti funzione che hai riscontrato.
Per disinstallare i driver della tastiera correnti:
1. Tutti i driver possono essere aggiornati o disinstallati manualmente tramite Gestore dispositivi. Utilizzare uno dei seguenti metodi per aprire lo stesso.
un. Tipo devmgmt.msc nella casella di comando Esegui (Tasto Windows + R) e premere invio.

B. Fare clic con il pulsante destro del mouse sul pulsante di avvio e selezionare Gestione dispositivi dal menu per utenti avanzati.
C. Cerca Gestione dispositivi nella barra di ricerca di Windows (tasto Windows + S) e fai clic su Apri.
2. Nella finestra Gestione dispositivi, individuare il tastiere voce e fare clic sulla freccia alla sua sinistra per espandere.
3. Fare clic con il tasto destro del mouse sulla voce della tastiera e selezionare "disinstallare il dispositivo' dal menu di scelta rapida.

4. Riceverai un avviso pop-up che ti chiederà di confermare la tua azione, fai clic su Disinstalla nuovamente il pulsante per confermare ed eliminare i driver della tastiera esistenti.
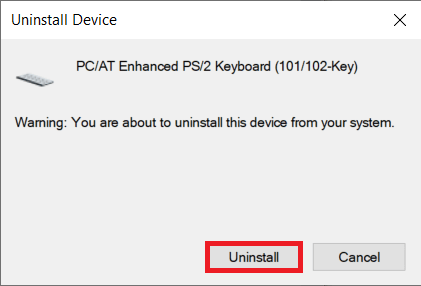
5. Riavvia il tuo computer.
Ora puoi scegliere di aggiornare manualmente i driver della tastiera o utilizzare una delle tante applicazioni di terze parti disponibili su Internet. DriverBooster è l'applicazione consigliata per l'aggiornamento dei driver. Scarica e installa DriverBooster, fai clic su Scansiona (o Scansiona ora) dopo averlo avviato e fare clic su Aggiornare pulsante accanto alla tastiera al termine della scansione.
Per aggiornare manualmente i driver della tastiera:
1. Torna a Gestione dispositivi, tasto destro del mouse sulla voce della tastiera e scegli Aggiorna driver.

2. Nella finestra successiva, seleziona Cerca automaticamente il software del driver aggiornato. Come ovvio, i driver più recenti verranno ora installati automaticamente sul tuo computer.

Puoi anche visitare il sito Web del produttore del tuo laptop, scaricare gli ultimi driver della tastiera disponibili per il tuo sistema operativo e installarli come faresti con qualsiasi altra applicazione.
Leggi anche:Come aggiornare i driver di dispositivo su Windows 10
Metodo 3: disabilitare i tasti di filtro
Filter Keys è una delle tante funzionalità di accessibilità incluse in Windows 10. La funzione aiuta a evitare di premere ripetutamente i tasti durante la digitazione. La funzione è in realtà abbastanza utile se hai una tastiera molto sensibile o una che ripete il carattere quando il tasto viene tenuto premuto a lungo. A volte, i tasti filtro possono causare problemi con i tasti funzione e renderli non funzionanti. Disabilitare la funzione utilizzando la seguente guida e quindi provare a utilizzare i tasti funzione.
1. Tipo controllo (o pannello di controllo) nella casella di comando Esegui o nella barra di ricerca di Windows e premi Invio per apri il pannello di controllo applicazione.

2. Avvia il Centro Facilità di Accesso cliccando sullo stesso nel Pannello di controllo. È possibile modificare la dimensione dell'icona in piccola o grande facendo clic sul menu a discesa accanto a Visualizza per e semplificare la ricerca dell'elemento richiesto.

3. In Esplora, tutte le impostazioni a destra, fai clic su Rendi la tastiera più facile da usare.

4. Nella finestra successiva, assicurati che la casella accanto a Attiva filtro chiavi sia deselezionata/deselezionata. Se è selezionato, fare clic sulla casella per disabilitare la funzione Filtro chiavi.

5. Clicca sul Applicare per salvare le modifiche apportate e chiudere la finestra facendo clic su ok.
Metodo 4: modifica delle impostazioni del Centro mobilità (per i sistemi Dell)
La maggior parte degli utenti potrebbe non esserne a conoscenza, ma Windows include un'applicazione Mobility Center per monitorare e controllare le impostazioni di base come luminosità, volume, modalità batteria (visualizza anche le informazioni sulla batteria), ecc. Il Mobility Center nei laptop Dell include opzioni aggiuntive per la luminosità della tastiera (per le tastiere dei laptop retroilluminate) e il comportamento dei tasti funzione. I tasti funzione potrebbero smettere di funzionare se hai cambiato accidentalmente il loro comportamento sui tasti multimediali.
1. Premi il tasto Windows o fai clic sul pulsante di avvio, digita Centro mobilità Windows e clicca su Aprire. Puoi anche accedere al Mobility Center tramite il Pannello di controllo (controlla il metodo precedente per sapere come aprire il Pannello di controllo)

2. Fare clic sulla freccia a discesa sotto la voce Riga tasto funzione.
3. Selezionare "Tasto funzione" dal menu e clicca su Applicare per salvare le modifiche.
Metodo 5: consentire l'avvio automatico di VAIO Event Service
Nei laptop VAIO, i tasti funzione sono gestiti dal servizio eventi VAIO. Se, per qualche motivo, il servizio smette di funzionare in background, anche i tasti funzione smetteranno di funzionare. Per riavviare/controllare il servizio eventi VAIO:
1. Apri il Servizi Windows applicazione digitando servizi.msc nella casella di comando Esegui e premendo invio.

2. Trova il Servizio eventi VAIO nella finestra seguente e tasto destro del mouse su di esso.
3. Selezionare Proprietà dal menu contestuale. Puoi anche fare doppio clic su un servizio per accedere alle sue proprietà.
4. Nella scheda Generale, espandi il menu a discesa accanto a Tipo di avvio e seleziona Automatico.
5. Inoltre, assicurati che il Stato del servizio sotto si legge Cominciato. Se viene visualizzato Interrotto, fai clic su Cominciare pulsante per eseguire il servizio.

6. Come sempre, clicca su Applicare per salvare le modifiche e poi chiudere la finestra.
Metodo 6: disinstallare i driver dei tasti di scelta rapida (per i sistemi Toshiba)
I tasti funzione sono anche conosciuti come tasti di scelta rapida e hanno i propri driver responsabili della loro funzionalità. Questi driver sono chiamati driver hotkey nei sistemi Toshiba e driver di utilità hotkey ATK su altri sistemi come laptop Asus e Lenovo. Analogamente ai driver della tastiera, i driver dei tasti di scelta rapida corrotti o obsoleti possono causare problemi durante l'utilizzo dei tasti funzione.
- Torna al Metodo 2 in questo elenco e apri Gestione dispositivi utilizzando le istruzioni indicate.
- Trova il Driver tasti di scelta rapida Toshiba (o driver di utilità hotkey ATK se il dispositivo non è prodotto da Toshiba) e tasto destro del mouse su di esso.
- Selezionare 'Disinstalla dispositivo’.
- Quindi, individuare il Driver per tastiera e mouse compatibili con HID in Gestione dispositivi e disinstallali pure.
- Se trovi Dispositivo di puntamento Synaptics sotto Mouse e altri dispositivi di puntamento, fai clic con il pulsante destro del mouse su di esso e seleziona Disinstalla.
Infine, riavvia il computer e torna ai tasti funzione funzionanti.
Consigliato:
- Come disattivare SafeSearch su Google
- Risolto il problema con l'app Gmail che non funziona su Android
- Fix Malwarebytes Impossibile connettere l'errore di servizio
Facci sapere quale dei metodi di cui sopra ti ha aiutato a Risolto il problema con i tasti funzione che non funzionavano su Windows 10. Ma se hai ancora domande su questo tutorial, sentiti libero di chiederle nella sezione commenti.



