Il computer si riavvia casualmente su Windows 10 [RISOLTO]
Varie / / November 28, 2021
Fix Il computer si riavvia in modo casuale su Windows 10: Se stai affrontando riavvii casuali, significa che Windows ha riavviato automaticamente il PC per correggere alcuni errori di Blue Screen of Death (BSOD). Qualsiasi componente hardware guasto nel tuo sistema potrebbe causare il riavvio di Windows senza alcun preavviso. La causa comune per il riavvio casuale del computer è il surriscaldamento della scheda grafica o problemi di driver, un problema di virus o malware e il problema dell'alimentatore.
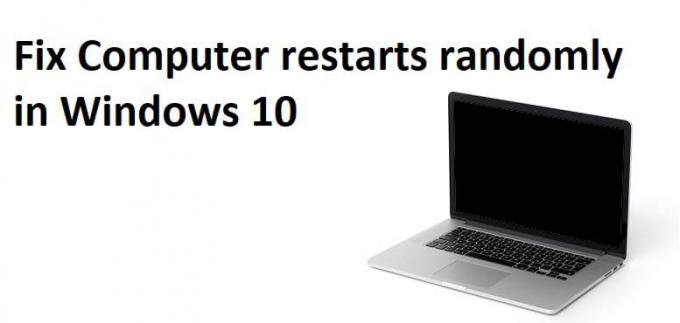
Ora la funzione di riavvio automatico di Windows è utile quando il PC deve affrontare un errore BSOD ma quando il computer si riavvia in modo casuale senza alcun preavviso mentre solo guardare video o giocare diventa un problema fastidioso. Quindi, senza perdere tempo, vediamo come risolvere effettivamente il riavvio del computer in modo casuale su Windows 10 con l'aiuto della guida alla risoluzione dei problemi elencata di seguito.
Contenuti
- Il computer si riavvia casualmente su Windows 10 [RISOLTO]
- Metodo 1: disabilitare la funzione di riavvio automatico di Windows
- Metodo 2: aggiorna il BIOS
- Metodo 3: modifica delle opzioni di risparmio energia
- Metodo 4: reinstallare i driver della scheda grafica
- Metodo 5: aggiornare i driver della scheda grafica
- Metodo 6: esegui Memtest86+
- Metodo 7: problemi di surriscaldamento
- Metodo 8: eseguire CCleaner e Malwarebytes
- Metodo 9: eseguire Driver Verifier
- Metodo 10: eseguire il ripristino del sistema
Il computer si riavvia casualmente su Windows 10 [RISOLTO]
Assicurati che creare un punto di ripristino nel caso qualcosa vada storto.
Metodo 1: disabilitare la funzione di riavvio automatico di Windows
1.Fare clic con il pulsante destro del mouse su Questo PC o Risorse del computer e selezionare Proprietà.

2.Ora dal menu di sinistra clicca su Impostazioni avanzate di sistema.

3.Passa a Scheda Avanzate e sotto Avvio e ripristino fare clic sul pulsante Impostazioni.

4.Successivo, sotto Fallimento del sistema deseleziona "Riavvia automaticamente" e fare clic su OK

5.Fare clic su Applica seguito da OK.
6.Riavvia il PC per salvare le modifiche.
Metodo 2: aggiorna il BIOS
L'esecuzione dell'aggiornamento del BIOS è un'attività critica e se qualcosa va storto può danneggiare seriamente il sistema, pertanto si consiglia una supervisione esperta.
1.Il primo passo è identificare la versione del BIOS, per farlo premere Tasto Windows + R quindi digita "msinfo32" (senza virgolette) e premi invio per aprire Informazioni di sistema.

2. Una volta che Informazioni di sistema si apre la finestra individuare la versione/data del BIOS, quindi annotare il produttore e la versione del BIOS.

3. Successivamente, vai al sito Web del produttore, ad esempio nel mio caso è Dell, quindi andrò a Sito Web Dell e poi inserirò il numero di serie del mio computer o cliccherò sull'opzione di rilevamento automatico.
4.Ora dalla lista dei driver mostrata cliccherò su BIOS e scaricherò l'aggiornamento consigliato.
Nota: Non spegnere il computer o scollegare la fonte di alimentazione durante l'aggiornamento del BIOS, altrimenti potresti danneggiare il computer. Durante l'aggiornamento, il computer si riavvierà e vedrai brevemente una schermata nera.
5.Una volta scaricato il file, è sufficiente fare doppio clic sul file Exe per eseguirlo.
6.Infine, hai aggiornato il tuo BIOS e anche questo potrebbeRisolto il problema con il riavvio casuale del computer in caso di problema con Windows 10.
Metodo 3: modifica delle opzioni di risparmio energia
1.Fare clic con il pulsante destro del mouse su Icona di alimentazione sulla barra delle applicazioni e seleziona Opzioni di alimentazione.

2. Ora fai clic su Modifica le impostazioni del piano accanto al tuo piano di alimentazione attualmente attivo.

3. Quindi, fare clic su Modifica le impostazioni avanzate di alimentazione.

4. Scorri verso il basso ed espandi Gestione dell'alimentazione del processore.
5. Ora fai clic su Stato minimo del processore e impostalo su uno stato basso come 5% o 0%.
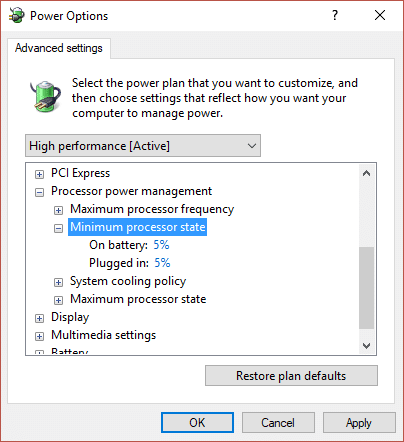
Nota: Modificare l'impostazione di cui sopra sia per la presa di corrente che per la batteria.
6.Fare clic su Applica seguito da OK.
7. Riavvia il PC per salvare le modifiche e vedere se sei in grado di farlo Fix Il computer si riavvia in modo casuale su Windows 10.
Metodo 4: reinstallare i driver della scheda grafica
1.Premere il tasto Windows + R, quindi digitare devmgmt.msc e premere Invio per aprire Gestione dispositivi.
2. Espandi gli adattatori display, quindi fai clic con il pulsante destro del mouse sulla scheda grafica NVIDIA e seleziona Disinstalla.

2.Se viene richiesta la conferma, selezionare Sì.
3.Premere il tasto Windows + X quindi selezionare Pannello di controllo.

4.Dal Pannello di controllo fare clic su Disinstallare un programma.

5.Successivo, disinstalla tutto ciò che riguarda Nvidia.

6.Riavviare il sistema per salvare le modifiche e di nuovo scarica il setup dal sito web del produttore.
5. Una volta che sei sicuro di aver rimosso tutto, prova a reinstallare i driver. La configurazione dovrebbe funzionare senza problemi e sarai in grado di farlo Risolto il problema con il riavvio casuale del computer in caso di problema con Windows 10.
Metodo 5: aggiornare i driver della scheda grafica
1.Premere il tasto Windows + R quindi digitare "devmgmt.msc"(senza virgolette) e premi invio per aprire Gestione dispositivi.

2. Quindi, espandere Adattatori per display e fai clic con il pulsante destro del mouse sulla scheda grafica Nvidia e seleziona Abilitare.

3. Dopo averlo fatto di nuovo, fai clic con il pulsante destro del mouse sulla tua scheda grafica e seleziona "Aggiorna il software del driver.“

4.Seleziona “Cerca automaticamente il software del driver aggiornato” e lascia che finisca il processo.

5.Se il passaggio precedente è stato in grado di risolvere il tuo problema, molto bene, in caso contrario, continua.
6.Seleziona nuovamente “Aggiorna il software del driver” ma questa volta nella schermata successiva seleziona “Sfoglia il mio computer per il software del driver.“

7.Ora seleziona "Fammi scegliere da un elenco di driver di dispositivo sul mio computer.”

8. Infine, seleziona il driver compatibile dall'elenco per il tuo Scheda grafica Nvidia e fare clic su Avanti.
9. Lascia che il processo di cui sopra finisca e riavvia il PC per salvare le modifiche. Dopo aver aggiornato la scheda grafica potresti essere in grado di Fix Il computer si riavvia in modo casuale su Windows 10.
Metodo 6: esegui Memtest86+
Nota: Prima di iniziare, assicurati di avere accesso a un altro PC poiché dovrai scaricare e masterizzare Memtest86+ sul disco o sull'unità flash USB.
1.Collegare un'unità flash USB al sistema.
2.Scarica e installa finestre Memtest86 Auto-installer per chiavetta USB.
3. Fare clic con il pulsante destro del mouse sul file immagine appena scaricato e selezionare "Estrarre qui" opzione.
4. Una volta estratto, apri la cartella ed esegui il Programma di installazione USB Memtest86+.
5.Scegli l'unità USB collegata per masterizzare il software MemTest86 (questo formatterà l'unità USB).

6.Una volta terminato il processo di cui sopra, inserire l'USB nel PC che si sta riavviando in modo casuale.
7.Riavvia il PC e assicurati che sia selezionato l'avvio dall'unità flash USB.
8.Memtest86 inizierà a testare la corruzione della memoria nel tuo sistema.

9.Se hai superato tutti i test, puoi essere sicuro che la tua memoria funzioni correttamente.
10.Se alcuni dei passaggi non hanno avuto successo, allora Memtest86 troverà il danneggiamento della memoria, il che significa che il riavvio automatico del computer è dovuto a una memoria danneggiata.
11.Per Fix Il computer si riavvia in modo casuale su Windows 10, sarà necessario sostituire la RAM se vengono trovati settori di memoria danneggiati.
Metodo 7: problemi di surriscaldamento
andare qui e scarica HWMonitorPro. Una volta scaricato, esegui il file di installazione e installalo. Puoi eseguire il programma e lasciarlo in background. Ora, gioca o esegui qualsiasi altro programma ad alta intensità di risorse. Controllare i valori di temperatura e le tensioni dopo alcuni minuti.
Se il computer si surriscalda, il PC si riavvia definitivamente a causa di problemi di surriscaldamento e questo può essere verificato nei registri di HWMonitor Pro. In questo caso è necessario riparare il PC poiché le ventole di riscaldamento potrebbero essere bloccate a causa dell'eccessiva polvere o le ventole del PC non funzionano correttamente. In ogni caso, sarà necessario portare il PC in un centro di riparazione per un'ulteriore ispezione.
Metodo 8: eseguire CCleaner e Malwarebytes
1.Scarica e installa CCleaner & Malwarebyte.
2.Esegui Malwarebytes e lascia che scansioni il tuo sistema alla ricerca di file dannosi.
3.Se viene rilevato malware, li rimuoverà automaticamente.
4. Ora corri CCleaner e nella sezione “Cleaner”, sotto la scheda Windows, suggeriamo di controllare le seguenti selezioni da pulire:

5. Dopo aver verificato che i punti corretti sono stati controllati, è sufficiente fare clic su Esegui più pulito, e lascia che CCleaner faccia il suo corso.
6.Per pulire ulteriormente il sistema, seleziona la scheda Registro e assicurati che siano selezionati i seguenti elementi:

7.Selezionare Cerca problema e consentire a CCleaner di eseguire la scansione, quindi fare clic su Correggere le problematiche selezionate.
8.Quando CCleaner chiede "Vuoi eseguire il backup delle modifiche al registro?” selezionare Sì.
9.Una volta completato il backup, selezionare Risolvi tutti i problemi selezionati.
10.Riavvia il PC per salvare le modifiche e questo sarebbe Fix Il computer si riavvia in modo casuale su Windows 10.
Metodo 9: eseguire Driver Verifier
Questo metodo è utile solo se puoi accedere a Windows normalmente non in modalità provvisoria. Quindi, assicurati di creare un punto di ripristino del sistema.

Correre Verificatore driver In ordine Risolto il problema con il riavvio casuale del computer in caso di problema con Windows 10. Ciò eliminerebbe eventuali problemi di driver in conflitto a causa dei quali può verificarsi questo errore.
Metodo 10: eseguire il ripristino del sistema
1.Premere il tasto Windows + R e digitare "sysdm.cpl"quindi premi invio.

2.Seleziona Protezione del sistema scheda e scegli Ripristino del sistema.

3.Fare clic su Avanti e scegliere il desiderato Punto di ripristino del sistema.

4.Seguire le istruzioni sullo schermo per completare il ripristino del sistema.
5.Dopo il riavvio, potresti essere in grado di risolvere il problema.
Raccomandato per te:
- Fix Il computer si spegne quando il dispositivo USB è collegato
- La scheda Fix Sharing è mancante in Proprietà cartella
- 9 modi per risolvere la barra delle applicazioni di Windows 10 bloccata
- Correggi l'errore della cache di Windows Store potrebbe essere danneggiato
Questo è tutto con successo Risolto il problema con il riavvio casuale del computer su Windows 10 [RISOLTO] ma se hai ancora domande su questa guida, sentiti libero di farle nella sezione dei commenti.
![Il computer si riavvia casualmente su Windows 10 [RISOLTO]](/uploads/acceptor/source/69/a2e9bb1969514e868d156e4f6e558a8d__1_.png)


