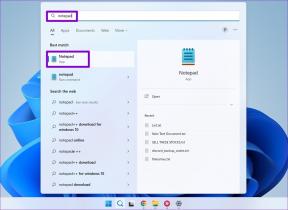Come personalizzare il menu Start di Windows 10
Varie / / February 12, 2022
Windows è noto per questo Menu di avvio e il buon vecchio pulsante di avvio per secoli. Ma nell'ultima variante di Windows, Windows 8, ha lanciato una bomba sui suoi utenti ed è uscito con un vero e proprio Schermata iniziale per il supporto del tablet. Inoltre, mancava il pulsante Start, mancava l'opzione di alimentazione e tutti erano in uno stato di panico o confusione su ciò con cui avevano a che fare.
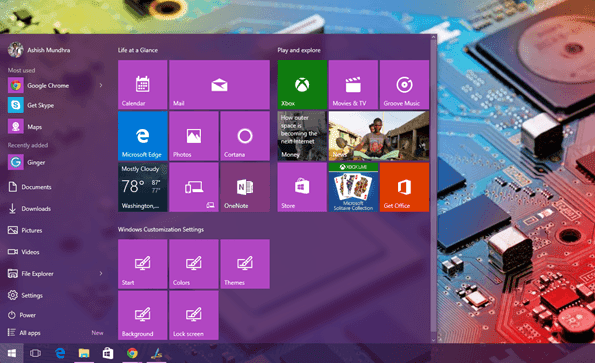
Windows 8.1 ha ripristinato il pulsante Start, ma la schermata Start era ancora fastidiosa per gli utenti di desktop e laptop. Con Windows 10, Microsoft ha capito che gli utenti vogliono flessibilità. Pochi preferirebbero la schermata iniziale a tutti gli effetti, mentre altri potrebbero apprezzare il menu semplice. La schermata Start di Windows 10 ha subito molte modifiche nelle build beta stesse e finalmente abbiamo un prodotto raffinato incredibili opzioni di personalizzazione.
Quindi diamo un'occhiata ad alcune di queste opzioni di personalizzazione che possiamo ottenere nel menu Start di Windows 10.
Cambiare l'aspetto
Rispetto a Windows 7 e 8.1, il menu Start di Windows 10 è altamente personalizzabile. Puoi ridimensionarlo, cambiare i colori e raggruppare le tessere come preferisci. Puoi ridimensionarlo direttamente utilizzando l'opzione di ridimensionamento utilizzando il mouse sui bordi delle tessere. Può essere ampliato lasciando solo il 30% degli immobili su entrambi i bordi. Se vuoi saperne di più, abilita il menu Start dello schermo di riempimento che vedremo più avanti.
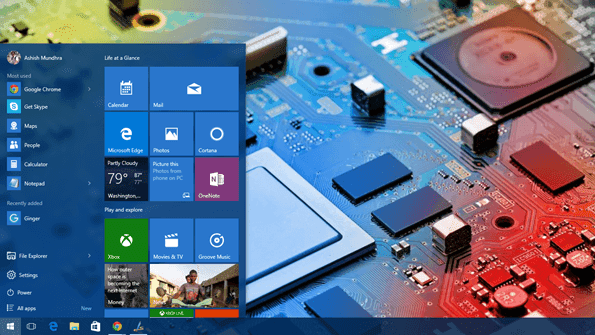
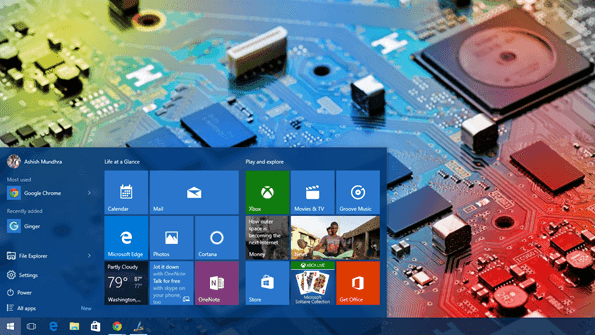
È possibile modificare il colore del menu Start da Personalizzato > Colori. Qualsiasi colore tu scelga qui verrà preso come il colore del menu Start insieme ai riquadri che non supportano l'aggiornamento in tempo reale. Non è possibile colorare le tessere separatamente ed è consentito un solo colore a tinta unita come per l'ultimo aggiornamento. C'è un'opzione per scegliere automaticamente i colori in base allo sfondo, se ti senti pigro.
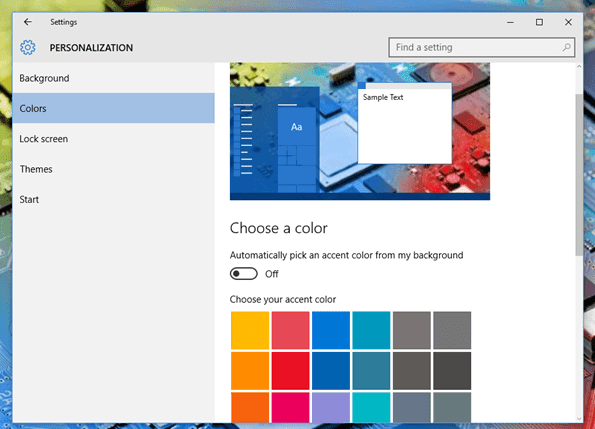
Suggerimento interessante: Guarda come puoi dai colori alla barra del titolo bianca prominente di Windows 10.
Aggiungi le cartelle della libreria al menu Start
Windows 7 forniva l'accesso a poche cartelle direttamente dal menu Start come Video, download e Immagini. Queste cartelle non vengono aggiunte al menu Start di Windows 10 per impostazione predefinita. Tu hai il Impostazioni e Esplora file solo per impostazione predefinita nel menu Start. Ma c'è ampio spazio per adattarsi ad alcune delle cartelle comunemente usate. L'opzione per aggiungere queste cartelle può essere trovata in Windows' Impostazioni.
Per aggiungere le cartelle, fai clic con il pulsante destro del mouse sul desktop e scegli il Personalizzare opzione. Qui vai alla sezione Start e fai clic sull'opzione Scegli quali cartelle visualizzare su Start.
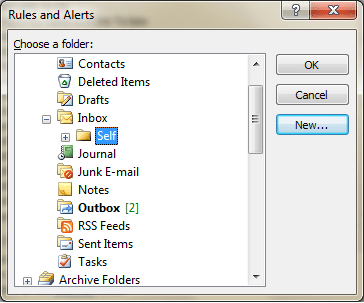
Ora tutto ciò che devi fare è ruotare l'interruttore sugli elementi che desideri aggiungere.
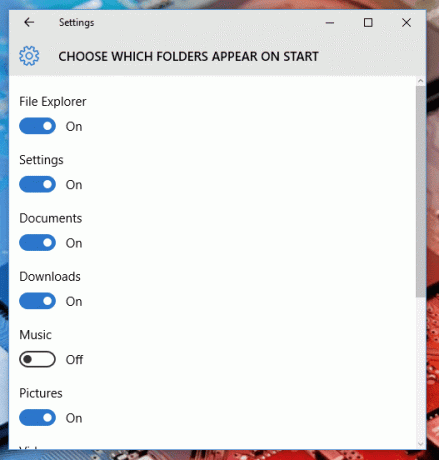
La cosa da notare qui è che, più cartelle aggiungi nel menu di avvio, verranno rimosse dagli elementi più utilizzati. Ma ancora una volta, dipenderà dalla stanza rimasta per le icone e se il tuo menu Start è abbastanza grande, non perderai nulla.

Aggiungi le impostazioni di Windows al menu Start
Proprio come le cartelle utilizzate di frequente, puoi bloccare anche le impostazioni modificate di frequente. Nei primi giorni con Windows 10, ti ritroverai a modificare molto le impostazioni e bloccarle nel menu potrebbe aiutare molto. Per bloccare una specifica impostazione moderna di Windows, apri quella specifica di cui hai bisogno, fai semplicemente clic con il pulsante destro del mouse su di essa e seleziona l'opzione Pin per iniziare.
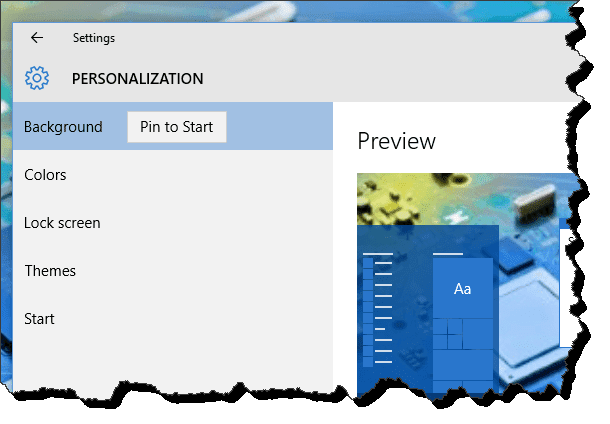
Queste impostazioni non appariranno nel menu Start principale (la sezione a sinistra) ma verranno aggiunte come riquadro a destra. Allo stesso modo, puoi anche aggiungere le impostazioni tradizionali dal Pannello di controllo con lo stesso clic destro > Pin per iniziare opzione.

Recupera la schermata iniziale
Se sei un fan della schermata iniziale a schermo intero di Windows 8 o se desideri utilizzare la visualizzazione a schermo intero su un tablet, puoi ottenere anche questo. Fare clic con il pulsante destro del mouse sul desktop e scegliere Personalizzare. Qui, vai a Inizio opzione e selezionare l'opzione Usa Start a schermo intero.
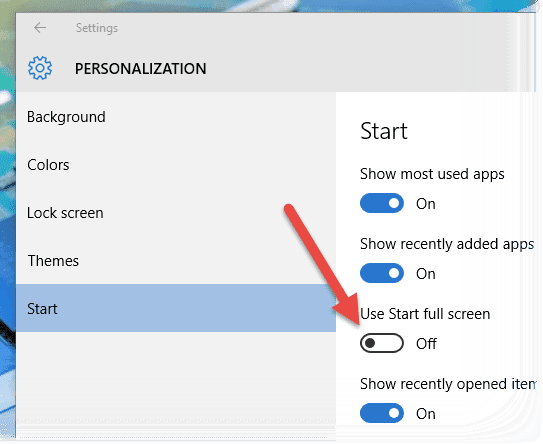
Ecco fatto, riavrai il tuo Windows 8 come la schermata Start. Tuttavia, puoi comunque utilizzare tutte le opzioni dalla barra laterale sinistra.

Raggruppamento delle tessere
Se tu volessi raggruppare tessere simili insieme, come i giochi e le impostazioni, puoi farlo utilizzando un semplice trascinamento della selezione. Dopo aver aggiunto i riquadri al menu, fai clic e trascinalo nella parte inferiore del menu Start. Alla fine, vedrai un separatore orizzontale che apparirà solo quando ti trovi sul bordo inferiore del menu Start.

Rilascia la tessera lì e verrà aggiunta come un nuovo gruppo. È quindi possibile rinominare il gruppo e aggiungervi più riquadri.
Conclusione
Questo era praticamente tutto sulla nuova personalizzazione del menu Start di Windows 10. Ma se pensi che ci siamo persi qualcosa, iniziamo una discussione nel nostro modulo in modo che tutti possano partecipare.
Ultimo aggiornamento il 02 febbraio 2022
L'articolo sopra può contenere link di affiliazione che aiutano a supportare Guiding Tech. Tuttavia, non pregiudica la nostra integrità editoriale. Il contenuto rimane imparziale e autentico.