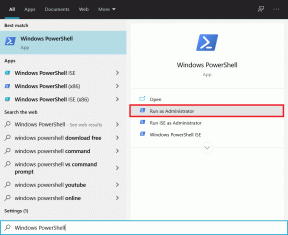Come ricostruire l'indice di ricerca in Windows 11
Varie / / April 27, 2023
L'indicizzazione di file e cartelle consente a Windows di individuarli rapidamente quando li cerchi utilizzando il menu di ricerca di Windows. Tuttavia, se questa libreria dell'indice di ricerca diventa danneggiata o inaccessibile, Windows potrebbe impiegare più tempo del solito per individuare i file, visualizzare risultati di ricerca incompleti o generare errori. In tali casi, potrebbe essere necessario ricostruire l'indice di ricerca.
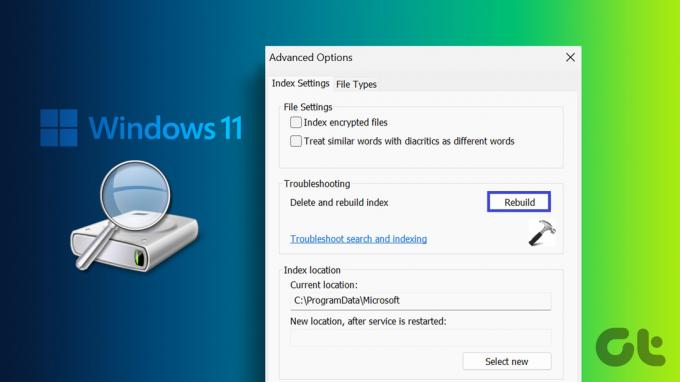
Oltre allo strumento di ricerca di Windows, diverse app, tra cui Esplora file, Foto, Outlook, Edge e altre, utilizzano l'indice di ricerca per fornire risultati di ricerca per file e altri contenuti. Pertanto, è fondamentale risolvere tempestivamente i problemi con l'indice di ricerca. In questo post, ti mostreremo come ricostruire l'indice di ricerca di Windows 11 e ne discuteremo i risultati. Quindi iniziamo.
Come ricostruire l'indice di ricerca utilizzando le opzioni di indicizzazione
Il metodo più comunemente utilizzato per ricostruire l'indice di ricerca è tramite il pannello Opzioni di indicizzazione. Nota che puoi fare solo questo
se disponi dei diritti di amministratore sul tuo computer Windows.Per ricostruire l'indice di ricerca utilizzando le Opzioni di indicizzazione, attenersi alla seguente procedura:
Passo 1: Fare clic con il tasto destro sull'icona Start e selezionare Impostazioni dall'elenco. In alternativa, premi il tasto Windows + I scorciatoia da tastiera per ottenere lo stesso risultato.

Passo 2: Seleziona Privacy e sicurezza dalla barra laterale di sinistra.
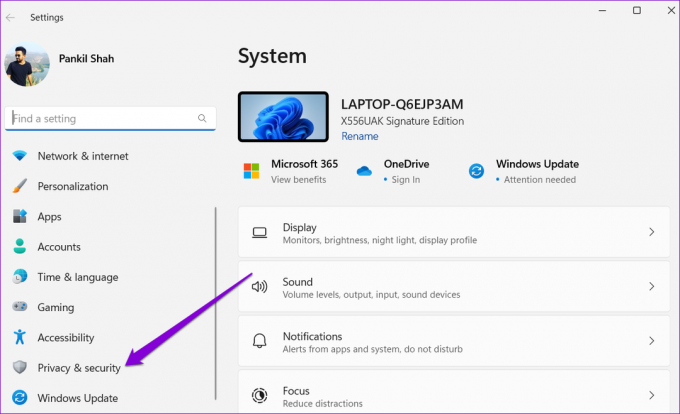
Passaggio 3: Fare clic su Ricerca di Windows.

Passaggio 4: Scorri verso il basso fino a Impostazioni correlate e fai clic su Opzioni di indicizzazione avanzate.

Passaggio 5: Nella finestra Opzioni di indicizzazione visualizzata, fare clic sul pulsante Avanzate.
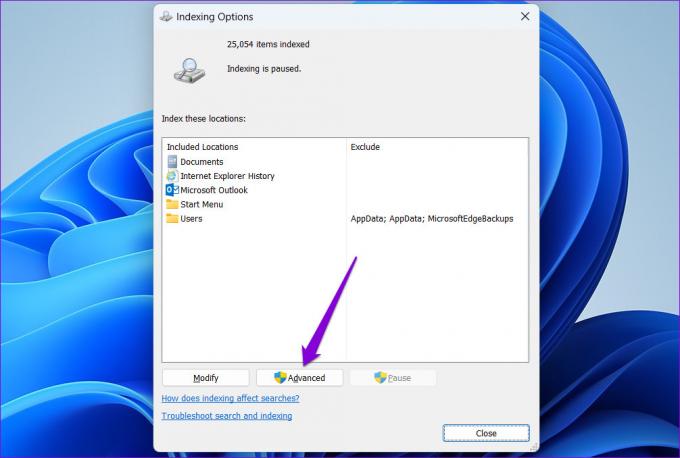
Passaggio 6: Selezionare Sì quando viene visualizzato il prompt Controllo dell'account utente (UAC).
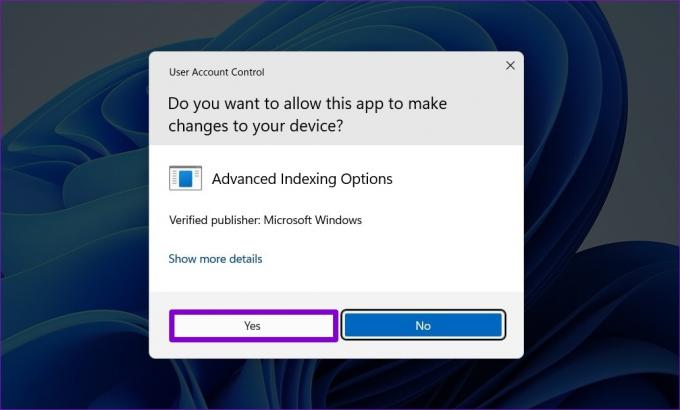
Passaggio 7: Nella scheda Impostazioni indice, fai clic sul pulsante Ricostruisci accanto a "Elimina e ricostruisci indice".

Passaggio 8: Fare clic su OK per confermare.
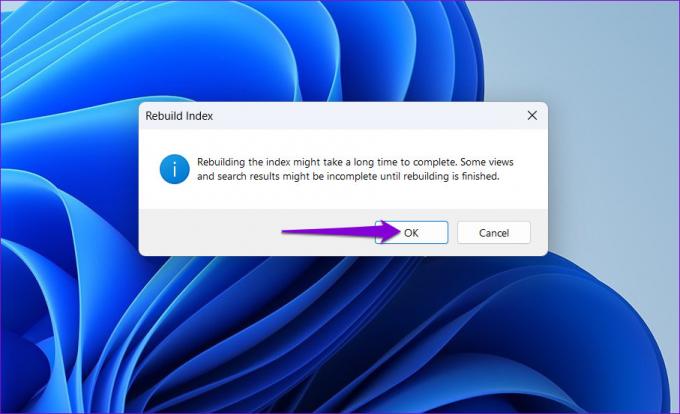
Dopo aver completato i passaggi precedenti, attendi che Windows ricostruisca l'indice di ricerca. Puoi continuare a utilizzare il tuo PC come al solito mentre Windows ricostruisce l'indice di ricerca. comunque, il La funzione di ricerca di Windows potrebbe non funzionare correttamente una volta completato il processo.
Come ricostruire l'indice di ricerca con un file batch
L'esecuzione di file batch sul tuo computer può aiutarti a eseguire una serie di comandi in sequenza. Puoi anche impostare un file batch per ricostruire l'indice di ricerca in Windows. Questo approccio elimina la necessità di navigare nei menu ogni volta che si desidera ricostruire l'indice di ricerca, rendendo il processo più efficiente e conveniente.
Per creare un file batch per ricostruire l'indice di ricerca in Windows, utilizzare questi passaggi:
Passo 1: Premi il tasto Windows + la scorciatoia da tastiera S per accedere al menu di ricerca.
Passo 2: Tipo bloc notes e seleziona il primo risultato che appare.
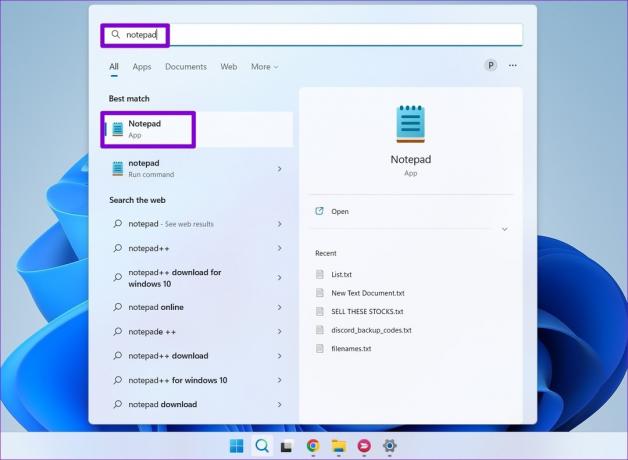
Passaggio 3: Incolla il seguente codice di file batch nella finestra Blocco note.
@eco disattivato. net stop wsearch. REG ADD "HKLMSOFTWAREMicrosoftWindows Search" /v SetupCompletedSuccessfully /t REG_DWORD /d 0 /f. del "%ProgramData%MicrosoftSearchDataApplicationsWindowsWindows.edb" :wcerca. net start wsearch. IF NOT %ERRORLEVEL%==0 (vai a :wsearch) ELSE vai a :END. :FINE
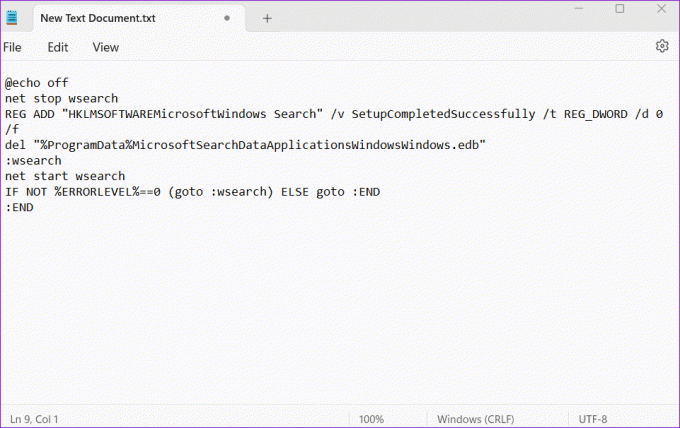
Passaggio 4: Fai clic sul menu File in alto e seleziona Salva con nome.
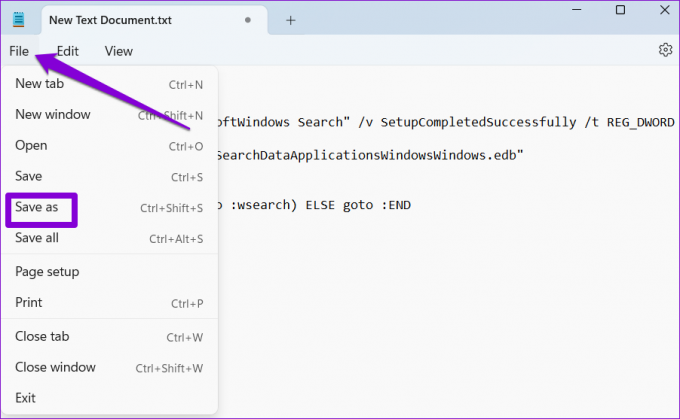
Passaggio 5: Selezionare l'opzione Tutti i file nel menu a discesa Tipo file. accedere Ricostruisci index.bat nella casella Nome file.

Passaggio 6: Fare clic sul pulsante Salva.
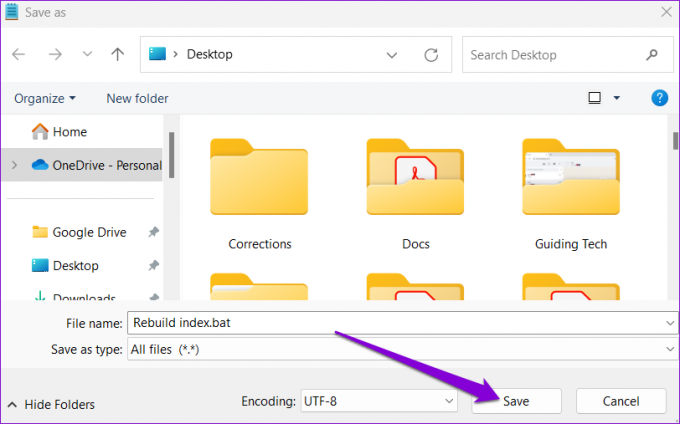
Passaggio 7: Individua il file Rebuild index.bat sul tuo PC. Fai clic destro su di esso e seleziona Esegui come amministratore.
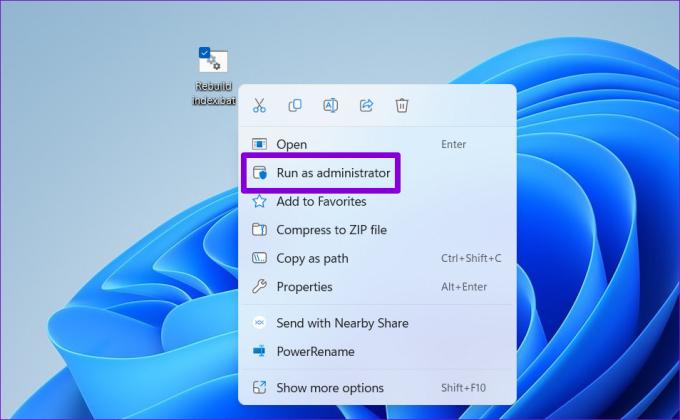
Passaggio 8: Selezionare Sì quando viene visualizzata la richiesta Controllo account utente (UAC) per avviare il processo di ricostruzione dell'indice di ricerca su Windows.

Dopo aver acquisito familiarità con la ricostruzione di un database di ricerca, capiamo cosa succede durante il processo.
Cosa succede quando ricostruisci l'indice di ricerca su Windows
Quando ricostruisci l'indice di ricerca, Windows elimina il database di ricerca esistente ed esegue la scansione del sistema per generare un nuovo database di indice di tutti i file e altro contenuto. Poiché questo processo ripristina tutte le preferenze di indicizzazione alle impostazioni predefinite, sarà necessario riconfigurare tutte le opzioni di indicizzazione personalizzate sul PC che si desidera applicare. Inoltre, potresti notare maggiore utilizzo della CPU mentre Windows tenta di ricostruire l'indice da zero.

La durata del processo di ricostruzione dell'indice di ricerca in Windows dipende da diversi fattori, come il numero di file che Windows sta indicizzando, la potenza di elaborazione del PC e altre variabili.
Ottieni risultati di ricerca fulminei
L'indicizzazione di Windows è una funzionalità incredibilmente utile che ti consente di individuare rapidamente file e cartelle. A volte, potrebbe essere necessario ricostruire l'indice di ricerca per risolvere eventuali problemi e ripristinarne la funzionalità. Per fortuna, il processo è semplice se segui correttamente i passaggi.
Se il processo di indicizzazione si interrompe improvvisamente in Windows 11, non preoccuparti. Ci sono diversi modi per ripristinare lo strumento di indicizzazione e farlo funzionare di nuovo.
Ultimo aggiornamento il 10 aprile 2023
L'articolo di cui sopra può contenere link di affiliazione che aiutano a supportare Guiding Tech. Tuttavia, ciò non pregiudica la nostra integrità editoriale. Il contenuto rimane imparziale e autentico.
Scritto da
Pankil Shah
Pankil è un ingegnere civile di professione che ha iniziato il suo viaggio come scrittore presso EOTO.tech. Recentemente è entrato a far parte di Guiding Tech come scrittore freelance per coprire istruzioni, spiegazioni, guide all'acquisto, suggerimenti e trucchi per Android, iOS, Windows e Web.

![Comprimi file video senza perdere qualità [2021]](/f/b0f5faea8fd2e62531dbb87e255c3025.png?width=288&height=384)