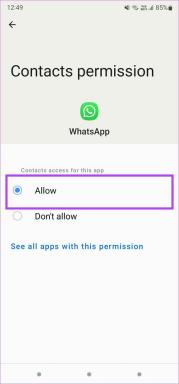Fix Nessun dispositivo di uscita audio è installato errore
Varie / / November 28, 2021
Ogni volta che punti il cursore verso l'icona del volume/audio nell'area di notifica, viene mostrata una X rossa sull'icona con un errore cablato "Nessun dispositivo di uscita audio è installato.” La causa principale di questo errore sono i driver audio danneggiati o la possibile corruzione dei file di Windows. Ma il problema non si limita solo a queste cause. Un'infezione da malware potrebbe aver disabilitato i servizi audio, quindi vedi che ci sono vari motivi perché Nessun dispositivo di uscita audio è installato Si può verificare un errore.

Non sarai in grado di sentire alcun suono dal tuo sistema a causa di questo errore e quando proverai a eseguire lo strumento di risoluzione dei problemi audio o audio, mostrerà semplicemente "La risoluzione dei problemi non è stata in grado di identificare il problema."Questo problema sta diventando fastidioso poiché lo strumento di risoluzione dei problemi di Windows che dovrebbe fare il suo lavoro nel correggere l'errore dice che non è stato possibile identificare il problema. È così che di solito funziona Windows. Senza perdere tempo, elencheremo tutti i metodi attraverso i quali questo problema può essere risolto.
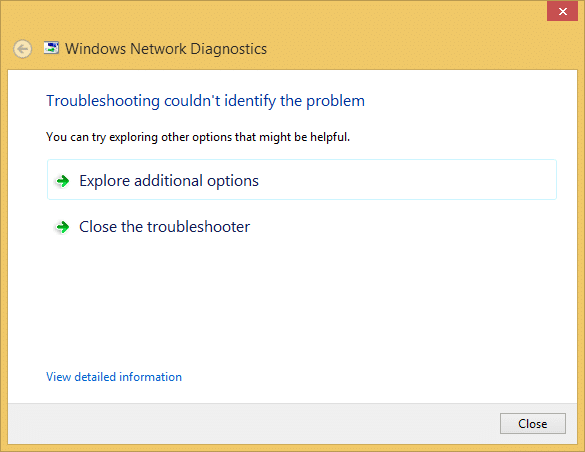
Ora, prima di provare tutti i metodi elencati di seguito, assicurati che i servizi audio di Windows siano in esecuzione. Se non sai come verificarlo, fai riferimento a questa guida per abilitare i servizi audio di Windows.
Contenuti
- Fix Nessun dispositivo di uscita audio è installato errore
- Metodo 1: aggiorna i driver audio
- Metodo 2: utilizzare Aggiungi legacy per installare i driver per supportare la scheda audio precedente
- Metodo 3: disinstallare il driver audio ad alta definizione Realtek
- Metodo 4: Ripristino configurazione di sistema
- Metodo 5: riparazione Installa Windows 10
Fix Nessun dispositivo di uscita audio è installato errore
Assicurati che creare un punto di ripristino nel caso qualcosa vada storto.
Metodo 1: aggiorna i driver audio
1. Premi il tasto Windows + R quindi digita Devmgmt.msc e premi invio per aprire Gestione dispositivi.

2. Espandi suono, video e controller di gioco e fai clic con il pulsante destro del mouse sul tuo Dispositivo audio quindi seleziona Abilitare (Se già abilitato, salta questo passaggio).

2. Se il tuo dispositivo audio è già abilitato, fai clic con il pulsante destro del mouse sul tuo Dispositivo audio quindi seleziona Aggiorna il software del driver.

3. Ora seleziona "Cerca automaticamente il software del driver aggiornato” e lascia che il processo finisca.

4. Se non è stato in grado di aggiornare la tua scheda grafica, seleziona di nuovo Aggiorna software driver.
5. Questa volta, seleziona “Sfoglia il mio computer per il software del driver.“

6. Quindi, seleziona "Fammi scegliere da un elenco di driver di dispositivo sul mio computer.”

7. Selezionare il driver appropriato dall'elenco e fare clic su Avanti.
8. Lascia che il processo venga completato e quindi riavvia il PC.
9. In alternativa, vai al tuo sito web del produttore e scarica i driver più recenti.
Vedi se riesci Risolto errore Nessun dispositivo di uscita audio installato, in caso contrario, continua.
Metodo 2: utilizzare Aggiungi legacy per installare i driver per supportare la scheda audio precedente
1. Premi il tasto Windows + R quindi digita devmgmt.msc e premi invio per aprire Gestore dispositivi.

2. In Gestione dispositivi, seleziona Controller audio, video e giochi e poi clicca su Azione > Aggiungi hardware legacy.

3. Sul Benvenuto nell'Installazione guidata hardware fare clic su Avanti.

4. Fare clic su Avanti, selezionare ‘Cerca e installa l'hardware automaticamente (consigliato).’

5. Se il mago non ha trovato alcun nuovo hardware, quindi fare clic su Prossimo.

6. Nella schermata successiva, dovresti vedere un elenco dei tipi di hardware.
7. Scorri verso il basso finché non trovi Controller audio, video e giochi opzione allora evidenzialo e fare clic su Avanti.

8. Ora selezionare il Costruttore e il modello del scheda audio e quindi fare clic su Avanti.

9. Fare clic su Avanti per installare il dispositivo, quindi fare clic su Fine una volta completato il processo.
10. Riavvia il sistema per salvare le modifiche.
Metodo 3: disinstallare il driver audio ad alta definizione Realtek
1. Premi il tasto Windows + X quindi seleziona Pannello di controllo.

2. Clicca su Disinstallare un programma e poi cerca Ingresso del driver audio ad alta definizione Realtek.

3. Fare clic destro su di esso e selezionare Disinstalla.

4. Riavvia il PC e apri Gestione dispositivi.
5. Fare clic su Azione quindi "Scansione per modifiche hardware.”

6.Il sistema si attiverà automaticamente installare nuovamente il driver audio ad alta definizione Realtek.
Controlla di nuovo se sei in grado di farlo Risolto errore Nessun dispositivo di uscita audio installato, in caso contrario, continua con il metodo successivo.
Metodo 4: Ripristino configurazione di sistema
Quando nessuno dei metodi precedenti funziona per risolvere l'errore, allora Ripristino del sistema può sicuramente aiutarti a correggere questo errore. Quindi senza perdere tempo eseguire il ripristino del sistema a Fix Nessun dispositivo di uscita audio è installato errore.
Metodo 5: riparazione Installa Windows 10
Questo metodo è l'ultima risorsa perché se non funziona nulla, questo metodo riparerà sicuramente tutti i problemi con il tuo PC. Riparazione Installa utilizzando un aggiornamento sul posto per riparare i problemi con il sistema senza eliminare i dati utente presenti sul sistema. Quindi segui questo articolo per vedere Come riparare Installa Windows 10 facilmente.
Potrebbe piacerti anche:
- Come riparare le cuffie che non funzionano in Windows 10
- Risolto errore di riproduzione del tono di prova non riuscito
- Come risolvere i servizi audio che non rispondono in Windows 10
- Correggi l'errore di errore dell'installazione del driver audio Realtek HD
Se hai seguito ogni passaggio secondo questa guida, allora Fix Nessun dispositivo di uscita audio è installato errore ma se hai ancora domande su questo post, non esitare a chiederle nella sezione dei commenti.