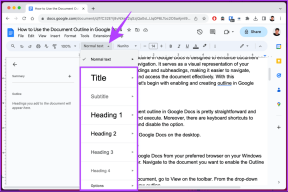7 modi migliori per risolvere AirPlay che non funziona su iPhone
Varie / / April 22, 2022
Uno dei maggiori vantaggi dell'ecosistema Apple è che tutti i dispositivi funzionano insieme in tandem. Che si tratti di AirDrop per trasferire file tra il tuo iPhone e Mac o Continuity, questo ti consente usa un iPhone per scansionare e aggiungere documenti sul tuo Mac. Una di queste funzionalità è AirPlay.

AirPlay ti consente di riprodurre i contenuti multimediali del tuo iPhone su un Mac, Apple TV o un altoparlante esterno in modalità wireless. È un ottimo modo per trasferire senza problemi un brano musicale da un telefono a un altoparlante o guardare un film dal tuo iPhone su un grande schermo collegato ad Apple TV. Ma la tua esperienza non sarà così fluida se AirPlay smette di funzionare all'improvviso.
Se riscontri questo problema, ecco alcuni semplici modi per risolvere AirPlay che non funziona sul tuo iPhone.
1. Abilita Wi-Fi e Bluetooth
AirPlay trasmette i dati in modalità wireless dal tuo iPhone al dispositivo su cui desideri riprodurre i contenuti. Ciò rende essenziale attivare i commutatori Wi-Fi e Bluetooth sul tuo iPhone e sulla sorgente di uscita.

Scorri verso l'alto dall'angolo in alto a destra del tuo iPhone per accedere al centro di controllo e abilitare Wi-Fi e Bluetooth. Se desideri trasmettere i tuoi file multimediali su un Mac, assicurati che gli interruttori siano abilitati anche sul Mac.
2. Connettiti alla stessa rete Wi-Fi su entrambi i dispositivi
Poiché AirPlay funziona tramite una connessione Wi-Fi, è importante che sia il tuo iPhone che il dispositivo su cui desideri AirPlay i tuoi file multimediali siano connessi alla stessa rete Wi-Fi. Connettiti a una rete comune e quindi prova a utilizzare AirPlay.
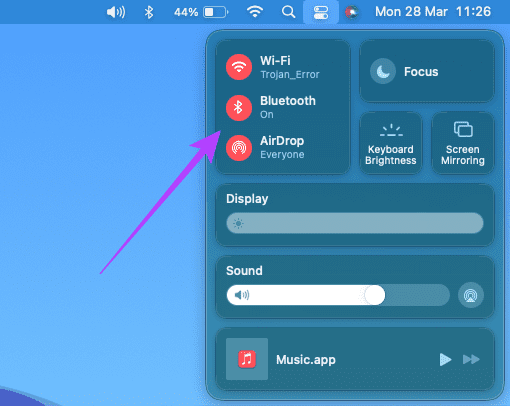
3. Accedi con lo stesso ID Apple su entrambi i dispositivi
Uno dei requisiti affinché AirPlay funzioni tra i tuoi dispositivi Apple è che devi accedere allo stesso ID Apple su tutti i tuoi dispositivi. Se vuoi riprodurre in AirPlay un video dal tuo iPhone alla tua Apple TV. Entrambi i dispositivi devono essere sincronizzati con lo stesso ID Apple.
Ecco come puoi controllare tutti i dispositivi collegati al tuo ID Apple.
Passo 1: Fai clic sul logo Apple nell'angolo in alto a sinistra dello schermo del tuo Mac.

Passo 2: Seleziona Preferenze di Sistema.

Passaggio 3: Fare clic su ID Apple.

Passaggio 4: Vedrai l'elenco dei tuoi prodotti Apple registrati con il tuo ID Apple nel riquadro di sinistra.

Se il tuo dispositivo non è elencato qui, assicurati di accedere con lo stesso ID Apple su entrambi i dispositivi e poi riprova.
4. Abilita Ricevitore AirPlay su Mac
Se stai provando a riprodurre su AirPlay un brano musicale o un video sul tuo Mac, c'è un'impostazione che dovrai abilitare per consentire al tuo Mac di fungere da sorgente di output. Senza questo, il tuo Mac non verrà rilevato come ricevitore quando tenti di utilizzare AirPlay. Ecco come abilitarlo.
Passo 1: Fai clic sul logo Apple nell'angolo in alto a sinistra dello schermo del tuo Mac.

Passo 2: Seleziona Preferenze di Sistema.

Passaggio 3: Fare clic su Condivisione.

Passaggio 4: Abilita la casella di controllo accanto a Ricevitore AirPlay.
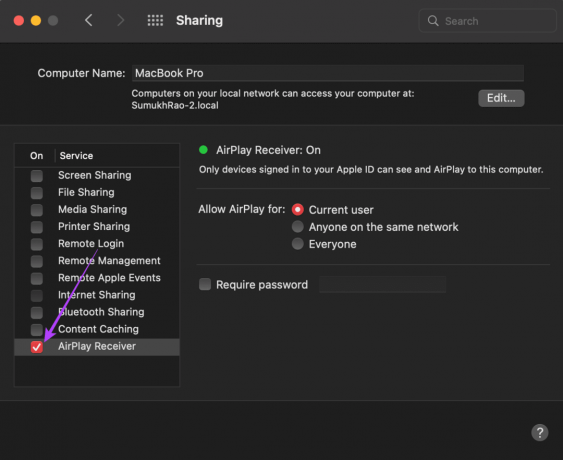
Ciò consentirà al tuo Mac di fungere da ricevitore quando provi a utilizzare AirPlay.
5. Disattiva la modalità dati bassi
Il tuo iPhone ha un'impostazione chiamata Low Data Mode che limita la quantità di dati che puoi trasferire tramite una rete Wi-Fi. Se stai utilizzando un hotspot mobile o una connessione a consumo, è probabile che la Modalità dati bassi sia abilitata per impostazione predefinita. Ciò può causare problemi con lo streaming di contenuti su AirPlay. Ecco come puoi disabilitarlo.
Passo 1: Apri l'app Impostazioni sul tuo iPhone e vai alla sezione Wi-Fi.

Passo 2: Tocca il pulsante "i" accanto alla rete connessa.

Passaggio 3: Disattiva l'interruttore accanto a Modalità dati bassi.
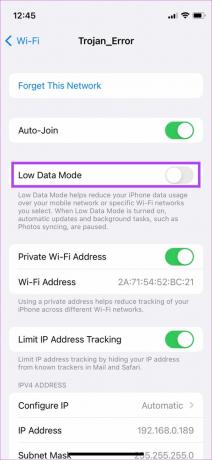
6. Tieni i dispositivi vicini l'uno all'altro
La trasmissione wireless può spesso interrompersi o comportarsi in modo irregolare se i due dispositivi sono distanti. Assicurati che iPhone e il dispositivo su cui stai trasmettendo i file multimediali siano nelle immediate vicinanze.
È l'ideale se non ci sono ostacoli nel mezzo. Se stai provando ad AirPlay da una stanza all'altra e ci sono molti muri in mezzo, potresti riscontrare problemi. Spostati nella stessa stanza e poi prova.
7. Ripristina le impostazioni di rete su iPhone
Il ripristino delle impostazioni di rete sul tuo iPhone potrebbe tornare utile. Ciò ripristinerà tutti i parametri di rete come reti Wi-Fi salvate, dispositivi Bluetooth, piani dati, ecc. Dovrai configurarli di nuovo manualmente. Ma ci sono buone probabilità che questo risolva i tuoi problemi relativi ad AirPlay.
Passo 1: Apri l'app Impostazioni sul tuo iPhone e tocca Generali.

Passo 2: Scorri verso il basso per trovare un'opzione per "Trasferisci o ripristina iPhone". Toccala.

Passaggio 3: Seleziona l'opzione Ripristina qui.

Passaggio 4: Ora seleziona Ripristina impostazioni di rete.

Collegati al tuo router Wi-Fi e quindi prova a utilizzare AirPlay.
Streaming multimediale tramite AirPlay senza interruzioni
Ora puoi continuare a trasmettere in streaming i tuoi brani o programmi preferiti sul tuo Mac o Apple TV senza interruzioni e goderti immagini su un ampio display e audio da altoparlanti migliori.
Ultimo aggiornamento il 29 marzo 2022
L'articolo sopra può contenere link di affiliazione che aiutano a supportare Guiding Tech. Tuttavia, non pregiudica la nostra integrità editoriale. Il contenuto rimane imparziale e autentico.