Eliminazione degli allegati nell'app Mail del Mac per liberare spazio
Varie / / February 12, 2022
Possiedi un Macbook Pro o un Macbook Air di qualche anno fa? Quindi potresti aver notato che lo spazio libero sul tuo disco rigido diminuisce rapidamente, principalmente a causa delle dimensioni relativamente ridotte dei dischi rigidi di questi Mac. Ora, se dai un'occhiata più da vicino al disco rigido del tuo Mac, oltre ai soliti sospetti (come la tua musica o librerie di foto), noterai che l'app Mail può richiedere Un sacco di spazio quando usi il tuo Mac da solo un anno.
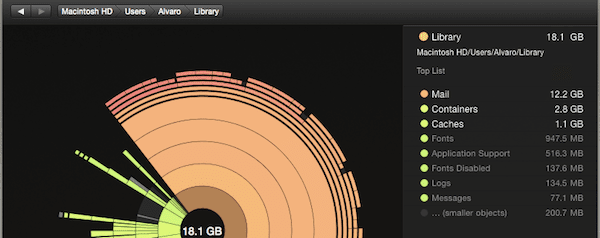
Suggerimento interessante: Esistono diversi strumenti per controllare lo spazio sul disco rigido del tuo Mac. In quest'altra voce, ad esempio, noi dai un'occhiata a Daisy Disk.
Se il tuo Mac soffre di questo problema, continua a leggere per scoprire come eliminare gli allegati non necessari in Mail e recuperare spazio prezioso sul disco rigido.
Iniziamo.
1. Elimina allegati individuali e di gruppo
La maggior parte dello spazio occupato da Mail è dovuto alle dimensioni dei file allegati ai messaggi, che Mail scarica e archivia per l'accesso offline per impostazione predefinita. Tuttavia, Mail ti consente anche di eliminare gli allegati sia da singoli che da gruppi di messaggi.
Nota importante: Tieni presente, tuttavia, che se utilizzi questa opzione, gli allegati che elimini verranno eliminati anche dal server del tuo servizio di posta elettronica, poiché Mail riceve entrambi e invia dati ai server IMAP ogni volta che si connette.
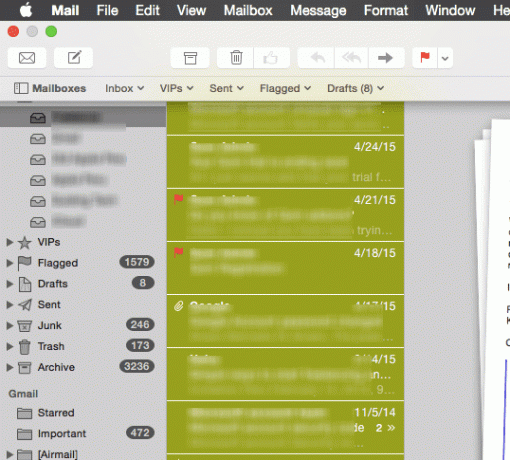
Per fare ciò, seleziona un qualsiasi messaggio o gruppo di messaggi su Mail e fai clic su nella barra dei menu Messaggio. Quindi, dalle opzioni disponibili, seleziona Rimuovi allegati e hai finito.
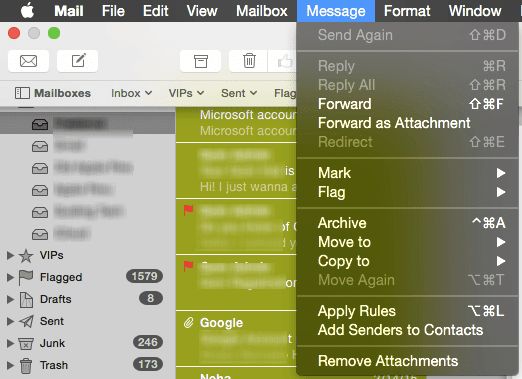
Come accennato in precedenza, poiché i tuoi allegati vengono eliminati anche dal tuo server, questo metodo non è il più raccomandato. Tuttavia, se segui il nostro prossimo consiglio, puoi farne buon uso.
2. Messaggi di gruppo con allegati
Ma diciamo che non vuoi sbarazzartene tutto i tuoi attaccamenti, ma solo di alcuni di essi. Bene, puoi utilizzare una delle funzionalità più belle di OS X per questo: Cartelle intelligenti.
Inizia facendo clic su + segno in basso a sinistra della finestra Posta e selezionando Nuova cassetta postale intelligente.
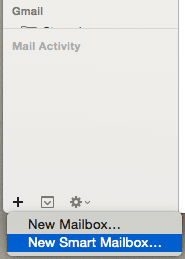
Lascia la scatola così com'è fatta eccezione per l'unica regola: Contiene allegati. Inoltre, puoi anche selezionare entrambe le caselle sottostanti per assicurarti che i messaggi delle cartelle Cestino e Inviati siano inclusi.
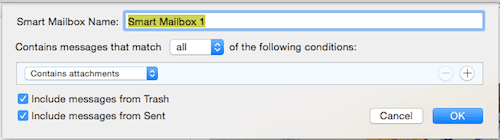
Quindi, fare clic su ok e la nuova casella di posta intelligente verrà creata e inizierà immediatamente ad aggiungere messaggi. Una volta che tutti i tuoi messaggi con allegati sono lì, sarai libero di guardare ciascuno di essi e decidere quali allegati vale la pena rimanere e quali no.
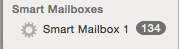
3. Backup ed eliminazione degli allegati direttamente dal disco rigido del tuo Mac
Questo approccio comporta sicuramente più lavoro, ma fornisce risultati migliori e (soprattutto) i tuoi allegati non verranno eliminati dal tuo server di posta.
Inizia andando al tuo Biblioteca cartella (in questo post ti mostriamo come). Lì, cerca il Posta cartella e aprirla.

All'interno, troverai un'altra cartella molto probabilmente chiamata qualcosa di simile V2. Apri anche quello. Quindi vedrai una o più cartelle a seconda del numero di account e-mail che hai in Mail. Queste cartelle avranno il prefisso IMAP o POP, seguito dal tuo indirizzo email e altre informazioni. Identifica l'account e-mail che desideri ripulire e apri la sua cartella.
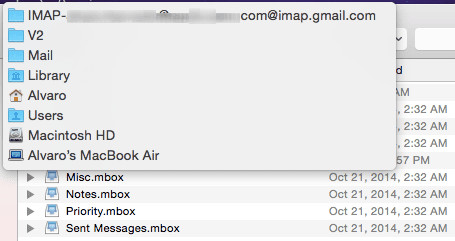
All'interno troverai altre cartelle. Qui, cerca quelli che contengono una cartella all'interno denominata con vari caratteri casuali.

All'interno di questa cartella ne troverai un'altra denominata Dati, e all'interno di quello, ci sarà una serie di cartelle numerate con le proprie, diverse sottocartelle.
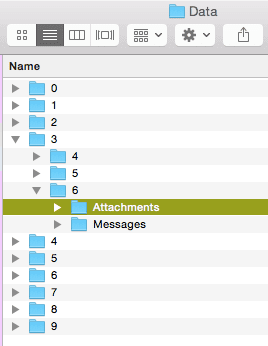
Ora ecco il trucco. Invece di esaminarli manualmente, digita la parola Allegati sulla barra di ricerca della finestra del Finder. Una volta fatto, seleziona Dati invece di Questo Mac come filtro, ordina i risultati per Genere e la finestra visualizzerà tutte le cartelle con allegati contenuti in quella sezione del tuo account di posta elettronica.
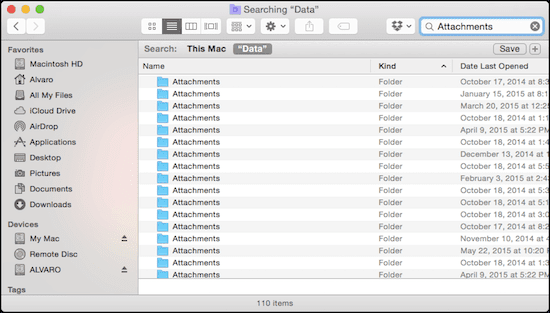
Ora prenditi del tempo per fare un backup di quegli allegati. Una volta fatto, puoi eliminarli in sicurezza e ripetere il processo per un paio di altre cartelle/account che potresti avere.
Ci sono due vantaggi in questo approccio: in primo luogo, non solo ti consente di creare backup del tuo allegati, ma puoi farlo separando ogni account di posta elettronica, il che è ottimo per l'organizzazione scopi. In secondo luogo, questo metodo non rovinerà gli allegati sul tuo server di posta elettronica. Quindi la prossima volta che trovi un messaggio senza allegati su Mail e fai clic su di esso, Mail scaricherà semplicemente di nuovo i suoi allegati.
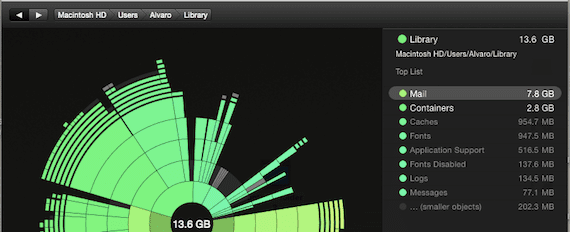
Dopo aver eliminato tutte quelle cartelle degli allegati, rimarrai sorpreso dalla quantità di spazio (un intero GB nella maggior parte dei casi) che puoi recuperare sul tuo disco rigido. Goditi il tuo spazio extra libero!
Ultimo aggiornamento il 03 febbraio 2022
L'articolo sopra può contenere link di affiliazione che aiutano a supportare Guiding Tech. Tuttavia, non pregiudica la nostra integrità editoriale. Il contenuto rimane imparziale e autentico.


