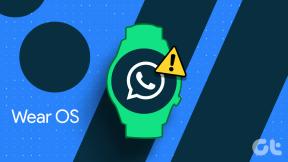I 9 migliori consigli per Google Pixel e Pixel XL
Varie / / February 12, 2022
Sono passati alcuni giorni di gioco Google Pixel e c'è una cosa di cui sono già sicuro sul dispositivo: questo è attualmente il miglior telefono Android sul mercato. Con una qualità costruttiva straordinaria, una fotocamera promettente e Android 7.1 che alimenta l'hardware, è una combinazione difficile da battere.

Con l'ultima versione di Android senza interruzioni integrato con l'hardware, ci sono alcuni suggerimenti e trucchi interessanti che devi sapere se hai acquistato o prevedi di acquistare questo telefono.
Inoltre, se al momento non ne possiedi uno, dare un'occhiata a cosa c'è in serbo quando ricevi l'aggiornamento di Google Nougat non danneggerà.
1. Attiva la notifica della luce pulsata
Anche se lo schermo AMOLED del Pixel ti dice quando arriva una notifica, molti di noi, incluso me, preferiscono la notifica della luce pulsata a LED. Molti potrebbero chiedersi perché la luce a LED manca su un dispositivo così costoso come questo perché non la vedono dall'inizio. È lì, però.

Google ha disattivato la funzione per impostazione predefinita e per riattivarla è possibile aprirla
Impostazioni e vai a Notifiche. Qui, fai clic sull'icona delle impostazioni in alto e quindi attiva il Opzione luce di notifica pulsazioni.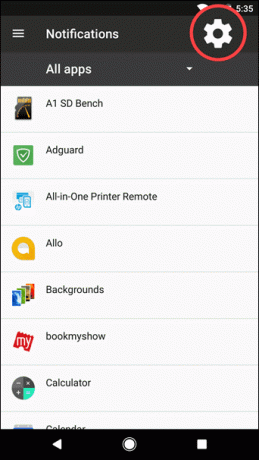
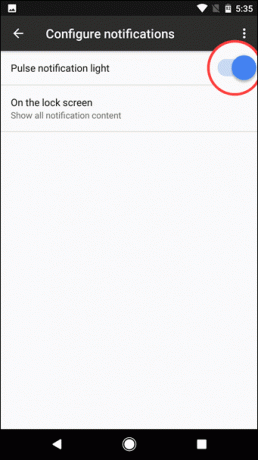
Questo è tutto, la spia di notifica del tuo Pixel ora lampeggia ogni volta che hai una notifica in sospeso. La luce è incorporata vicino all'auricolare. Non sono disponibili opzioni aggiuntive tramite le quali è possibile configurare il colore della notifica LED per diverse app.
2. Abilita supporto gestuale
Con Android 7.1, Google Pixel viene fornito con alcuni gesti interessanti. Questi includono lo scorrimento sul sensore di impronte digitali per aprire le notifiche, un movimento del polso per entrare e uscire dalla modalità selfie e toccare due volte il pulsante di accensione per aprire la fotocamera da qualsiasi schermo.
Per attivare queste funzioni, dopo aver registrato un'impronta Pixel (impronta digitale), vai a Impostazioni—>Spostamenti.
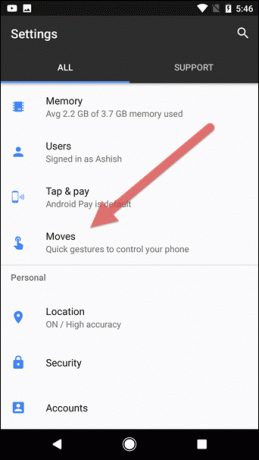
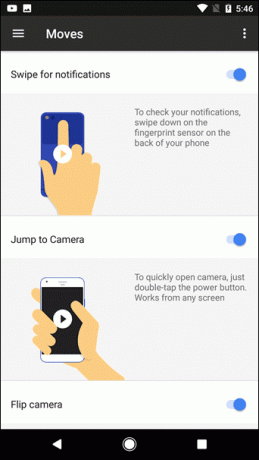
Qui vedrai tutti e tre i gesti e potrai abilitarli individualmente a tuo piacimento. Adoro il tocco del polso per passare dalla fotocamera posteriore a quella anteriore.
3. Abilita la visualizzazione a schermo diviso
Il multitasking è facilitato dall'idea di utilizzare lo schermo diviso sul tuo Google Pixel. Quando desideri lavorare su due app affiancate, apri la visualizzazione delle app recenti e tocca e tieni premuta un'app che desideri utilizzare sullo schermo diviso. Sarai in grado di trascinare e rilasciare la finestra nella parte superiore dello schermo. Vedrai l'opzione che dice Trascina qui per utilizzare lo schermo diviso dopo aver selezionato un'app.

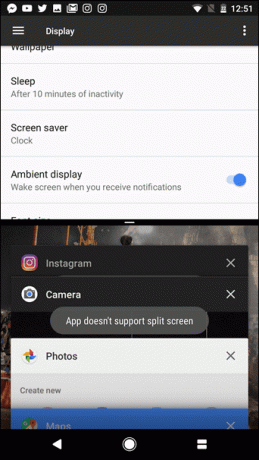
Successivamente, vedrai un elenco delle app rimanenti e toccando una che supporta la visualizzazione a schermo diviso abiliterai l'opzione. Le app che non sono state aggiornate per utilizzare la funzione diranno che l'opzione non è ancora supportata.
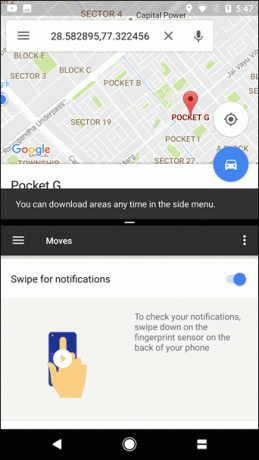
4. Attiva il filtro modalità notte
Suo già provato come fissare una luce blu poco prima di dormire ostacola i tuoi occhi e il ciclo del sonno. È qui che un filtro per la modalità notturna può aiutare. iPhone ha già implementato la funzionalità in uno dei suoi recenti aggiornamenti e ora Android ha incluso lo stesso.
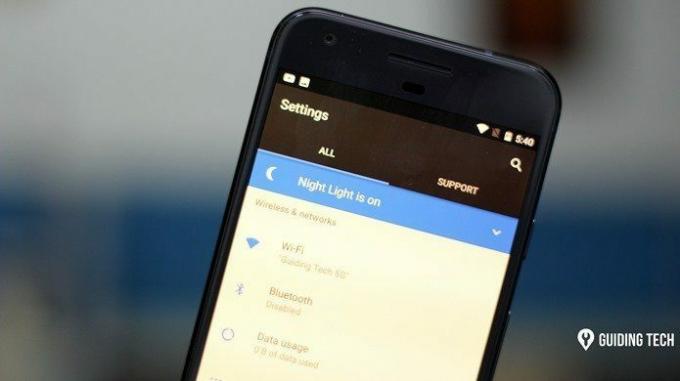
L'opzione di Modalità notturna situata in Impostazioni di visualizzazione aggiunge un filtro luce arancione con una tonalità più calda, rendendo più facile guardare lo schermo o persino leggere in condizioni di scarsa illuminazione.

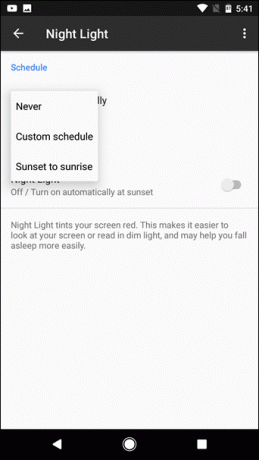
Con la possibilità di attivare automaticamente la funzione all'orario personalizzato o dal tramonto all'alba, è un pacchetto completo. È necessario mantenere la funzione attiva dal tramonto all'alba per uno stile di vita sano.
5. Ottieni bokeh nelle tue foto
Sebbene il Pixel non abbia la configurazione della doppia fotocamera come l'iPhone 7 Plus, grazie all'ottimizzazione del software, puoi comunque ottenere l'effetto bokeh nelle tue foto.
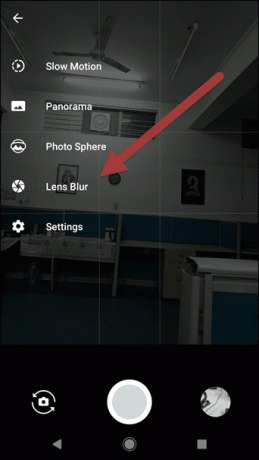
Per ottenere l'effetto, apri la fotocamera e quindi tocca l'icona dell'hamburger per selezionare le modalità di scatto. Lì, seleziona l'opzione Lente sfocata e poi scatta una foto con un focus sul soggetto. Sollevare lentamente il dispositivo e mantenere le lenti centrate.

È tutto. La foto verrà elaborata sullo sfondo e avrai il tuo effetto bokeh senza l'hardware aggiuntivo.
6. Ricevi informazioni giornaliere dall'Assistente Google
Sebbene l'Assistente Google possa fare molte cose, suonare la prima cosa quotidiana al mattino è il mio preferito. Tutto quello che devi fare è avviare Google Assistant dicendo OK Google e poi basta dire Buon giorno.
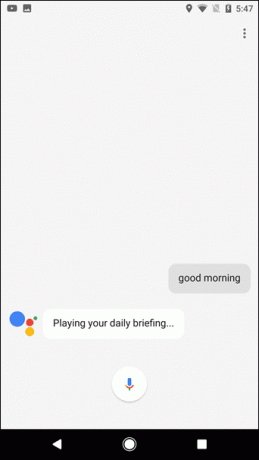
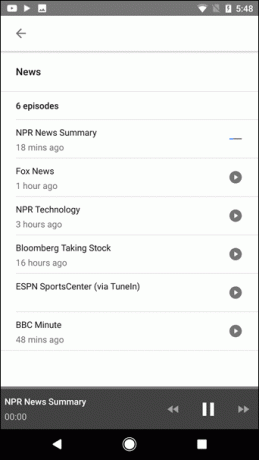
Il telefono ti risponderà, pronuncerà l'ora, le informazioni meteo, gli appuntamenti del calendario e poi ti fornirà un elenco di feed di notizie (podcast) che puoi ascoltare. Un modo perfetto per ottenere le informazioni mattutine con una tazza di caffè caldo (che devi ancora prepararti da solo... L'Assistente Google non può farlo per te).
7. Modifica densità di visualizzazione
Fino a Marshmallow, è necessario eseguire il root del telefono per modificare la densità del display, a meno che non venga fornito da alcuni produttori come una caratteristica integrata delle loro ROM. Ma con Android Nougat, questa funzione è ora integrata come predefinito. Per modificare i valori, vai a Impostazioni -> Display -> Dimensioni schermo e selezionare la densità di visualizzazione dello schermo desiderata.


Verrà mostrata un'anteprima quando apporti le modifiche e la matematica è abbastanza semplice. Minore è la dimensione, maggiore è il contenuto che può essere inserito nello schermo. Dipende dal tuo livello di comfort.
8. Personalizza i riquadri delle impostazioni
I riquadri delle impostazioni rapide che vedi dopo aver fatto scorrere il dito verso il basso nel riquadro delle notifiche possono essere riorganizzati. Basta toccare l'icona della matita che vedi a sinistra dell'icona delle impostazioni e avrai la possibilità di riorganizzare le icone.
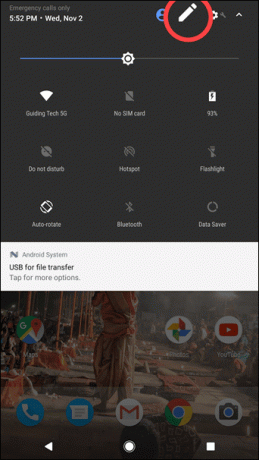
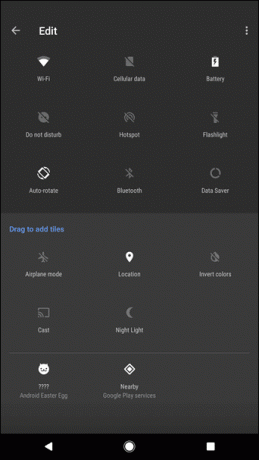
Questo aiuta a ridurre il disordine e ad accedere rapidamente alle opzioni utilizzate più di frequente.
9. Risparmio dati integrato
Proprio come la funzione di salvataggio dei dati di Google per Chrome, sul pixel di Google con Android Nougat ottieni un sistema di funzionalità simile a livello di sistema. Ciò significa che sarà indipendente dal browser e i dati verranno salvati anche se non navighi su Chrome.
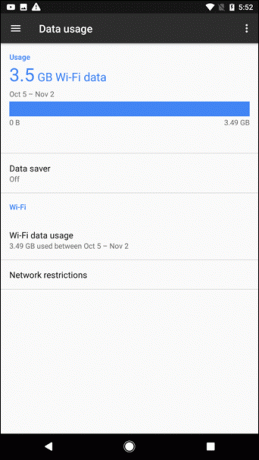
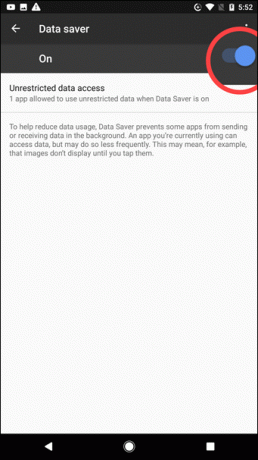
Basta attivare la funzione in Risparmio dati che si trova sotto Impostazioni—> Utilizzo dati. Questa modalità impedirà ad alcune app di inviare o ricevere dati in background. Inoltre, le immagini non verranno scaricate o visualizzate a meno che non vengano portate in primo piano.
Nota: L'opzione di salvataggio dei dati fornita da Google qui non può essere confrontata Opera TurboQuindi questi sono stati i primi nove suggerimenti per Google Pixel che ti aiuteranno a ottenere il massimo dal tuo dispositivo. Se pensi che ci siamo persi un consiglio o un trucco degno di essere condiviso, faccelo sapere e non dimenticare di condividere i tuoi pensieri su Google Pixel. Lo comprerai presto?
Ultimo aggiornamento il 03 febbraio 2022
L'articolo sopra può contenere link di affiliazione che aiutano a supportare Guiding Tech. Tuttavia, non pregiudica la nostra integrità editoriale. Il contenuto rimane imparziale e autentico.