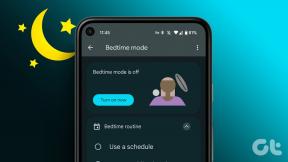Accedi alle cartelle Windows condivise su iPhone, iOS tramite Wi-Fi
Varie / / February 12, 2022
In passato, abbiamo visto come si può accedere alla cartella Windows condivisa su Android e eseguire lo streaming multimediale direttamente sul dispositivo. Tuttavia, dopo aver acquistato un iPhone di recente, mi sono reso conto che la funzione era necessaria nel dispositivo iOS più di ogni altra cosa. I motivi sono:
- Poiché iOS viene fornito con memoria non espandibile e le versioni da 32 e 64 GB sono molto costose solo a causa della memoria aggiuntiva. Era necessario trovare un modo per trasmettere i video in streaming sul mio iPhone senza utilizzare spazio su disco interno.
- Copiare video su iPhone non è così semplice come in Android ed è per questo che il trucco può essere molto utile quando hai più di un computer al tuo posto. Poiché iPhone rende difficile sincronizzare i video da più PC, il metodo può tornare utile se desideri accedere ai video scaricati da un altro computer senza eseguire una sincronizzazione con iTunes.
- Guardando il Display Retina fa davvero la differenza.
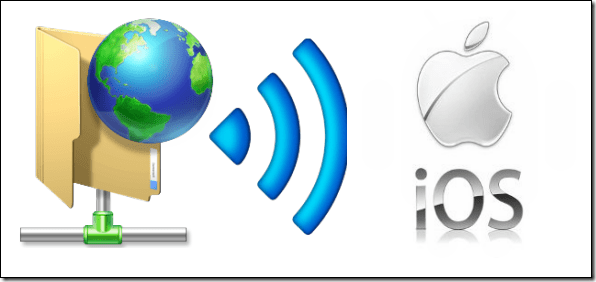
Vediamo quindi come condividere le cartelle su un PC Windows e accedere direttamente a quelle cartelle sul dispositivo iOS.
Condivisione della cartella su Windows
Per accedere direttamente alle cartelle su iOS, dovrai prima condividerle su Windows tramite la rete Wi-Fi locale. Mentre si discute del post su come accedere alla cartella condivisa su Android, abbiamo già visto come abilitare la condivisione delle cartelle su Windows 7. Il metodo funziona ancora e può essere utilizzato anche su Windows 8 e 8.1.
Dopo aver condiviso la cartella a cui desideri accedere sul tuo dispositivo iOS, assegna un IP statico al tuo computer.
Assegnare un IP statico al tuo computer
L'assegnazione di un IP statico assicura che il collegamento creato tra iOS e il computer Windows condiviso non venga mai interrotto. Se il tuo computer è configurato per ottenere l'indirizzo IP assegnato automaticamente dalla rete, le possibilità sono che dovrai configurare l'app ogni volta che al tuo computer viene assegnato un nuovo IP dal Rete.
Per assegnare un IP statico al tuo computer, apri prima il file Centro connessioni di rete e condivisione e fare clic sull'opzione Cambia le impostazioni dell'adattatore a sinistra nella nuova finestra che si apre.
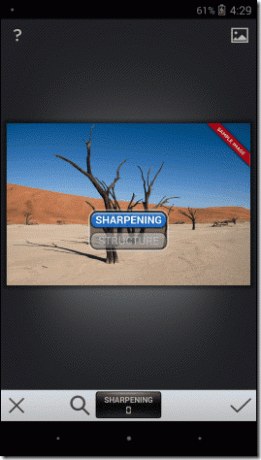
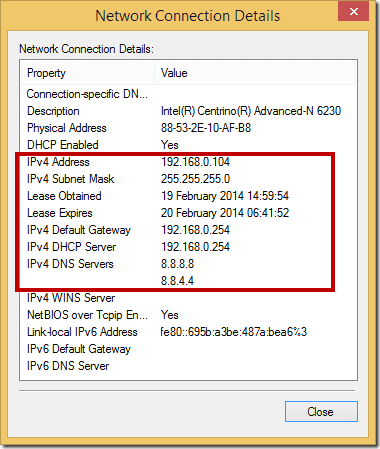
Qui, fai doppio clic sull'adattatore Wi-Fi per aprire il file Pagina di stato e fare clic su Pulsante Dettagli. Ora, prendi nota di tutti i valori evidenziati nell'immagine sopra.
Fatto ciò, chiudi la pagina Dettagli connessione di rete e fai clic sul pulsante Proprietà (richiede l'accesso amministrativo). In Proprietà Wi-Fi, fare clic sull'opzione Protocollo Internet versione 4 (TCP/IPv4). Qui compila tutti i campi dai valori che hai ottenuto dal Pagina Dettagli connessione di rete. Prendi nota dei dettagli che inserisci nel campo dell'indirizzo IP. Verrà utilizzato per collegare l'app al computer.
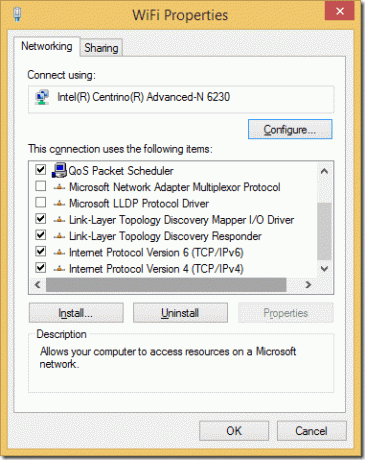
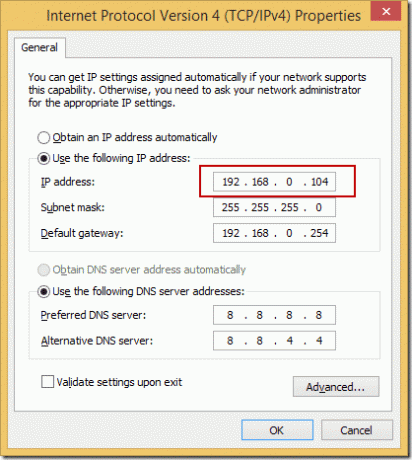
Accesso alle cartelle Windows condivise su iPhone o iOS
Quindi, una volta condivise le cartelle sul tuo PC Windows e assegnatogli un IP statico, siamo pronti per installare l'app sul dispositivo per accedere ai file tramite Wi-Fi.
Passo 1: Scarica e installa l'app FileBrowser lite sul tuo iPhone o dispositivo iOS dall'App Store. FileBrowser è un'app straordinaria per accedere al tuo file system locale su iPhone, insieme a cartelle condivise su Windows, Mac e Linux. L'app può essere utilizzata anche per sfogliare i file su OneDrive (ex SkyDrive) e Dropbox.
La versione lite è gratuita da installare e utilizzare ed è utile solo per assicurarsi di potersi connettere alla cartella condivisa. Una volta che sei sicuro di poterti connettere al computer e riprodurre i contenuti in streaming, è consigliabile eseguire l'aggiornamento a versione completa per $ 5,99 per sbarazzarsi delle sue restrizioni e fastidi.
Passo 2: Dopo aver avviato l'app, ti mostrerà tutte le posizioni che hai mappato sull'app. Quando si accede all'app per la prima volta, verranno visualizzati solo i file locali. Toccare il Pulsante più nell'angolo in alto a destra e tocca l'opzione Aggiungi connessioni.
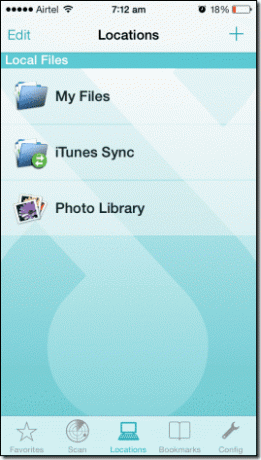
Passaggio 3: Dall'elenco, seleziona PC e nel campo dell'indirizzo inserisci l'indirizzo IP che hai assegnato al computer a cui desideri connetterti. Conserva la sezione Nome utente e Password Su richiesta per motivi di sicurezza e salvare le impostazioni. Non dimenticare di dare un nome alla connessione.
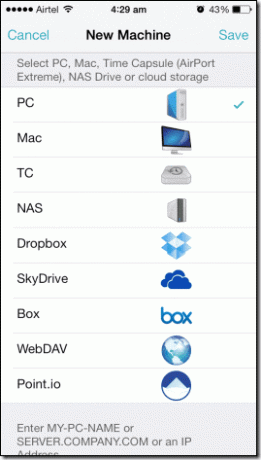
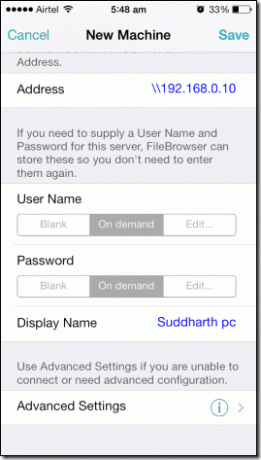
Passaggio 4: Dopo aver creato la connessione, verrà mostrata sotto il Sezione File Remoti nell'app. Basta toccare il nome della connessione per aprire le cartelle condivise sul computer. L'app potrebbe chiederti le credenziali di accesso a seconda delle tue impostazioni.
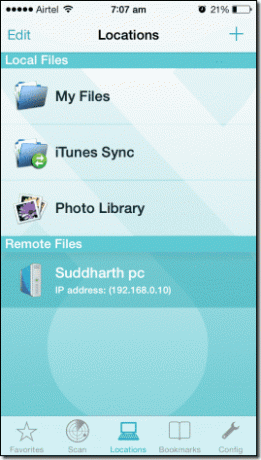
Passaggio 5: Una volta aperte le cartelle condivise, puoi accedere a qualsiasi file senza nemmeno scaricarlo. Ad esempio, prova ad aprire un film sul tuo computer. Dovrebbe aprirsi nel lettore video iOS senza ritardi. Potrebbero esserci alcuni tipi di file video che non sono supportati dal lettore iOS nativo. L'app ti darà la possibilità di copiare l'URL diretto del file.
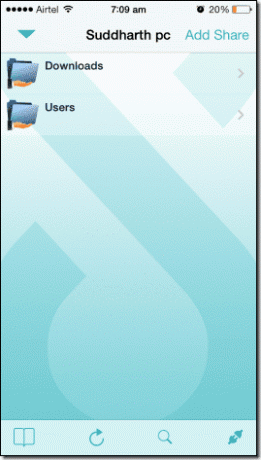
Streaming di video da Windows a iOS
L'URL diretto generato sopra può quindi essere utilizzato in VLC per iOS per lo streaming del video senza alcuna limitazione. Basta aprire l'app VLC e incollare il collegamento nel file Apri la sezione Stream di rete.
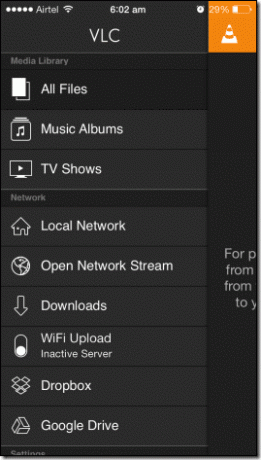
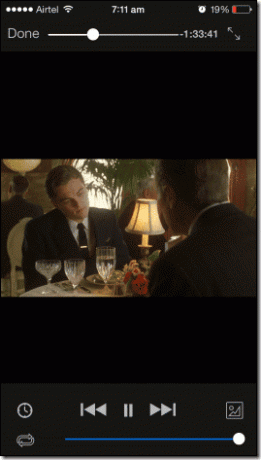
Conclusione
Ecco come puoi accedere alla cartella Windows condivisa sul tuo dispositivo iOS e accedere direttamente a video, musica e altri contenuti digitali. Se riscontri difficoltà nel connettere l'app alla cartella condivisa, dai un'occhiata a Impostazioni del firewall di Windows. Se stai utilizzando un'app di sicurezza di terze parti, assicurati di aggiungere l'eccezione di rete per consentire la connessione.
Se hai dei dubbi sul processo, spara loro nella sezione commenti e saremo felici di aiutarti.
Ultimo aggiornamento il 02 febbraio 2022
L'articolo sopra può contenere link di affiliazione che aiutano a supportare Guiding Tech. Tuttavia, non pregiudica la nostra integrità editoriale. Il contenuto rimane imparziale e autentico.