Come risolvere alcuni file non disponibili durante l'ultimo problema di backup su iOS 11
Varie / / February 12, 2022
Hai appena avuto una lunga giornata e l'ultima cosa che vuoi è qualcosa come fondamentale come backup iCloud fallire. Sfortunatamente, questa è un'area in cui iOS 11 eccelle davvero nel rovinare le cose.
Dai numerosi errori relativi al backup che puoi ottenere, "Alcuni file non erano disponibili durante l'ultimo backup" il messaggio è probabilmente il peggiore, soprattutto perché non hai idea di cosa fosse esattamente sbagliato nel primo luogo.
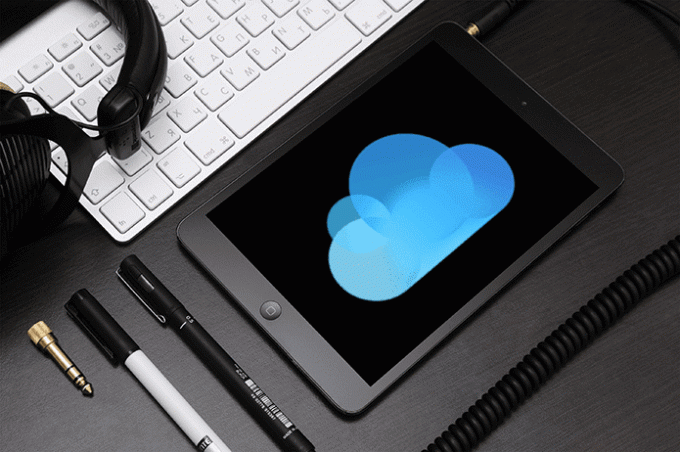
Di solito, ciò accade a causa di una serie di motivi che vanno dalla scarsa connettività di rete, ai controlli di backup difettosi ai file in conflitto. E ciò significa elaborare una serie di correzioni, che si spera dovrebbero risolvere questo problema.
Quindi, senza perdere altro tempo, mettiamoci al lavoro.
Nota:Leggi anche:Safari Apri PDF in iBooks mancante su iOS 11: ecco come trovarloControlla Connettività
I backup di iOS 11 richiedono una connessione Wi-Fi e una potente: idealmente, dovresti avere l'intero contatore Wi-Fi pieno. C'è un problema noto in cui
Gli aggiornamenti software iOS non vengono scaricati semplicemente a causa di un misuratore di connessione Wi-Fi mezzo pieno, quindi non aspettarti che i backup siano immuni da qualcosa del genere. Pertanto, considera di avvicinarti al router Wi-Fi per stabilire una buona connessione.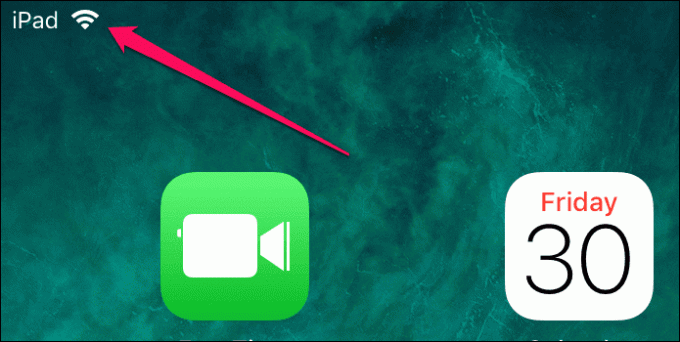
Mentre ci sei, considera anche la disconnessione e la riconnessione della connessione Wi-Fi. Spesso, la tua connessione può semplicemente interrompersi senza alcun motivo e, in questo modo, fa miracoli nel sistemare le cose. Basta scorrere verso l'alto dalla parte inferiore dello schermo e toccare due volte l'icona Wi-Fi per farlo accadere.
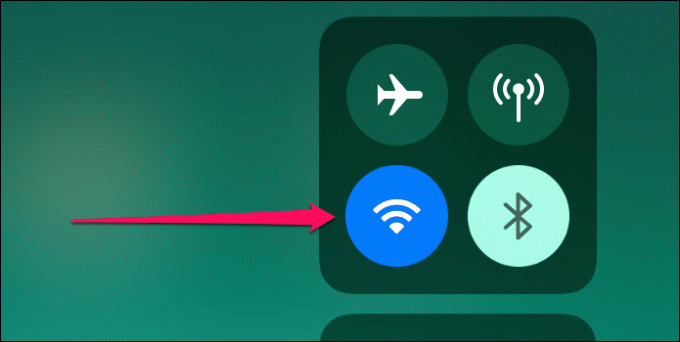
È possibile risolvere ulteriormente i problemi di connettività ripristinando le impostazioni di rete. Tieni presente che devi aggiungere nuovamente le reti Wi-Fi manualmente e riconfigurare qualsiasi altra impostazione di rete modificata dopo il ripristino. Cerca e accedi a Ripristina impostazioni di rete tramite Siri Spotlight Search, quindi tocca Ripristina impostazioni di rete per eseguire un ripristino completo della rete.
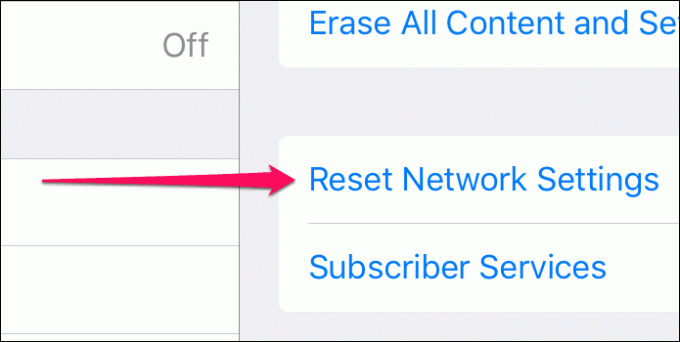
Prova ad avviare un backup. È stato completato con successo? In caso contrario, vai avanti.
Riavvia dispositivo
iOS 11 non è totalmente resistente ai comuni problemi tecnici e non c'è niente come un riavvio completo per chiarire le cose.
Per riavviare il tuo iPhone o iPad, tieni premuto il pulsante di accensione finché non viene visualizzato il messaggio Scorri per spegnere. Dopo aver spento il dispositivo, tieni premuto di nuovo il pulsante di accensione per riaccenderlo.
L'iPhone X prevede una procedura di spegnimento leggermente diversa, in cui è necessario premere e rilasciare i pulsanti Volume su e Volume giù in rapida successione. Una volta fatto, premi immediatamente il pulsante di accensione per visualizzare il prompt "scorri per spegnere".
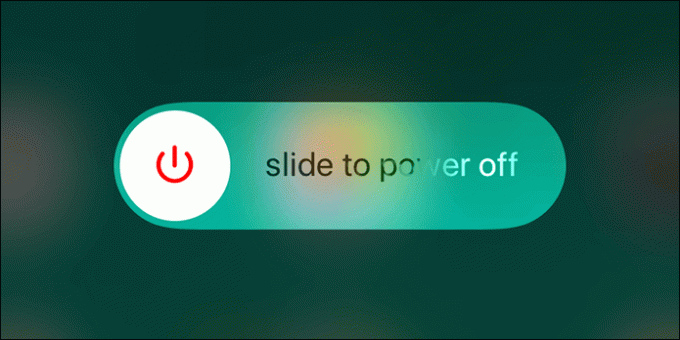
Se il riavvio del dispositivo non ha consentito il completamento normale del processo di backup, continua.
Attiva/disattiva il backup di iCloud
Poiché il riavvio del dispositivo iOS non ha risolto il problema, potrebbe semplicemente trattarsi di un problema Backup iCloud malfunzionante. La correzione che comporta l'attivazione e la disattivazione del backup iCloud, dopodiché i backup dovrebbero essere completati normalmente.
Passo 1: Nella schermata Impostazioni, tocca il tuo nome, quindi tocca iCloud.
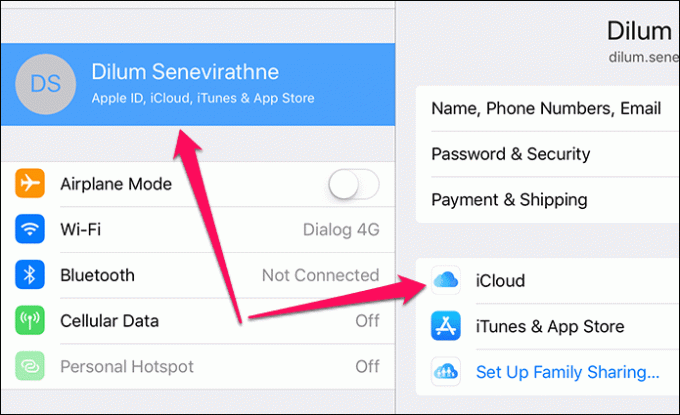
Passo 2: Scorri verso il basso e tocca Backup iCloud.
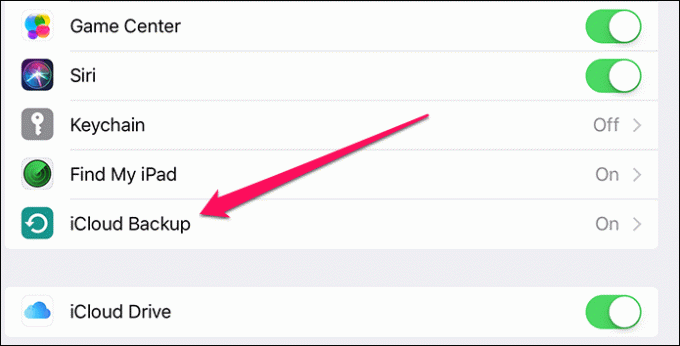
Passaggio 3: Tocca l'interruttore accanto a Backup iCloud per disattivarlo. Nella finestra pop-up, tocca OK per confermare l'azione.
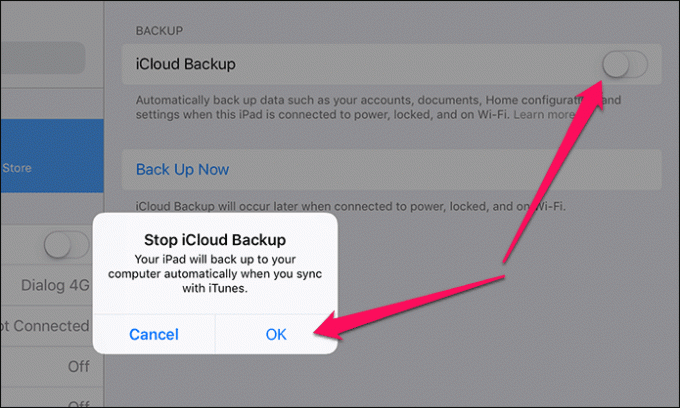
Passaggio 4: Attendi dieci secondi, quindi tocca l'interruttore accanto a Backup iCloud per riattivarlo. Ancora una volta, tocca OK nel pop-up di conferma.
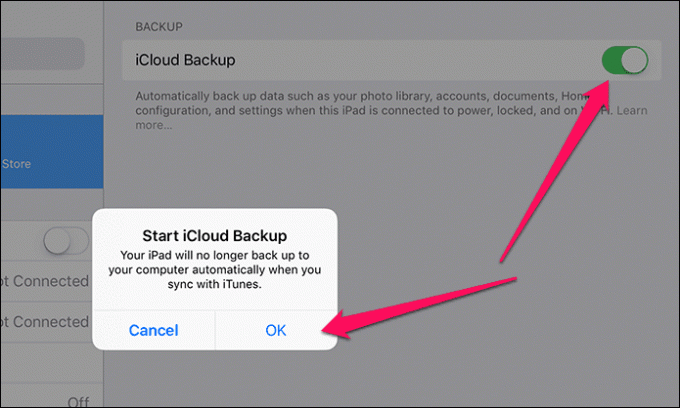
Passaggio 5: Tocca Esegui backup ora per eseguire un nuovo backup.
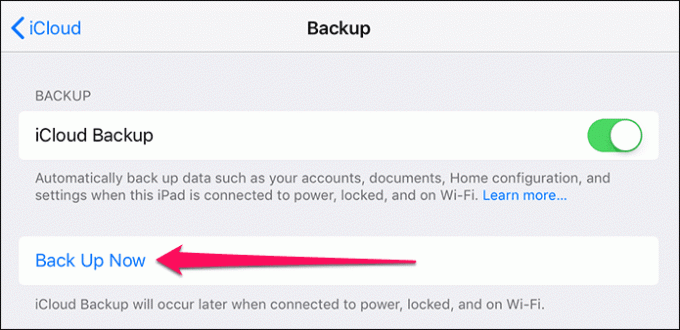
Si spera che ora dovresti vedere l'intero backup completato correttamente. Se ricevi ancora il messaggio di errore "Alcuni file non erano disponibili durante l'ultimo backup", passiamo alla correzione successiva.
Leggi anche:Come risolvere il problema mancante della cartella sul mio iPhone o iPad sull'app File di iOS 11Esci e torna su iCloud
L'ultima soluzione riguardava il malfunzionamento di iCloud Backup e come attivare e disattivare l'opzione potrebbe risolvere le cose. Dal momento che non ha funzionato, facciamo un ulteriore passo avanti e disconnettiamoci completamente e accediamo nuovamente a iCloud. Si spera che questo dovrebbe correggere eventuali problemi rimanenti e altre anomalie associate a iCloud Backup.
Mentre la disconnessione dal tuo iPhone o iPad elimina una certa quantità di dati, ad esempio i contatti, associati al tuo account, non devi preoccuparti poiché qualsiasi gli elementi eliminati si sincronizzano nuovamente una volta effettuato nuovamente l'accesso.
Passo 1: Nella schermata Impostazioni, tocca il nome del tuo profilo, quindi tocca Esci.
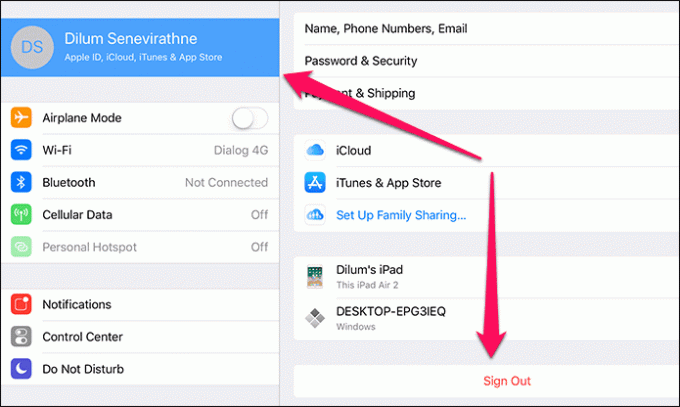
Passo 2: Inserisci la password del tuo ID Apple quando ti viene chiesto di disattivare la funzione Trova il mio iPhone/iPad.
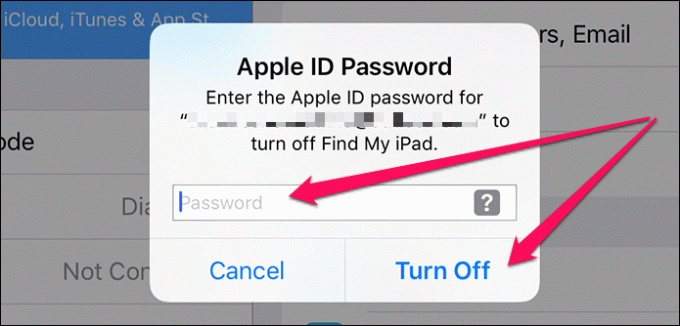
Passaggio 3: Tocca Esci su entrambe le finestre pop-up visualizzate. Attendi un breve momento mentre i dati relativi all'account memorizzati nella cache locale vengono rimossi dal tuo iPad.
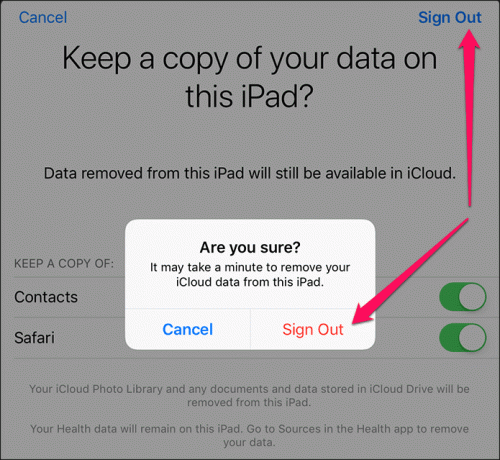
Passaggio 4: Accedi nuovamente a iCloud utilizzando l'opzione Accedi al tuo iPhone/iPad tramite la schermata Impostazioni.
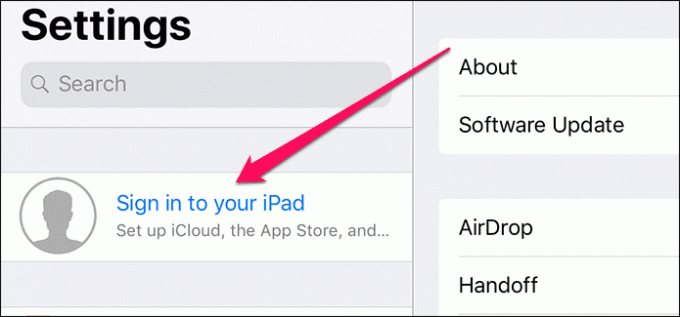
Passaggio 5: Tocca Unisci su tutti i messaggi visualizzati per completare l'accesso a iCloud.
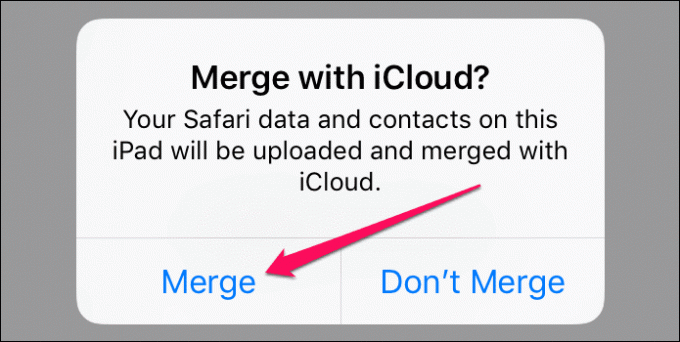
Dopo aver effettuato l'accesso, prova ad avviare un aggiornamento. Se ancora non riesci a completarlo correttamente, è tempo di fare un po' di serietà.
Elimina backup precedenti
Ci sono numerose lamentele sui forum su file di backup precedenti effettivamente in conflitto con iOS quando il tentativo di creare nuovi backup, e quindi il famigerato "Alcuni file non erano disponibili durante l'ultimo backup" errore. Se è il caso, rimuovendo il backup precedente dovrebbe sistemare le cose.
Avvertimento:Passo 1: Nella schermata Impostazioni, tocca il tuo nome, quindi tocca iCloud.
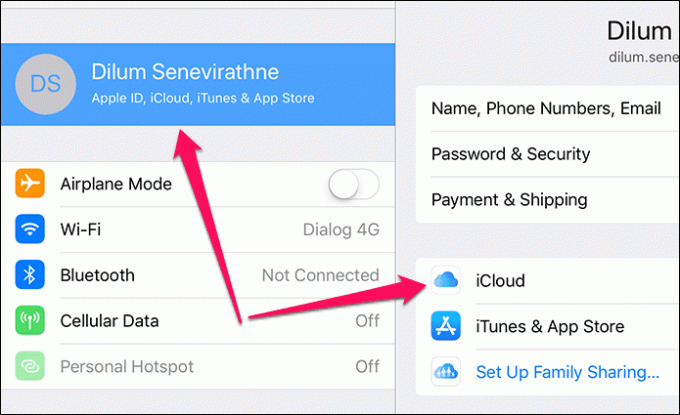
Passo 2: Nella sezione Archiviazione, tocca Gestisci archiviazione.
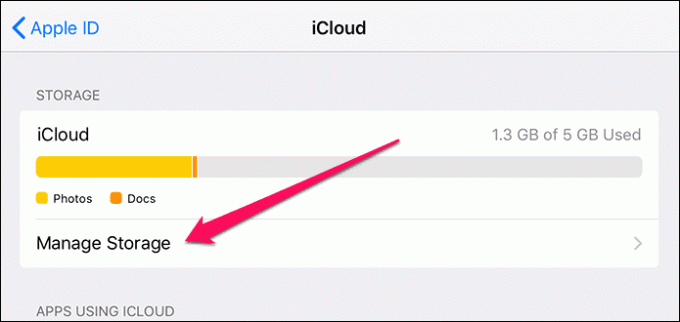
Passaggio 3: Nella schermata Archiviazione iCloud, tocca Backup.

Passaggio 4: Nella sezione Backup, tocca il tuo dispositivo iOS.
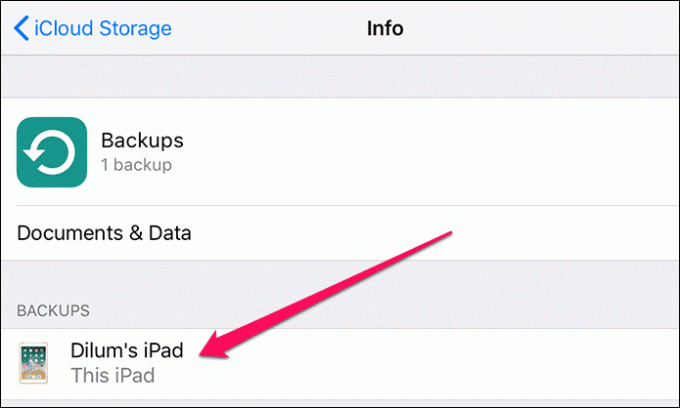
Passaggio 5: Scorri verso il basso, quindi tocca Elimina backup. Tocca Elimina nella casella a comparsa Disattiva ed elimina. iOS ora dovrebbe eliminare qualsiasi file di backup esistente da iCloud.
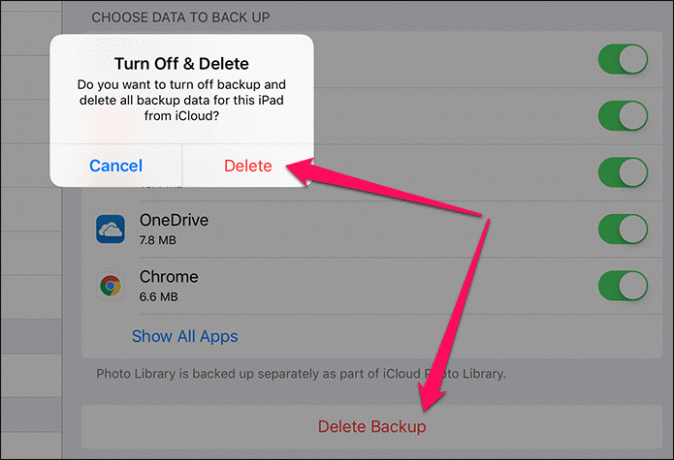
Passaggio 6: L'eliminazione del backup costringe anche iCloud Backup a spegnersi automaticamente. Vai alla schermata Backup iCloud, quindi tocca l'interruttore accanto a Backup iCloud per riattivarlo.
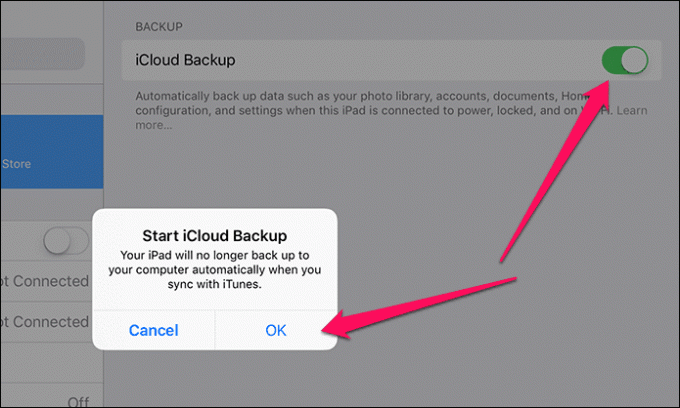
Ora tocca l'opzione Esegui backup ora per avviare e completare un nuovo backup. C'è un'enorme possibilità che il tuo backup venga completato con successo questa volta.
Leggi anche: Come recuperare file cancellati (accidentalmente) da iCloud DrivePuoi rilassarti ora
Si spera che tu abbia già eseguito il backup del tuo dispositivo e ti sia sicuramente tolto un enorme carico dalla mente. Non è il migliore dei sentimenti lasciare il tuo dati vulnerabili a un guasto hardware improvviso, Lo so.
E davvero, Apple dovrebbe rendere l'intero processo più snello con meno errori. Tutta questa faccenda è andata avanti per troppo tempo. Risolvi questa cosa una volta per tutte, dannazione!
Quindi, come è andata? Fatecelo sapere nei commenti.

Scritto da
Dilum Senevirathne è uno scrittore di tecnologia freelance specializzato in argomenti relativi alle app Web iOS, iPadOS, macOS, Microsoft Windows e Google. Oltre a Guiding Tech, puoi leggere il suo lavoro su iPhone Hacks, Online Tech Tips, Help Desk Geek, MakeUseOf e Passaggio a Mac.



