Disabilita la password dopo la sospensione in Windows 10
Varie / / November 28, 2021
Disabilita la password dopo la sospensione in Windows 10: Per impostazione predefinita, Windows 10 richiederà una password quando il computer si riattiva dallo stato di sospensione o ibernazione, ma molti utenti trovano fastidioso questo comportamento. Quindi oggi discuteremo come disabilitare questa password in modo che tu possa accedere direttamente quando il tuo PC si riattiva dalla sospensione. Questa funzione è Non d'aiuto se usi regolarmente il tuo computer in luoghi pubblici o lo porti in ufficio, in quanto imponendo password protegge i tuoi dati e protegge anche il tuo PC da qualsiasi uso non autorizzato. Ma la maggior parte di noi non ha alcun uso di questa funzione, poiché utilizziamo principalmente il nostro PC a casa ed è per questo che vogliamo disabilitare questa funzione.
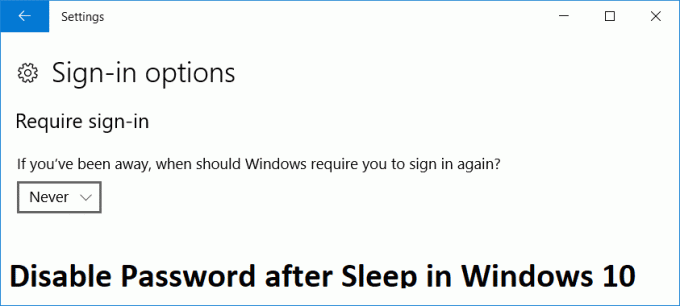
Ci sono due modi in cui puoi disabilitare la password dopo che il tuo computer si è svegliato dalla sospensione e ne parleremo in questo post. Quindi, senza perdere tempo, vediamo come disabilitare la password dopo la sospensione in Windows 10 con l'aiuto della guida elencata di seguito.
Contenuti
- Disabilita la password dopo la sospensione in Windows 10
- Metodo 1: disabilitare la password dopo la sospensione tramite le impostazioni di Windows 10
- Metodo 2: disabilita la password dopo la sospensione tramite le opzioni di risparmio energia
Disabilita la password dopo la sospensione in Windows 10
Assicurati che creare un punto di ripristino nel caso qualcosa vada storto.
Nota: Questo metodo funziona solo dopo l'aggiornamento dell'anniversario per Windows 10. Inoltre, questo disabiliterà la password dopo l'ibernazione, quindi assicurati di sapere cosa stai facendo.
Metodo 1: disabilitare la password dopo la sospensione tramite le impostazioni di Windows 10
1.Premere il tasto Windows + I per aprire le Impostazioni, quindi fare clic su Conti.

2.Dal menu di sinistra selezionare Opzioni di accesso.
3.Sotto “Richiedi l'accesso" Selezionare Mai dall'elenco a discesa.
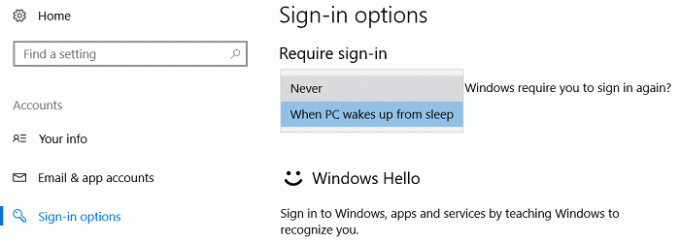
4.Riavvia il PC per salvare le modifiche.
Potresti anche disabilita la schermata di accesso in Windows 10 in modo che il tuo computer si avvii direttamente sul desktop di Windows 10.
Metodo 2: disabilita la password dopo la sospensione tramite le opzioni di risparmio energia
1.Premere il tasto Windows + R quindi digitare powercfg.cpl e premi Invio.

2. Successivamente, per il tuo piano di alimentazione, fai clic su Modifica le impostazioni del piano.

3. Quindi fare clic su Modifica le impostazioni avanzate di alimentazione.

4.Ora, cerca "Richiedi una password al risveglio” quindi impostarlo su “No“.
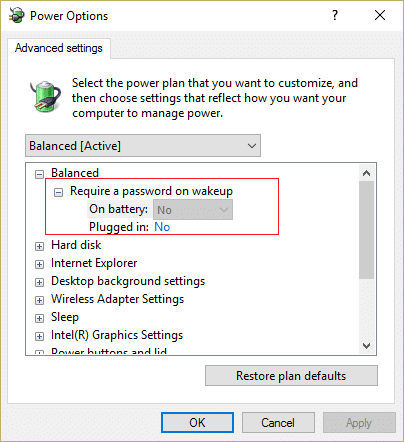
5.Riavvia il PC per salvare le modifiche.
Consigliato:
- Correggi l'errore di script di OneDrive su Windows 10
- Come disabilitare Skypehost.exe su Windows 10
- Risolto il problema con il server DNS che non risponde su Windows 10
- Correggi l'errore DNS_Probe_Finished_NxDomain
Questo è tutto con successo Disabilita la password dopo la sospensione in Windows 10 ma se hai ancora domande su questo post, sentiti libero di farle nella sezione dei commenti.



