Fix Riavvia il computer per installare importanti aggiornamenti loop
Varie / / November 28, 2021
Fix Riavvia il computer per installare importanti aggiornamenti loop: Gli aggiornamenti di Windows sono una parte importante del sistema operativo Microsoft, ma cosa succede quando gli aggiornamenti non vengono installati e sei bloccato in un ciclo infinito nel tentativo di installare gli aggiornamenti. Bene, questo è il caso in cui gli utenti sono bloccati nel ciclo in cui ogni volta che si apre l'aggiornamento di Windows, continua a chiederti di "Riavviare tuo computer per installare aggiornamenti importanti" ma anche quando il sistema si riavvia vedrai di nuovo questo messaggio quando apri Windows aggiornare.
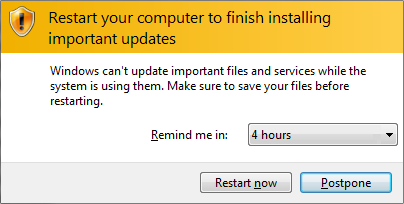
In breve, ogni volta che avvii il tuo PC, gli aggiornamenti di Windows ti chiederanno di riavviarlo poiché vuole installare gli aggiornamenti ma anche quando riavvii il sistema Windows non verrà aggiornato e ti chiederà di nuovo di riavviare il PC per eseguire l'installazione importante aggiornamenti. Questo è un problema molto fastidioso e gli utenti hanno disabilitato Windows Update poiché sono frustrati nel riavviare il PC ad ogni avvio.
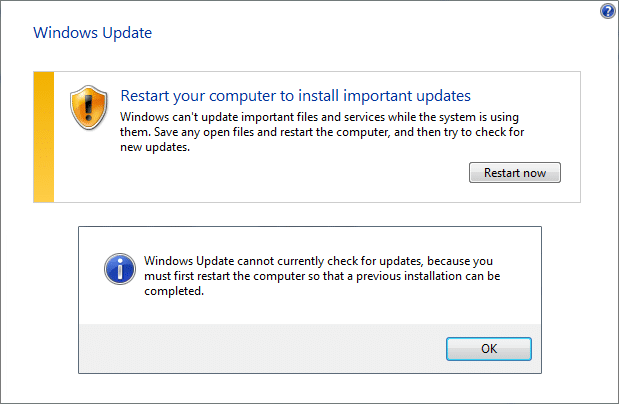
La causa principale di questo errore sembra essere la chiave di registro di Windows chiamata "RebootRequired" che potrebbe essere danneggiata a causa della quale Windows non è in grado di aggiornare e quindi il ciclo di riavvio. La semplice soluzione è eliminare la chiave e riavviare il PC, ma a volte questa soluzione non funziona per tutti, ecco perché abbiamo elencato tutte le possibili soluzioni per questo problema. Quindi, senza perdere tempo, vediamo come risolvere effettivamente Riavvia il computer per installare importanti problemi di ciclo degli aggiornamenti con i passaggi di risoluzione dei problemi elencati di seguito.
Contenuti
- Fix Riavvia il computer per installare importanti aggiornamenti loop
- Metodo 1: Elimina la chiave di registro richiesta per il riavvio
- Metodo 2: eseguire un avvio pulito
- Metodo 3: reimpostare i file di registro transazionali
- Metodo 4: eseguire lo strumento di risoluzione dei problemi di Windows Update
- Metodo 5: Rinomina cartella SoftwareDistribution
- Metodo 6: eseguire lo strumento DISM (distribuzione e gestione delle immagini)
- Metodo 7: eseguire lo strumento di risoluzione dei problemi ufficiale di Microsoft
Fix Riavvia il computer per installare importanti aggiornamenti loop
Assicurati che creare un punto di ripristino nel caso qualcosa vada storto.
Metodo 1: Elimina la chiave di registro richiesta per il riavvio
1.Premere il tasto Windows + R quindi digitare regedit e premi Invio per aprire la chiave di registro.

2. Naviga fino alla seguente chiave di registro e premi Invio:
HKEY_LOCAL_MACHINE\SOFTWARE\Microsoft\Windows\CurrentVersion\WindowsUpdate\Auto Update\RebootRequired
3. Ora fai clic con il pulsante destro del mouse su RiavviaChiave richiesta quindi seleziona Elimina.

4.Riavvia il PC e riprova ad aggiornare Windows.
Questo dovrebbe essere in grado di Risolvi Riavvia il computer per installare importanti problemi di loop degli aggiornamenti ma in caso contrario, continua.
Metodo 2: eseguire un avvio pulito
1.Premere il tasto Windows + R quindi digitare msconfig e premi invio per Configurazione di sistema.

2.Nella scheda Generale, scegli avvio selettivo e sotto di esso assicurati che l'opzione "carica gli elementi di avvio"è deselezionato.

3.Vai alla scheda Servizi e seleziona la casella che dice "Nascondi tutti i servizi Microsoft.“

4.Successivo, fare clic su Disabilitare tutto che disabiliterebbe tutti gli altri servizi rimanenti.
5.Riavvia il PC e riprova a installare gli aggiornamenti.
6.Se il problema viene risolto, è sicuramente causato da un software di terze parti. Per concentrarsi su un particolare software, è necessario abilitare un gruppo di servizi (fare riferimento ai passaggi precedenti) alla volta, quindi riavviare il PC. Continua a farlo finché non trovi un gruppo di servizi che causa questo errore, quindi controlla i servizi in questo gruppo uno per uno finché non trovi quale sta causando il problema.
6. Dopo aver terminato la risoluzione dei problemi, assicurarsi di annullare i passaggi precedenti (selezionare Avvio normale nel passaggio 2) per avviare normalmente il PC.
Metodo 3: reimpostare i file di registro transazionali
1.Premere il tasto Windows + X quindi selezionare Prompt dei comandi (amministratore).

2.Digita il seguente comando in cmd uno per uno e premi Invio dopo ognuno di essi:
Nota: Se viene richiesta la conferma durante l'esecuzione di uno dei comandi seguenti, digitare "Y" e premere Invio.
fsutil resource setautoreset true %SystemDrive%\
attrib -r -s -h %SystemRoot%\System32\Config\TxR\*
del %SystemRoot%\System32\Config\TxR\*
attrib -r -s -h %SystemRoot%\System32\SMI\Store\Machine\*
del %SystemRoot%\System32\SMI\Store\Machine\*.tm*
del %SystemRoot%\System32\SMI\Store\Machine\*.blf
del %SystemRoot%\System32\SMI\Store\Machine\*.regtrans-ms
3.Se non sei in grado di eseguire i comandi precedenti, avvia il PC in modalità sicura e poi prova i comandi sopra.
4.Riavvia il PC per salvare le modifiche e riprova ad aggiornare Windows.
Metodo 4: eseguire lo strumento di risoluzione dei problemi di Windows Update
1. Digitare "risoluzione dei problemi" nella barra di ricerca di Windows e fare clic su Risoluzione dei problemi.

2. Successivamente, dal riquadro della finestra di sinistra selezionare Mostra tutto.
3. Quindi dall'elenco Risoluzione dei problemi del computer selezionare Aggiornamento Windows.

4.Seguire le istruzioni sullo schermo e avviare la risoluzione dei problemi di Windows Update.

5.Riavvia il PC per salvare le modifiche.
Questo dovrebbe aiutarti a risolvere Riavvia il computer per installare importanti problemi di loop degli aggiornamenti.
Metodo 5: Rinomina cartella SoftwareDistribution
1.Premere il tasto Windows + X quindi selezionare Prompt dei comandi (amministratore).
2.Ora digita i seguenti comandi per interrompere Windows Update Services e poi premi Invio dopo ognuno di essi:
netto stop wuauser
net stop cryptSvc
bit di stop netto
net stop msiserver

3. Successivamente, digita il seguente comando per rinominare la cartella SoftwareDistribution e quindi premi Invio:
ren C:\Windows\SoftwareDistribution SoftwareDistribution.old
ren C:\Windows\System32\catroot2 catroot2.old

4. Infine, digita il seguente comando per avviare Windows Update Services e premi Invio dopo ognuno di essi:
avvio netto wuauser
net start cryptSvc
bit di inizio netto
net start msiserver

5.Riavvia il PC per salvare le modifiche.
Metodo 6: eseguire DISM (Manutenzione e gestione delle immagini di distribuzione ) Attrezzo
1.Premere il tasto Windows + X e fare clic su Prompt dei comandi (amministratore).

2.Digitare quanto segue e premere invio:
DISM /Online /Cleanup-Image /RestoreHealth

3.Lasciare eseguire il comando DISM e attendere che finisca.
4. Ora esegui di nuovo questo comando per Risolto Riavvia il computer per installare importanti problemi relativi al ciclo di aggiornamenti:
DISM /image: C:\ /cleanup-image /revertpendingactions
5.Riavvia il PC per salvare le modifiche.
Metodo 7: eseguire lo strumento di risoluzione dei problemi ufficiale di Microsoft
Potresti provare il Fixit o strumento di risoluzione dei problemi ufficiale per risolvere Riavvia il computer per installare un messaggio di errore del ciclo di aggiornamenti importanti.

Raccomandato per te:
- Come eliminare il file Autorun.inf
- Fix Windows Update non può attualmente controllare gli aggiornamenti
- Risolto il problema con l'unità CD/DVD non rilevata dopo l'aggiornamento a Windows 10
- Come creare un disco di reimpostazione della password
Questo è tutto con successo Fix Riavvia il computer per installare importanti aggiornamenti loop ma se hai ancora domande su questa guida, sentiti libero di farle nella sezione dei commenti.



