Backup e ripristino di programmi Windows con dati associati
Varie / / February 14, 2022
Odio reinstallare Windows. Non si tratta del tempo necessario per installarlo, è il tempo necessario per la configurazione dopo l'installazione che non mi piace di più. È possibile eseguire facilmente il backup e il ripristino di tutti i file e documenti mediante semplice copia e incolla, ma ciò non è possibile per i programmi installati. Non si può semplicemente copiare una cartella dell'applicazione dalla cartella Programmi e incollarla di nuovo per ripristinarla. In alcuni casi potrebbe funzionare, ma per la maggior parte dei programmi che utilizzano cartelle separate per il backup dei dati e diverse chiavi di registro per salvare la configurazione, semplicemente non funzionerà.

Tuttavia, da ieri quando l'ho trovato PickMeApp, tutto è cambiato. PickMeApp è un applicazione portatile per Windows usando il quale puoi prendere backup del software installato sul tuo computer insieme a tutti i dati associati e alle chiavi di registro. Acquisisce lo stato del programma sul tuo computer che puoi ripristinare come copia di lavoro dell'applicazione su qualsiasi computer che esegue PickMeApp.
Installazione e utilizzo di PickMeApp
a scarica PickMeApp dovrai prima registrarti sul sito Web del prodotto e quindi richiedere un link per il download sulla tua e-mail. Durante l'installazione del programma, il programma di installazione ti chiederà se desideri installare un'applicazione aggiuntiva (adware). Assicurati di fare clic sul pulsante Rifiuta quando lo fa.
Nota: Ti consiglierei di installare l'applicazione su una qualsiasi delle partizioni non di sistema se ne hai.
L'applicazione non creerà un'icona sul desktop e nemmeno appuntarsi alla schermata iniziale o Menu Start se sei su Win 7 e dovrai eseguire il file eseguibile dalla cartella in cui lo hai installato. Quando l'applicazione viene eseguita per la prima volta, indicizzerà tutte le applicazioni installate sul computer. L'interfaccia del programma è divisa in due parti. Il lato sinistro elenca tutte le applicazioni installate sul tuo PC e di cui è possibile eseguire il backup, mentre il lato destro elenca tutte le app compatibili con lo strumento e che possono essere installate con un clic.

Ora per eseguire il backup di un programma, selezionalo nell'elenco a sinistra e fai clic sul pulsante di acquisizione. Lo strumento impiegherà del tempo per creare il backup del programma e salvarlo come file .tap nella directory installata. Il file .tap può essere ripristinato su un PC utilizzando lo stesso strumento PickMeApp, ma puoi anche creare un programma di installazione eseguibile. Dopo aver catturato il programma, cercalo nell'elenco a destra, selezionalo e fai clic sul pulsante Salva come .exe.
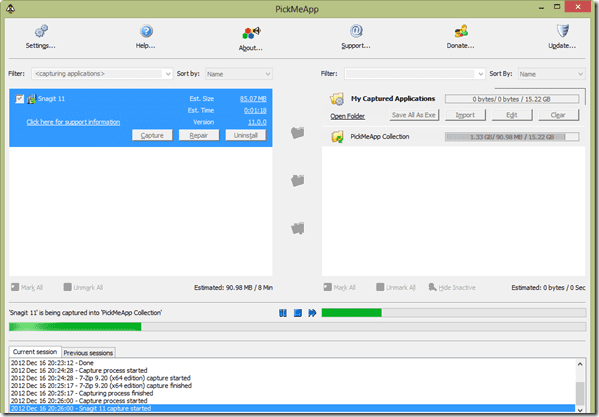
Se me lo chiedi, il primo metodo è più flessibile se stai pianificando un backup e ripristino batch. L'installazione di file exe uno dopo l'altro potrebbe infastidirti. Un altro consiglio che vorrei menzionare qui è che prima di eseguire il backup delle applicazioni che sono installati sul tuo computer, dovresti cancellare l'elenco delle applicazioni predefinite che si trova sulla destra lato. Non ha senso comunque se si desidera eseguire il backup e il ripristino delle applicazioni insieme ai dati.
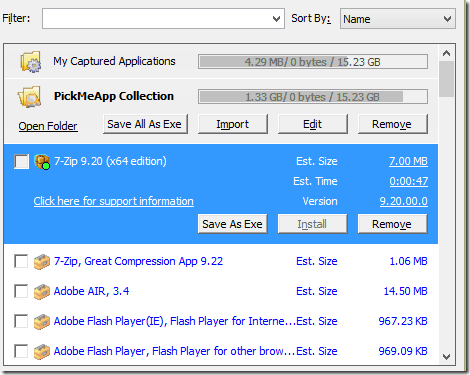
Avvertimento: Lo strumento ha funzionato perfettamente per me, ma non mi assumo alcuna responsabilità se non funziona per te e finisci per perdere tutti i tuoi dati. Testare prima lo strumento per uno o due programmi per vedere come va.
Conclusione
Ecco come è possibile utilizzare lo strumento per eseguire il backup e ripristinare i programmi installati su Windows insieme ai dati associati. Lo strumento è un po' goffo da gestire ma svolge i compiti per cui è destinato. Provalo e facci sapere come ha funzionato per te.
Ultimo aggiornamento il 03 febbraio 2022
L'articolo sopra può contenere link di affiliazione che aiutano a supportare Guiding Tech. Tuttavia, non pregiudica la nostra integrità editoriale. Il contenuto rimane imparziale e autentico.


