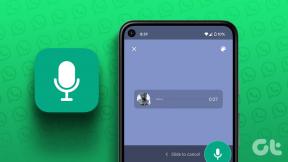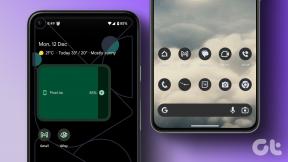Come rimuovere OneDrive da Esplora file di Windows 10
Varie / / February 14, 2022
Tutti coloro che hanno eseguito l'aggiornamento a Windows 10 devono aver notato l'icona di OneDrive prominente in Esplora risorse insieme all'icona nella barra delle applicazioni. L'applicazione è collegata al tuo account Microsoft predefinito e sincronizza i file sull'unità C: per impostazione predefinita. Ora, se sei un utente di OneDrive, l'integrazione è perfetta e semplifica molto il lavoro con i file su unità locale e cloud. Si integra anche con Cortana ed estende la ricerca ai file online.
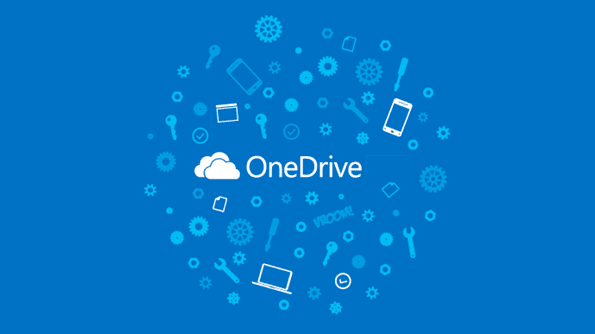
Abbiamo già visto come modificare la posizione di salvataggio predefinita di Windows 10 insieme all'opzione per modificare l'account di accesso. Ma se preferisci Google Drive o Dropbox? Siamo liberi di fare le nostre scelte e se hai intenzione di rinunciare completamente a OneDrive, ecco come puoi disabilitarlo completamente da Windows 10.
Rimozione di OneDrive da Esplora risorse di Windows 10
Se vuoi solo rimuovere l'icona di OneDrive da Esplora risorse, c'è una semplice correzione del registro per questo. Questa volta, tuttavia, invece di mostrarti come configurare manualmente le impostazioni del registro, puoi farlo
scarica i file che può essere importato direttamente per risolvere il problema. Poiché la posizione per 32 bit e 64 bit è diversa, dovremo utilizzare file separati per loro.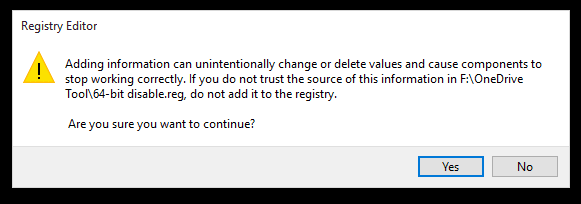
Dopo aver eseguito il file di registro desiderato, riavviare Esplora risorse. Non vedrai l'icona di OneDrive nell'albero a sinistra di Explorer.
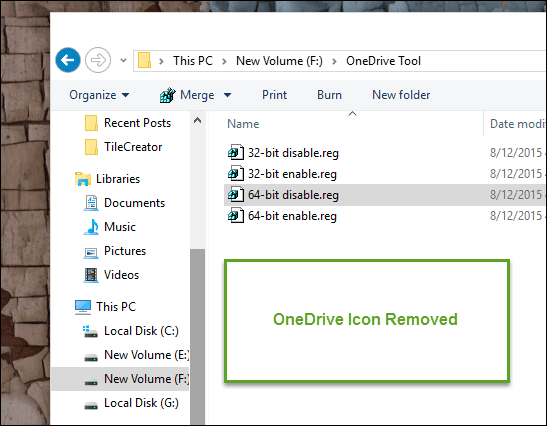
Fatto ciò, puoi aprire le impostazioni di OneDrive dall'icona dalla barra delle applicazioni e fare clic su Scollega OneDrive. Infine, deseleziona l'opzione per Avvia automaticamente OneDrive quando accedo a Windows.
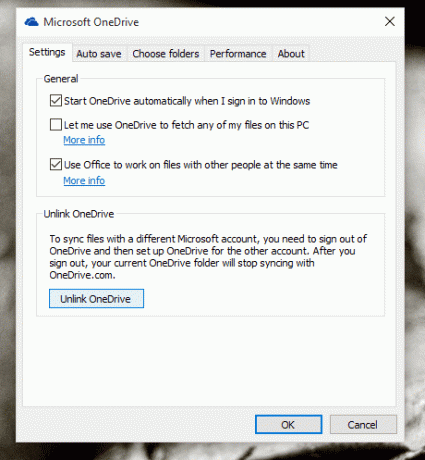
Quindi questo è stato il modo più semplice per sbarazzarsi di OneDrive. Ma questo non disabiliterà altri programmi come Cortana, Windows Store dall'accesso ai file su OneDrive. Quindi, se desideri disabilitarlo completamente, puoi farlo utilizzando l'Editor criteri di gruppo di Windows (non disponibile per Windows Casa utenti).
Disabilitazione di un'unità su completamente su Windows 10
Apri la casella Esegui di Windows ed esegui il GPedit.msc comando per aprire l'Editor criteri di gruppo di Windows. Dovrai essere loggato come amministratore per modificare le politiche.
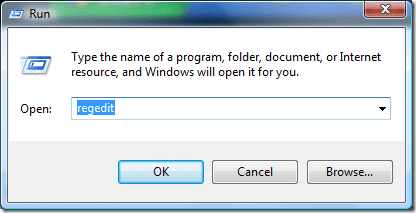
Quando la finestra si apre, vai a Politica del computer locale -> Configurazione del computer -> Modelli amministrativi -> Componenti di Windows -> Una guida.
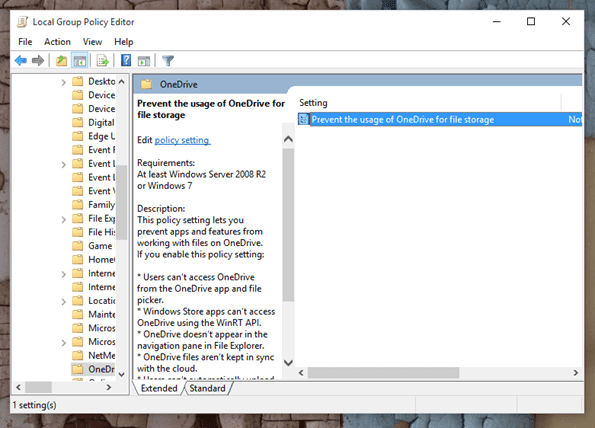
Nel riquadro di destra, otterrai un nome di policy Impedisci l'utilizzo di OneDrive per l'archiviazione di file. Fare doppio clic per aprirlo e quindi abilitare il criterio. Queste impostazioni dei criteri impediscono alle app e alle funzionalità di lavorare con i file su OneDrive.

C'è un modo in cui OneDrive può essere disinstallato completamente dal sistema. Ma non lo riprenderò perché comporta dei rischi. Inoltre, non sono sicuro di come installarlo di nuovo come app di sistema. Potrebbe anche essere ripristinato con futuri aggiornamenti di Windows 10. Quindi disabilitiamoli in quanto non occupano spazio significativo sull'unità.
Tanto per OneDrive!
Quindi è così che puoi disabilitare OneDrive da Windows e installare altri strumenti di sincronizzazione basati su cloud. Prima di partire, condividi quale servizio cloud preferisci rispetto a OneDrive e perché? Aspetto sempre una sana discussione.
Ultimo aggiornamento il 02 febbraio 2022
L'articolo sopra può contenere link di affiliazione che aiutano a supportare Guiding Tech. Tuttavia, non pregiudica la nostra integrità editoriale. Il contenuto rimane imparziale e autentico.