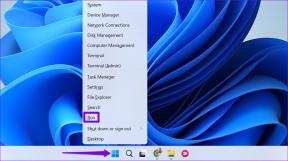Correzione dell'utilizzo elevato del disco di Ntoskrnl.exe
Varie / / February 14, 2022

Diversi processi possono essere eseguiti automaticamente in background, contribuendo al problema di utilizzo elevato del disco ogni volta che si accende il sistema. In questo caso, le prestazioni del tuo sistema saranno molto lente e potresti essere infastidito da alcuni processi di sistema nascosti come Ntoskrnl.exe. Ntoskrnl.exe è un componente essenziale del sistema operativo Windows e per alcuni motivi come driver obsoleti, malware, file Ntoskrnl.exe corrotti e così via, questo eseguibile consuma CPU o disco eccessivi risorse. Se stai affrontando lo stesso problema, questa guida ti aiuterà a risolverlo. Continua a leggere l'articolo per scoprire cos'è Ntoskrnl.exe e come correggere l'utilizzo elevato del disco di Ntoskrnl.exe.

Contenuti
- Come risolvere l'utilizzo elevato del disco di Ntoskrnl.exe su Windows 10
- Che cos'è Ntoskrnl.exe?
- Metodo 1: termina i processi di Outlook
- Metodo 2: rimuovere i programmi incompatibili
- Metodo 3: disabilitare l'accelerazione hardware del browser
- Metodo 4: ridurre al minimo la gestione dell'alimentazione del processore
- Metodo 5: disabilitare il servizio di ricerca di Windows
- Metodo 6: disabilitare il servizio di trasferimento intelligente in background
- Metodo 7: disabilitare il processo del broker di runtime
- Metodo 8: aggiorna i driver di dispositivo
- Metodo 9: disabilitare l'unità disco (se applicabile)
- Metodo 10: elimina gli aggiornamenti di Windows incompatibili
- Metodo 11: disabilitare la deframmentazione automatica
- Metodo 12: disabilitare temporaneamente l'antivirus (non consigliato)
- Metodo 13: disinstallare il software di rilevamento del sistema Dell (per PC Dell)
Come risolvere l'utilizzo elevato del disco di Ntoskrnl.exe su Windows 10
In questo articolo, abbiamo mostrato tutti i metodi possibili per correggere l'utilizzo elevato del disco di Ntoskrnl.exe su Windows 10. Ma prima di passare attraverso i metodi di risoluzione dei problemi, facci sapere cos'è Ntoskrnl.exe
Che cos'è Ntoskrnl.exe?
Esistono diversi processi di sistema responsabili della corretta funzionalità del sistema operativo. Il componente integrale più vitale è Ntoskrnl.exe. È abbreviato come eseguibile del kernel del sistema operativo Windows NT. Di seguito sono riportate alcune funzionalità di Ntoskrnl.exe
- Ntoskrnl.exe controlla tutte le funzioni di memoria e di processo.
- Esso aggiunge il kernel ei livelli esecutivi dello spazio del kernel di Windows NT, rendendolo un componente essenziale del tuo sistema.
- È un file protetto dal sistema, e quindi potrebbe non essere eliminato o danneggiato rapidamente.
- Un kernel con nome in codice fornisce il collegamento tra il software e l'hardware del dispositivo e Ntoskrnl.exe invia i dati caricati all'unità di elaborazione come la CPU per eseguire il compito.
Quindi, senza Ntoskrnl.exe, non è possibile eseguire alcuna operazione nel sistema. Le funzioni primarie includono;
- integrità del software per un accesso agevole con l'hardware
- controllare l'utilizzo della memoria
- fornire dati adeguati ai componenti e alle periferiche connesse alla rete, e altro ancora.
Senza Ntoskrnl.exe, non è possibile avviare il sistema e si verificheranno errori BSOD. Pertanto, se pensi di rimuovere Ntoskrnl.exe dal tuo sistema a causa di questo problema, rovinerai il tuo sistema a tue spese. Tuttavia, ci sono alcuni passaggi per la risoluzione dei problemi per aiutarti a risolvere il problema, come discusso qui.
Questa sezione ha compilato un elenco di metodi di risoluzione dei problemi che potrebbero aiutarti a risolvere il problema. I passaggi per la risoluzione dei problemi sono organizzati in base alla gravità e all'estremo delle cause. Seguili per ottenere i migliori risultati.
Metodo 1: termina i processi di Outlook
A volte, Outlook 2013 causa problemi di utilizzo elevato del disco di Ntoskrnl.exe. Pertanto, si consiglia di chiudere i processi di Outlook per risolvere il problema. Se stai utilizzando un'altra versione di Outlook, prova questa soluzione per verificare se sta risolvendo il problema.
1. Lanciare Gestore delle attività colpendo Tasti Ctrl + Maiusc + Esc insieme.
2. Nella finestra Task Manager, fare clic su Processi scheda.
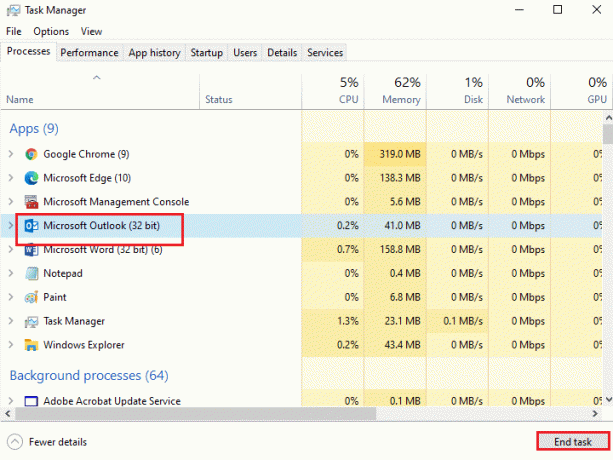
3. Ora cerca e seleziona le attività di Outlook che vengono eseguite inutilmente in background.
4. Infine, seleziona Ultimo compito come illustrato nell'immagine sopra e riavviare il sistema.
Metodo 2: rimuovere i programmi incompatibili
Se desideri eliminare definitivamente il programma o affrontare problemi durante la disinstallazione, utilizzare Risoluzione dei problemi di installazione e disinstallazione del programma il software aiuterà. Il software controlla il registro per problemi relativi alla patch. Di seguito sono riportati alcuni passaggi per disinstallarli completamente dal sistema utilizzando il software anziché eliminarli con i normali passaggi del Pannello di controllo/Impostazioni.
1. Scarica il Installazione e disinstallazione del programma Microsoft Risoluzione dei problemi programma.
2. Ora vai a I miei download e fare doppio clic sul file installato.

Installazione e disinstallazione del programma il software di risoluzione dei problemi risolverà tutte le difficoltà che incontri durante la disinstallazione di un programma.
3. Ora, fai clic su Prossimo e segui le istruzioni sullo schermo per installare il file scaricato.
4. Qui, seleziona Disinstallazione sotto la richiesta, Hai un problema durante l'installazione o la disinstallazione di un programma?

6. Quindi, seleziona il programma che desideri disinstallare. Se non vedi il tuo programma, seleziona Non elencato e fare clic Prossimo. Fare riferimento alla foto.
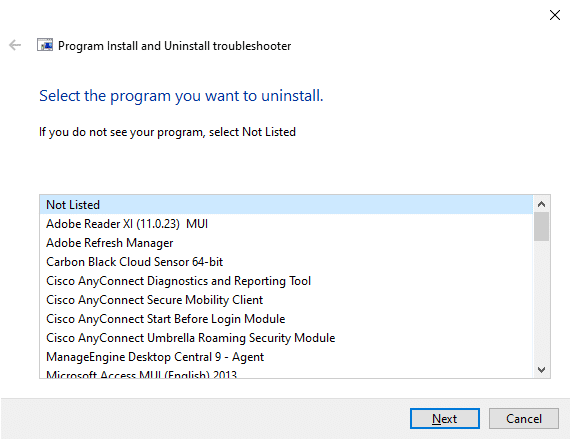
7A. Se riesci a trovare il tuo programma ora, segui le istruzioni sullo schermo per disinstallare il software.
7B. Tuttavia, se non riesci a trovare il tuo programma, ti verrà chiesto il codice prodotto. Puoi trovare il codice del tuo prodotto nella proprietà tavola del file MSI. Accedi al codice e segui le istruzioni sullo schermo per disinstallare il software. Una volta terminato, controlla di aver risolto il problema.
Leggi anche:Correggi l'utilizzo elevato del disco WSAPX in Windows 10
Metodo 3: disabilitare l'accelerazione hardware del browser
A volte, i browser Web possono essere eseguiti in background e ciò consumerà le risorse della CPU. Quindi, è meglio disabilitare l'accelerazione hardware nel browser e verificare il problema. Qui, Google Chrome è preso come esempio per la dimostrazione.
1. Avvia il tuo browser web (ad es. GoogleCromo) e fare clic su icona a tre punti presente in alto a destra.
2. Ora, fai clic su Impostazioni come illustrato nell'immagine sottostante.

3. Ora, espandi il Avanzate sezione nel riquadro di sinistra e fare clic su Sistema, come mostrato.

4. Ecco, cambia Spento l'interruttore per Usa l'accelerazione hardware quando disponibile opzione.

5. Quindi, fare clic su Rilancio opzione.

Metodo 4: ridurre al minimo la gestione dell'alimentazione del processore
A volte, puoi risolvere il problema di utilizzo elevato del disco di Ntoskrnl.exe disabilitando la riduzione a icona Gestione dell'alimentazione del processore opzione di alimentazione come discusso di seguito.
1. premere Tasti Windows + R insieme e digitate powercfg.cpl quindi premi invio.

2. Nella finestra Opzioni risparmio energia, seleziona il Modifica le impostazioni del piano opzione nell'attuale piano d'azione, come evidenziato di seguito.
Nota: Puoi anche digitare modificare il piano di alimentazione nella barra di ricerca per aprire il Modifica le impostazioni del piano finestra.

Nota: Se nel sistema sono attive più piani di alimentazione, ripetere la stessa procedura per tutti i più piani attivi.
3. Nel Modifica le impostazioni del piano finestra, fare clic su Modifica le impostazioni di alimentazione avanzate. Fare riferimento alla foto.
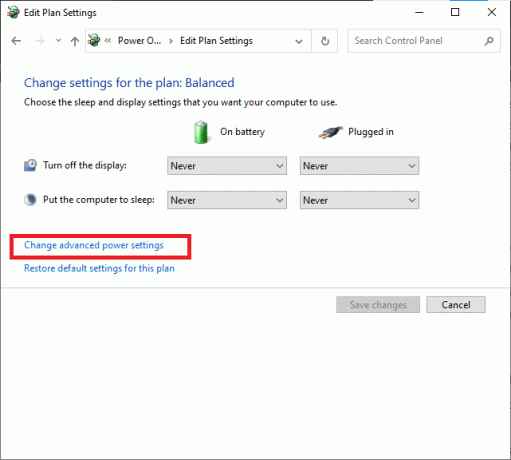
4. Qui, nel Impostazioni avanzate menu, espandere il Gestione dell'alimentazione del processore opzione cliccando su + icona.
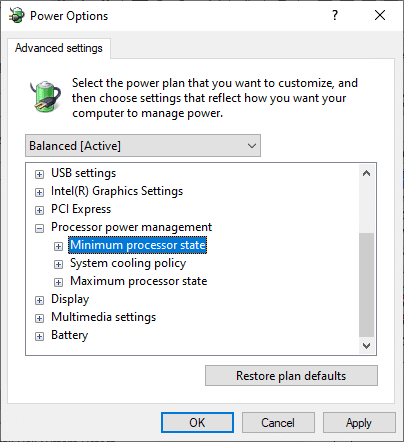
5. Ora, di nuovo, espandi il Stato minimo del processore cliccando sul + icona come hai fatto nel passaggio precedente.
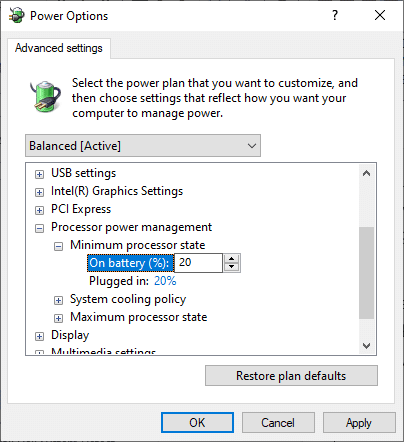
6. Qui, clicca su A batteria e cambia il % valore tra 20% a 30%. Fare riferimento all'immagine sopra.
7. Ora, fai clic su Connesso e cambia il % valore tra 20% a 30%. Elenca come mostrato di seguito.
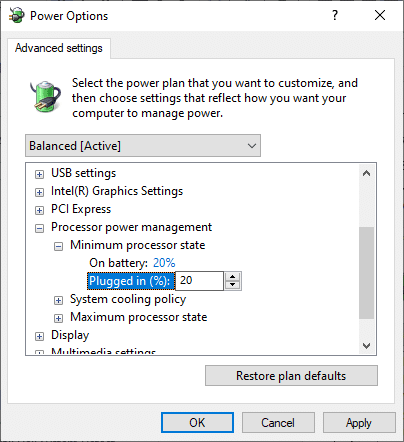
8. Infine, fai clic su Applicare e ok per salvare le modifiche.
Riavvia il sistema e controlla se il problema è stato risolto ora.
Leggi anche:Correzione dell'utilizzo elevato della CPU del servizio di ottimizzazione del runtime .NET
Metodo 5: disabilitare il servizio di ricerca di Windows
Il servizio di ricerca di Windows indicizzerà risultati di ricerca più rapidi quando abilitato nel sistema. Puoi cercare rapidamente qualsiasi file, cartella, applicazione o programma in base al nome e filtrarli in base ai risultati. Ma potrebbe contribuire al rallentamento delle prestazioni della CPU e si consiglia di spegnerlo quando necessario. La disattivazione della funzione non influirà in alcun modo sul sistema operativo. Ecco come farlo.
1. Avvia il Correre finestra di dialogo premendo Tasti Windows + R insieme.
2. Tipo servizi.msc come segue e fare clic ok per aprire il Servizi finestra.
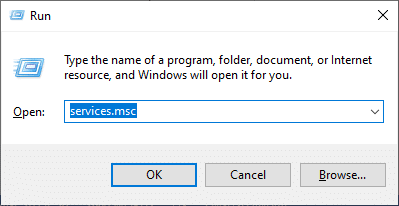
3. Ora, scorri verso il basso lo schermo e fare clic con il pulsante destro del mouse sul servizio di ricerca di Windows, e seleziona Proprietà.
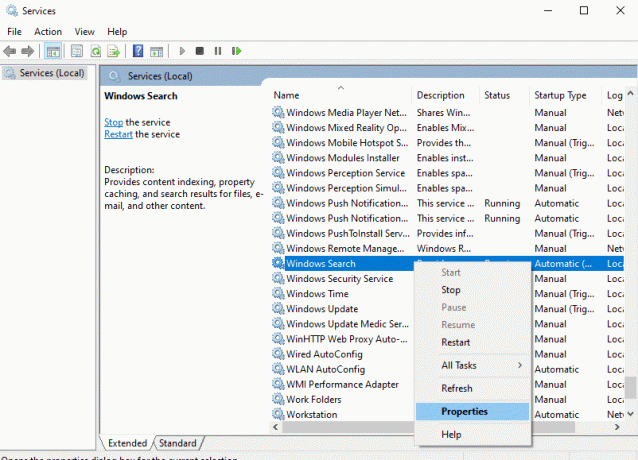
4. Qui, nel Generale scheda, impostare il Tipo di avvio a Disabilitato dal menu a tendina come evidenziato di seguito.
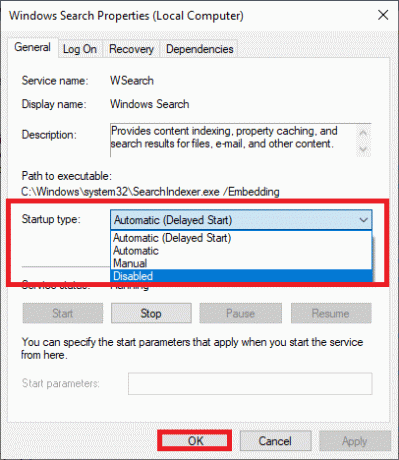
5. Infine, fare clic ok per salvare le modifiche.
Ora, il problema di utilizzo elevato del disco di Ntoskrnl.exe verrà risolto.
Metodo 6: disabilitare il servizio di trasferimento intelligente in background
Il servizio di trasferimento intelligente in background consente un trasferimento più fluido dei file tra i sistemi. Sono responsabili dell'assistenza del sistema durante i download o i caricamenti in background. Tuttavia, consumano elevate risorse della CPU contribuendo al problema. Disabilitali manualmente seguendo i passaggi indicati di seguito.
1. Apri il Correre la finestra di dialogo.
2. Tipo servizi.msc e colpisci il Tasto Invio.

3. Ora, scorri lo schermo verso il basso, fare clic con il pulsante destro del mouse sul servizio di trasferimento intelligente in background, e seleziona Proprietà.

4. Qui, nel Generale scheda, impostare il Tipo di avvio a Disabilitato dal menu a tendina come evidenziato di seguito.

5. Infine, fare clic ok per salvare le modifiche.
Ora controlla se il problema è stato risolto o meno.
Leggi anche:Risolto il problema con l'utilizzo elevato della CPU del processo di manutenzione dell'host DISM
Metodo 7: disabilitare il processo del broker di runtime
Il processo di runtime Broker aiuta a gestire le autorizzazioni per le applicazioni da Microsoft Store. Consuma solo Megabyte di memoria, ma consuma Gigabyte di energia per alcune applicazioni incompatibili, causando così il problema di utilizzo del disco. È possibile disabilitare il processo di Runtime Broker seguendo uno dei metodi descritti di seguito.
Opzione 1: tramite Impostazioni
1. tieni premuto Windows + I chiave insieme per aprire Impostazioni.
2. Ora, fai clic su Sistema come mostrato.
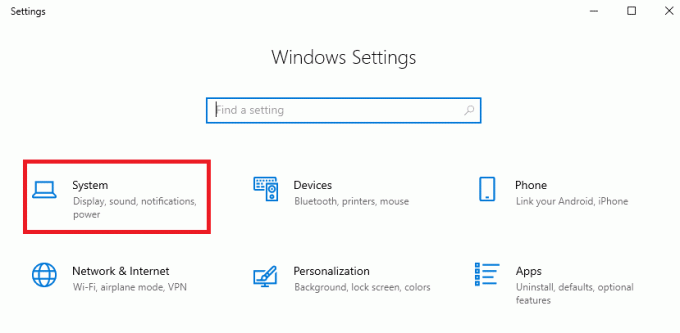
3. Ora, seleziona il Notifiche e azioni menu e deseleziona le seguenti opzioni, se presenti.
- Mostrami suggerimenti su Windows
- Ottieni suggerimenti, trucchi e suggerimenti mentre usi Windows

4. Infine, riavvia il PC e controlla di aver risolto il problema.
Opzione 2: tramite modifiche al registro
1. Aprire Bloc notes e incolla quanto segue chiavi dentro.
Editor del registro di Windows versione 5.00[HKEY_LOCAL_MACHINESYSTEMControlSet001ServicesTimeBroker]“Inizio”=dword: 00000003[HKEY_LOCAL_MACHINESYSTEMControlSet001ServicesSysMain]"DisplayName" = "Superfetch"“Inizio”=dword: 00000003
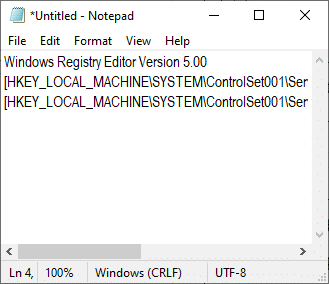
2. Ora vai a File e salva il file come (nome_ti piace).reg
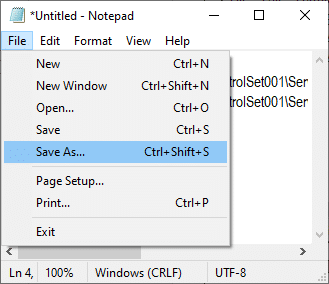
3. Ora vai alla posizione in cui hai salvato il file, fai clic con il pulsante destro del mouse su di esso e scegli Eseguire come amministratore.
4. Ora, conferma le modifiche al registro facendo clic su sì e riavvio il tuo sistema

Metodo 8: aggiorna i driver di dispositivo
Se i driver correnti nel tuo sistema sono incompatibili/obsoleti con i file Ntoskrnl.exe, dovrai affrontare il problema. Pertanto, si consiglia di aggiornare il dispositivo e i driver per evitare il suddetto problema.
Nota: In questa guida, abbiamo compilato i passaggi per aggiornare un driver video comune. Si consiglia di aggiornare tutti i driver non aggiornati.
1. Tipo Gestore dispositivi nel menu di ricerca di Windows 10.

2. Vedrai il Schede video sul pannello principale; fare doppio clic su di esso per espanderlo. Controllare lo screenshot per riferimento.
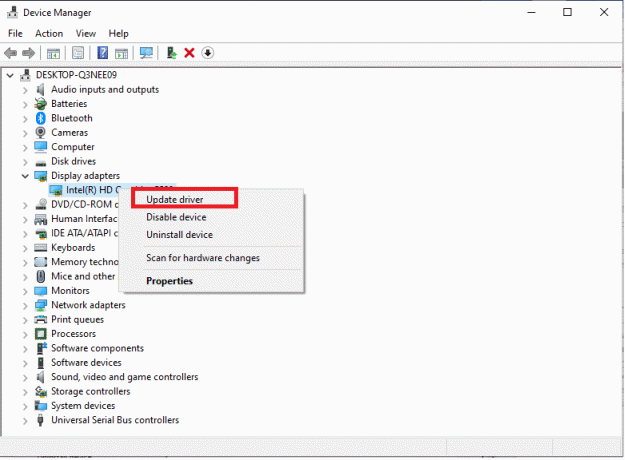
3. Ora, fai clic con il pulsante destro del mouse su il driver della tua scheda video (ad esempio Intel (R) HD Graphics 620) e fare clic Aggiorna driver. Fare riferimento all'immagine sopra.
4. Ora, fai clic su Cerca automaticamente i driver opzioni per individuare e installare automaticamente un driver.

5A. Ora, i driver verranno aggiornati all'ultima versione se non vengono aggiornati.
5B. Se sono già in una fase aggiornata, lo schermo visualizza il seguente messaggio, I migliori driver per il tuo dispositivo sono già installati.

6. Clicca su Vicino per uscire dalla finestra.
Ricomincia il computer e controlla se hai risolto il problema sul tuo sistema.
Leggi anche:Come risolvere hkcmd utilizzo elevato della CPU
Metodo 9: disabilitare l'unità disco (se applicabile)
Se l'aggiornamento dei driver non risolve, è possibile disabilitare i driver del disco (DVD) poiché consumano risorse elevate. Quindi, segui i passaggi indicati di seguito per implementare lo stesso.
1. Avvia il Gestore dispositivi utilizzando i passaggi sopra menzionati ed espandere Unità disco facendo doppio clic su di esso.
2. Ora, fai clic con il pulsante destro del mouse su Driver DVD e seleziona Disinstalla dispositivo.

3. Ora sullo schermo verrà visualizzato un messaggio di avviso. Confermare la richiesta facendo clic Disinstalla.

Infine, riavvia il sistema e controlla se il problema è stato risolto.
Ora, ecco alcune correzioni aggiuntive per risolvere il problema di utilizzo elevato della CPU di Ntoskrnl.exe. Innanzitutto, prova i seguenti metodi di risoluzione dei problemi per risolvere il problema.
Metodo 10: elimina gli aggiornamenti di Windows incompatibili
Pochi aggiornamenti recenti problematici nel sistema potrebbero causare un utilizzo elevato del disco di Ntoskrnl.exe. Puoi disattivarli manualmente seguendo i passaggi indicati di seguito.
1. Aprire Impostazioni premendo Windows + I chiave insieme.
2. Ora, fai clic su Aggiornamento e sicurezza come mostrato.
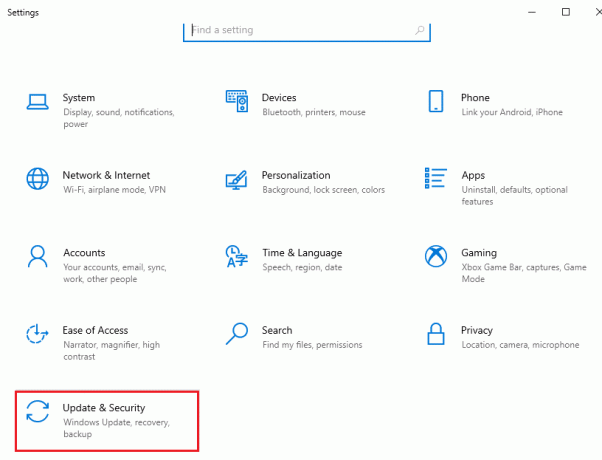
3. Ora, fai clic su Visualizza cronologia aggionamenti nel riquadro di destra.

4. Qui, clicca su Disinstalla gli aggiornamenti come raffigurato.
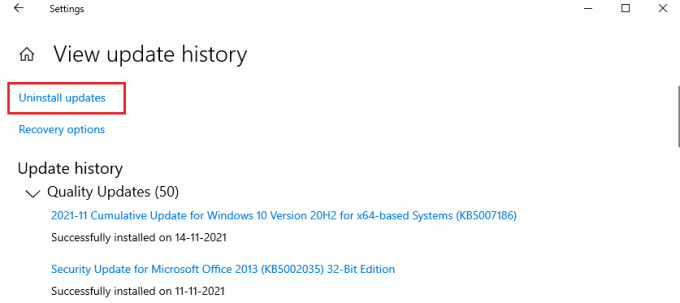
5. Qui, seleziona l'aggiornamento più recente e fai clic su Disinstalla opzione come evidenziato.

6. Qui, clicca su Disinstalla per confermare la richiesta come mostrato.
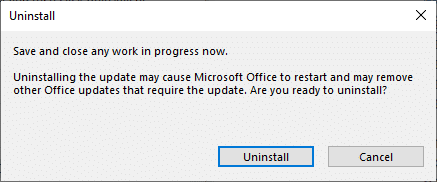
7. Infine, attendi il completamento del processo e riavviare il tuo sistema
Leggi anche:Come risolvere l'utilizzo elevato della CPU su Windows 10
Metodo 11: disabilitare la deframmentazione automatica
La deframmentazione riorganizzerà i dati sul disco rigido per un accesso più rapido. È abilitato per impostazione predefinita in Windows 10 e potrebbe causare questo problema di utilizzo elevato del disco. Disabilitali manualmente seguendo i passaggi indicati di seguito. Inoltre, si consiglia agli utenti di seguire una delle seguenti opzioni per disabilitare la deframmentazione automatica per correggere l'utilizzo elevato del disco di Ntoskrnl.exe.
Opzione 1: usa la deframmentazione e ottimizza le unità
Segui questi passaggi per utilizzare la deframmentazione e ottimizzare l'app Drive.
1. Tipo Deframmenta e ottimizza le unità nel menu Cerca e apri i risultati migliori.

2. Ora, fai clic su Cambia impostazioni come evidenziato di seguito.

3. Qui, deseleziona l'opzione, Eseguire su una pianificazione (consigliato), e fare clic su ok per salvare le modifiche.
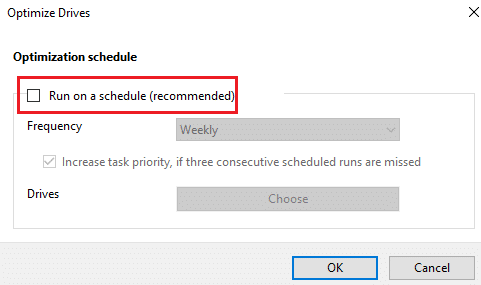
Opzione 2: utilizzare l'Utilità di pianificazione
Puoi anche disabilitare la deframmentazione automatica utilizzando l'Utilità di pianificazione per correggere l'utilizzo elevato del disco di Ntoskrnl.exe come segue.
1. Tipo Agenda nel menu di ricerca e apri i migliori risultati.

2. Ora, espandi Libreria dell'utilità di pianificazione nel riquadro di sinistra e passare a Microsoft > Windows > Deframmenta cartella.

3. Ora, nel riquadro centrale, fai clic con il pulsante destro del mouse su Deframmentazione pianificata e selezionare l'opzione disattivare come mostrato.

Riavvia il sistema e verifica di aver risolto il problema.
Opzione 3: usa il prompt dei comandi
Puoi anche disabilitare la deframmentazione automatica utilizzando le righe di comando, come spiegato di seguito.
1. Colpire il Chiave di Windows, genere Prompt dei comandi e fare clic su Eseguire come amministratore.

2. Ora, digita il seguente comando nella finestra dei comandi e premi accedere.
schtasks /Delete /TN “MicrosoftWindowsDefragScheduledDefrag” /F

Ora, il tuo sistema non eseguirà più alcuna deframmentazione automatica.
Metodo 12: disabilitare temporaneamente l'antivirus (non consigliato)
Segui i passaggi indicati per disabilitare temporaneamente l'antivirus per correggere l'utilizzo elevato del disco di Ntoskrnl.exe.
Nota: Non è consigliabile mantenere disabilitato l'antivirus poiché l'antivirus protegge il tuo PC dai malware.
1. Passa a Icona antivirus nel Barra delle applicazioni e fare clic destro su di esso.

2. Ora, seleziona il Controllo degli scudi Avast opzione.

3. Scegli uno qualsiasi dei dati opzioni secondo la vostra convenienza:
- Disattiva per 10 minuti
- Disattiva per 1 ora
- Disattiva fino al riavvio del computer
- Disattiva in modo permanente

4. Confermare la richiesta visualizzata sullo schermo e riavvia il PC.
Nota: Puoi andare al menu Antivirus e fare clic su ACCENDERE per riattivare lo scudo.

Leggi anche:Quanta RAM è sufficiente
Metodo 13: disinstallare il software di rilevamento del sistema Dell (per PC Dell)
Molti utenti lo hanno segnalato Rilevamento del sistema Dell il software interferisce con i file ntoskrnl.exe causando il problema. Disinstallali seguendo i passaggi indicati di seguito per risolvere il problema di utilizzo elevato del disco di Ntoskrnl.exe.
1. Puoi lanciare il Finestra di dialogo Esegui andando nel menu di ricerca e digitando Correre.
2. Tipo appwiz.cpl come segue e fare clic OK.
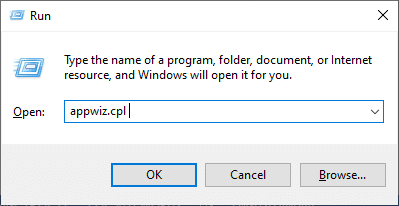
3. Il Programmi e caratteristiche l'utilità verrà aperta e ora cercherà Rilevamento del sistema Dell.
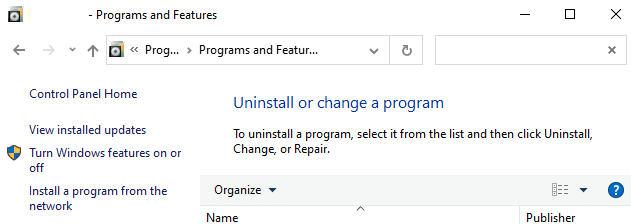
4. Ora, fai clic su Rilevamento del sistema Dell e seleziona Disinstalla opzione.
Nota: Abbiamo mostrato Google Chrome come esempio.

5. Ora, conferma la richiesta Sei sicuro di voler disinstallare Dell System Detect? cliccando Sì.
6. Ricomincia computer una volta completati tutti i passaggi sopra menzionati. Verifica di aver risolto il problema.
Consigliato:
- Come mappare il controller sulla tastiera
- Fix Impossibile creare una nuova partizione spazio non allocato su Windows 10
- Correzione dell'aggiornamento di Kodi non riuscito
- Risolto il problema con Twitch che non funziona su Chrome
Ci auguriamo che questa guida sia stata utile e che tu possa risolvere Utilizzo elevato del disco di Ntoskrnl.exe problema. Facci sapere quale metodo ha funzionato meglio per te. Inoltre, se hai domande/suggerimenti su questo articolo, sentiti libero di lasciarli nella sezione commenti.