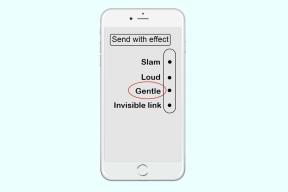3 modi migliori per abilitare o disabilitare Ctrl+Alt+Canc accesso sicuro su Windows 11
Varie / / May 08, 2023
Nel corso degli anni, Microsoft ha incorporato varie misure di sicurezza nel suo sistema operativo desktop per fornire un sistema operativo sicuro esperienza di accesso. Una di queste misure è la funzione di accesso sicuro, che aggiunge un ulteriore livello di sicurezza al processo di accesso e tiene a bada gli hacker.

Se sei interessato a utilizzare la funzionalità di accesso sicuro su Windows 11, siamo qui per aiutarti. Prima di controllare i passaggi per abilitare o disabilitare l'accesso sicuro a Windows, capiamo innanzitutto in che modo questa funzione mantiene al sicuro le tue credenziali di accesso.
Che cos'è l'accesso sicuro su Windows
Il codice o il software dannoso sul tuo computer può rubare i tuoi dati in vari modi. Ad esempio, potrebbe visualizzare una falsa schermata di accesso sul tuo computer Windows per rubare il tuo PIN o password. Questo è esattamente il problema che Secure Sign-In intende risolvere.
Quando l'accesso protetto è abilitato, Windows richiede di premere la combinazione di tasti Ctrl+At+Canc per accedere al campo di accesso. Questo ti aiuta a verificare che la schermata di accesso che vedi sul tuo computer sia autentica.

Dopo aver chiarito cos'è l'accesso sicuro, diamo un'occhiata a come abilitare o disabilitare questa funzione in Windows 11.
1. Abilitare o disabilitare l'accesso sicuro modificando le impostazioni dell'account utente
Il modo più semplice e veloce per abilitare o disabilitare la funzionalità di accesso sicuro su Windows è tramite le impostazioni dell'account utente. Quindi, iniziamo con quello.
Passo 1: Fare clic con il pulsante destro del mouse sull'icona di Windows sulla barra delle applicazioni o premere il tasto Windows + X per aprire il menu Power User e selezionare Esegui dall'elenco.

Passo 2: Digitare nel campo Apri netplwize premere Invio.

Passaggio 3: Nella finestra Account utente, passa alla scheda Avanzate.

Passaggio 4: Nella sezione Accesso sicuro, seleziona la casella di controllo accanto a "Richiedi agli utenti di premere Ctrl+Alt+Canc" per abilitare l'accesso sicuro sul tuo PC. Se desideri disabilitare la funzione, deseleziona la casella di controllo.

Passaggio 5: Fare clic su Applica seguito da OK.

2. Abilitare o disabilitare l'accesso sicuro utilizzando l'editor del registro
I file di registro sul tuo PC contengono configurazioni importanti per Windows. È possibile modificare questi file di registro per abilitare o disabilitare funzionalità come l'accesso protetto. Ma ti consigliamo di non apportare modifiche ai file di registro prima di prendere un file eseguire il backup di tutti i file di registro O creare un punto di ripristino nel caso in cui.
Poiché la modifica dei file di registro è leggermente rischiosa, procedi solo se hai familiarità con l'editor del registro. In tal caso, utilizzare i seguenti passaggi per configurare la funzionalità di accesso protetto utilizzando l'editor del registro.
Passo 1: Fare clic sull'icona di ricerca di Windows sulla barra delle applicazioni, digitare editor del registro nella casella di ricerca e seleziona Esegui come amministratore dai risultati.

Passo 2: Selezionare Sì quando viene visualizzato il prompt Controllo dell'account utente (UAC).

Passaggio 3: Nella finestra dell'Editor del Registro di sistema, incolla il seguente percorso nella barra degli indirizzi in alto e premi Invio.
HKEY_LOCAL_MACHINE\SOFTWARE\Microsoft\Windows NT\CurrentVersion\Winlogon

Passaggio 4: Nella chiave Winlogon, individuare la voce DisablCad dal riquadro di destra.

Se non vedi DisablCad DWORD, fai clic con il pulsante destro del mouse sul tasto Winlogon nella barra laterale sinistra, seleziona Nuovo e scegli "Valore DWORD (32 bit)" dal sottomenu. Assegna un nome al DWORD DisabCad.

Passaggio 5: Fare doppio clic su DisablCad DWORD e immettere 0 nel campo Dati valore per abilitare l'accesso sicuro su Windows. Se desideri disabilitare la funzione, inserisci invece 1.
Quindi, fare clic su OK.

Esci dall'Editor del Registro di sistema e riavvia il PC per applicare le modifiche.
3. Abilitare o disabilitare l'accesso sicuro con criteri di sicurezza locali
Un altro modo per configurare la funzionalità di accesso sicuro in Windows è tramite i criteri di sicurezza locali nell'Editor criteri di gruppo. Tuttavia, è importante notare che l'Editor criteri di gruppo è disponibile solo nelle edizioni Windows 11 Pro, Enterprise ed Education. Quindi, se utilizzi Windows Home, questo metodo non funzionerà per te. Tuttavia, puoi provare la soluzione precedente.
Passo 1: Premi il tasto Windows + R per avviare la finestra di dialogo Esegui. Tipo secpol.msc nella casella di testo e premi OK.

Passo 2: Quando viene visualizzato il prompt Controllo dell'account utente (UAC), selezionare Sì per procedere.

Passaggio 3: Nella finestra Criteri di sicurezza locali, fare doppio clic sulla cartella Criteri locali nel riquadro a sinistra per espanderla.

Passaggio 4: All'interno della cartella Criteri locali, seleziona la cartella Opzioni di sicurezza.

Passaggio 5: Nel riquadro di destra, fare doppio clic sul criterio "Accesso interattivo: non richiedere CTRL+ALT+CANC".

Passaggio 6: Nella scheda Impostazioni di sicurezza locali, seleziona il pulsante di opzione Abilitato per disabilitare il requisito di accesso protetto. In alternativa, seleziona il pulsante di opzione Disabilitato per abilitare il criterio. Premi Applica seguito da OK.

Proteggi il tuo computer
L'attivazione della funzione di accesso sicuro su Windows è un modo accurato per salvaguardare le tue credenziali di accesso da programmi dannosi. Tuttavia, se preferisci non eseguire un passaggio aggiuntivo durante il processo di accesso, puoi sempre disabilitare questa funzione utilizzando uno dei metodi sopra elencati.
Ultimo aggiornamento il 15 febbraio 2023
L'articolo di cui sopra può contenere link di affiliazione che aiutano a supportare Guiding Tech. Tuttavia, ciò non pregiudica la nostra integrità editoriale. Il contenuto rimane imparziale e autentico.
Scritto da
Pankil Shah
Pankil è un ingegnere civile di professione che ha iniziato il suo viaggio come scrittore presso EOTO.tech. Recentemente è entrato a far parte di Guiding Tech come scrittore freelance per coprire istruzioni, spiegazioni, guide all'acquisto, suggerimenti e trucchi per Android, iOS, Windows e Web.