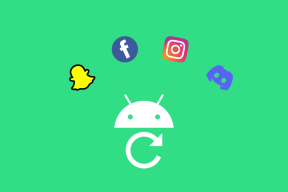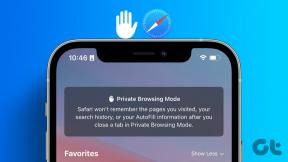Come impostare una password immagine in Windows 10
Varie / / February 15, 2022
Oltre alla normale password di accesso, Windows offre altre misure di sicurezza come PIN e password immagine per proteggere il tuo PC da accessi non autorizzati.
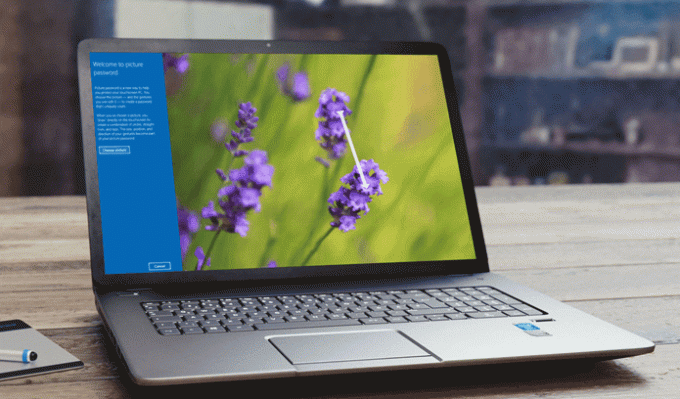
Proprio come un PIN, una password immagine può essere utilizzata come metodo alternativo per accedere al tuo PC a cui è possibile accedere facilmente tramite le opzioni del tuo account.
Se hai problemi a ricordare le password lunghe, la password immagine è un'ottima alternativa che si adatta alle tue esigenze e fa il lavoro.
Leggi anche: Come utilizzare la password dell'immagine su Windows 8?Sebbene le password delle immagini siano più divertenti sui dispositivi touch screen, funzionano bene anche su PC e laptop non touch screen.
Che cos'è una password immagine?
Le password delle immagini ti consentono di accedere disegnando forme, linee rette o cerchi, toccandone alcune punti sull'immagine o eseguendo gesti, tutti questi sono personalizzati dagli utenti durante l'impostazione del parola d'ordine.
Le password delle immagini sono sicure quanto la tua normale password o PIN poiché i dati sono archiviati localmente sul tuo PC.
Leggi anche: Cracking della password dell'account di Windows 10: è ancora possibile? Come prevenirlo?Tieni presente che le password delle immagini non forniscono un ulteriore livello di sicurezza, ma possono essere utilizzate come metodo alternativo per accedere al tuo PC.
Anche se hai impostato una password per l'immagine, puoi sempre accedere utilizzando la tua password o PIN normale utilizzando il pulsante "Opzioni di accesso" nella finestra di accesso.
Perché le password per immagini, allora? Solo perché rendono l'accesso più facile e veloce.
L'uso della password dell'immagine su un dispositivo touch screen macchia lo schermo per un periodo di tempo e potrebbe persino rivelare la password a uno spettatore.
Ma questo può essere evitato cancellando lo schermo ogni volta che accedi o cambiando la sequenza nella password della tua immagine di tanto in tanto.
Come impostare una password per l'immagine?
Innanzitutto, devi accedere alle Impostazioni di Windows, dal menu di avvio o utilizzando Window+I, quindi fare clic sulla scheda "Account".
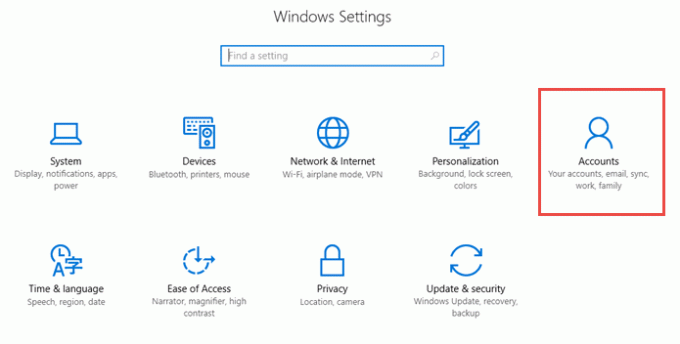
Nella pagina "Account", fai clic su "Opzioni di accesso" che si trova nel pannello di sinistra.
Troverai la password dell'immagine sotto Password e PIN. Fai clic sulla scheda "Aggiungi" sotto l'intestazione della password dell'immagine.

Windows ti chiederà di inserire la password normale in una finestra pop-up per accertarti che la password dell'immagine sia stata aggiunta da te.
Inserisci le tue credenziali e poi clicca su 'Ok'. Verrà visualizzata la finestra della password dell'immagine e, successivamente, è necessario fare clic sul pulsante "Scegli immagine".
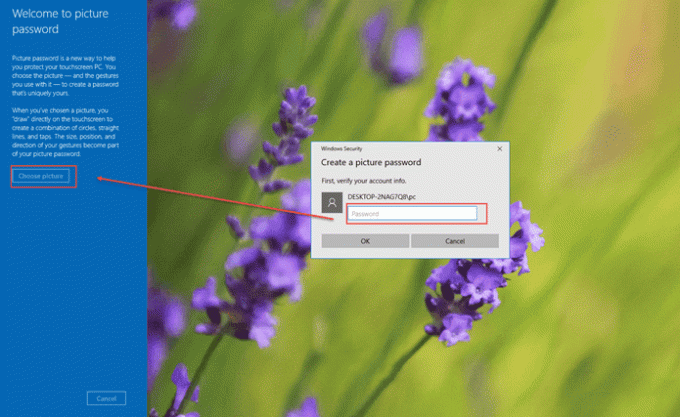
Seleziona un'immagine dal tuo PC che desideri utilizzare come sfondo per la password dell'immagine. Si consiglia di utilizzare un'immagine a schermo intero ad alta risoluzione per utilizzare l'area della password in modo efficace.
Dopo aver scelto l'immagine, fare clic sul pulsante "Usa questa immagine". Ora dovrai disegnare tre gesti sull'immagine, che possono essere una combinazione di cerchi, linee rette e tocchi (clic).

Ora le dimensioni, la direzione, la posizione e l'ordine in cui disegni i gesti qui diventeranno la password dell'immagine.
Dovrai ridisegnare la password dell'immagine una volta completata per confermare i gesti e l'ordine.
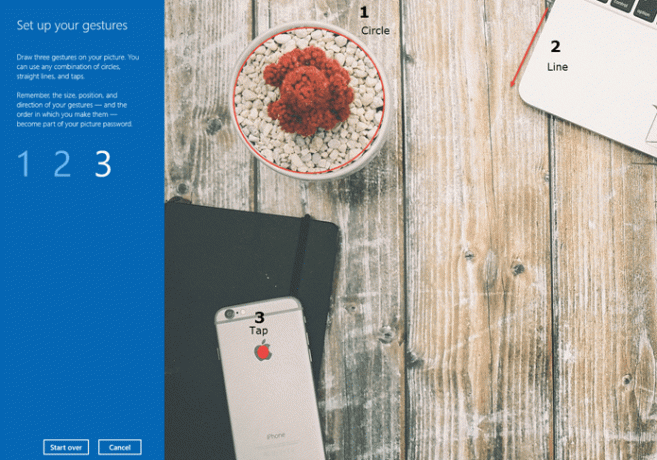
Puoi fare clic sul pulsante "Ricomincia" se disegna un gesto in modo errato in questo processo e desideri rettificarlo.
Al termine della conferma, fai clic su "Fine" e la nuova password dell'immagine verrà attivata.

Ora vedrai l'immagine a destra mentre accedi e disegnando i gesti nell'ordine corretto ti iscriverai al tuo PC.
In caso di problemi con la password dell'immagine, puoi scegliere di utilizzare la normale password o PIN per accedere facendo clic su "Opzioni di accesso".
Leggi anche: Questa è sorprendentemente la password più comune del 2016.Opinione personale
Anche le password delle immagini sono una scommessa sicura, ma in assenza di un touch screen, mi sembrano più utili delle password tradizionali.
Ma dovresti provarlo da solo per capire quale metodo è il migliore per te: ciò che non va bene per me potrebbe essere quello giusto per te.
Ultimo aggiornamento il 02 febbraio 2022
L'articolo sopra può contenere link di affiliazione che aiutano a supportare Guiding Tech. Tuttavia, non pregiudica la nostra integrità editoriale. Il contenuto rimane imparziale e autentico.

Scritto da
Appassionato di bici, viaggiatore, seguace di ManUtd, monello dell'esercito, fabbro di parole; Delhi University, Asian College of Journalism, ex allievo dell'Università di Cardiff; un giornalista che respira tecnologia in questi giorni.