6 migliori correzioni per le immagini che non si caricano nell'app di posta su Mac
Varie / / May 13, 2023
L'app Mail sul tuo Mac ti consente di rispondere a tutte le tue e-mail personali e professionali. Puoi anche creare un file gruppo di posta elettronica nell'app Mail sul tuo Mac per inviare email di massa. Come ogni client di posta elettronica, l'app Mail ti consente di inviare e ricevere immagini. Ma a volte, un'e-mail non caricherà le immagini in modo casuale.

Ma alcuni utenti si lamentano del fatto che a volte le immagini non vengono caricate nella loro casella di posta. Se riscontri lo stesso problema, prova questi modi migliori per correggere le immagini che non si caricano nell'app Mail sul tuo Mac.
1. Controlla la tua connessione Internet
A partire dalla soluzione di base, è necessario controlla la tua velocità di internet. Se il tuo Mac non è connesso a una connessione Wi-Fi o Ethernet veloce, le immagini impiegheranno del tempo o non verranno caricate nell'app Mail. Quindi hai bisogno di una forte connessione Internet che aiuti a caricare rapidamente le immagini nelle tue e-mail.
2. Controlla le impostazioni sulla privacy dell'app di posta
Dopo che la tua connessione Internet è stata curata, devi verificare se l'app Mail è stata autorizzata a scaricare file che ricevi da mittenti sconosciuti. La funzione di privacy dell'app Mail nasconde il tuo indirizzo IP e blocca i contenuti remoti. A causa di questa funzione, potresti non essere in grado di vedere le immagini nelle tue e-mail. Ti suggeriamo di disabilitare temporaneamente questa funzione seguendo questi passaggi.
Passo 1: Premi la scorciatoia da tastiera Comando + Barra spaziatrice per aprire Ricerca Spotlight, digita Posta, e premi Invio.

Passo 2: Fai clic su Posta nell'angolo in alto a sinistra.

Passaggio 3: Seleziona Impostazioni.

Passaggio 4: Fare clic su Privacy nell'angolo in alto a destra.

Passaggio 5: Deseleziona la casella accanto a Proteggi attività di posta.
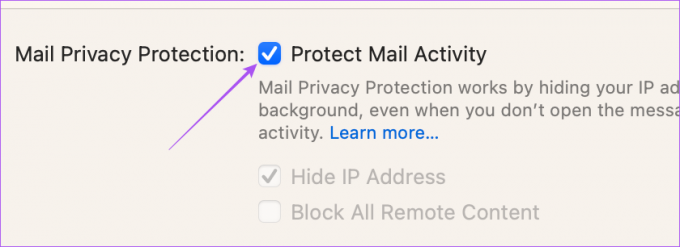
Passaggio 6: Deseleziona la casella accanto a "Blocca tutti i contenuti remoti".
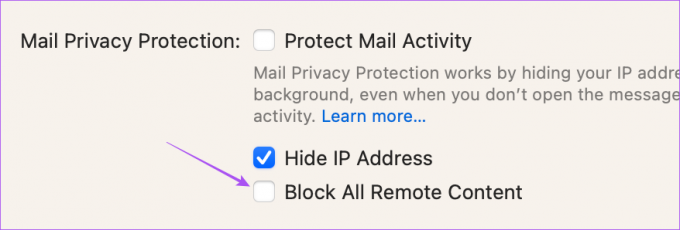
Passaggio 7: Chiudi la finestra e apri l'e-mail che contiene il/i file immagine.
Passaggio 8: Fare clic su Carica contenuto remoto in alto a destra per caricare le immagini.

3. Disabilita il servizio VPN
Se ancora non riesci a vedere le immagini nell'app Mail, ti suggeriamo di disabilitare la VPN sul tuo Mac. Se utilizzi una VPN, il servizio potrebbe impedire al tuo Mac di scaricare contenuti remoti. Ecco come controllare e disabilitare lo stesso.
Passo 1: Premi la scorciatoia da tastiera Comando + Barra spaziatrice per aprire Ricerca Spotlight, digita Impostazioni di sistema, e premi Invio.

Passo 2: Fai clic su VPN dalla barra laterale di sinistra.
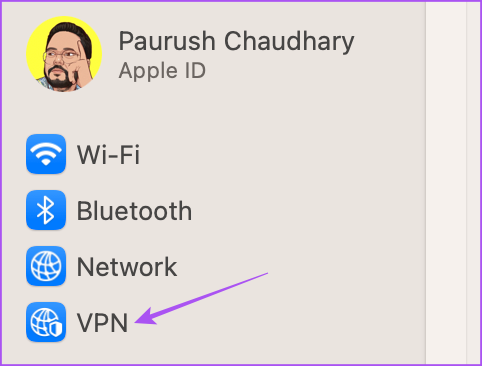
Passaggio 3: Fai clic sull'interruttore accanto a VPN per disabilitare il servizio.
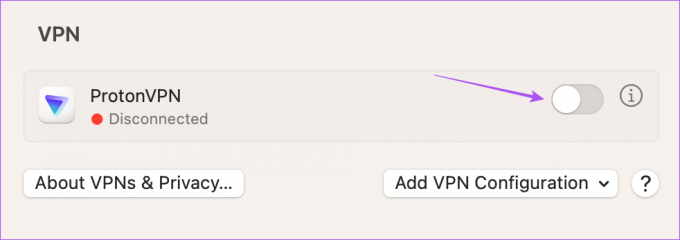
Passaggio 4: Chiudi Impostazioni di sistema e apri l'app Mail per verificare se il problema è stato risolto.

4. Disabilita l'inoltro della privacy di iCloud
Inoltro della privacy di iCloud era una funzionalità di sicurezza introdotta con iCloud+ che ti consente di nascondere il tuo indirizzo IP e l'attività di navigazione da inserzionisti e tracker. iCloud Privacy Relay reindirizzerà il traffico web verso un server di terze parti e nemmeno Apple avrà accesso ad esso. Questo servizio potrebbe non consentire il download di contenuti come immagini nell'app Mail. Quindi suggeriamo di disabilitare temporaneamente questa funzione per vedere se il problema viene risolto.
Passo 1: Premi la scorciatoia da tastiera Comando + Barra spaziatrice per aprire Ricerca Spotlight, digita Impostazioni di sistema, e premi Invio.

Passo 2: Fai clic sul nome del tuo profilo nell'angolo in alto a sinistra.

Passaggio 3: Clicca su iCloud.

Passaggio 4: Scorri verso il basso e sotto iCloud+, fai clic su Privacy Relay.

Passaggio 5: Fare clic sull'interruttore accanto a Privacy Relay per disattivare la funzione. Quindi, fai clic su Fatto.

Passaggio 6: Chiudi Impostazioni di sistema e apri l'app Mail per verificare se il problema è stato risolto.

5. Forza l'uscita e riavvia l'app di posta
Se l'app Mail sul tuo Mac continua a non mostrare le immagini, puoi provare a forzare l'uscita e riavviare l'app per ricominciare da capo.
Passo 1: Fai clic sul logo Apple nell'angolo in alto a sinistra.

Passo 2: Seleziona Uscita forzata.

Passaggio 3: Seleziona Posta dall'elenco delle app.
Passaggio 4: Fare clic sul pulsante Uscita forzata.

Passaggio 5: Fare di nuovo clic su Uscita forzata per confermare.

Passaggio 6: Riavvia l'app Mail per verificare se il problema è stato risolto.
6. Aggiorna macOS
Se nessuna delle soluzioni funziona, l'ultima risorsa è aggiornare la versione macOS e aggiornerà anche l'app Mail. Inoltre, rimuoverà eventuali bug o glitch che potrebbero causare questo problema.
Passo 1: Premi la scorciatoia da tastiera Comando + Barra spaziatrice per aprire Ricerca Spotlight, digita Controlla l'aggiornamento del software, e premi Invio.

Passo 2: Se è disponibile un aggiornamento, scaricalo e installalo.
Passaggio 3: Dopo l'installazione dell'aggiornamento di macOS e il riavvio del Mac, apri l'app Mail per verificare se il problema è stato risolto.

Carica le immagini nell'app di posta
La visualizzazione delle immagini nell'e-mail può essere cruciale se contengono dettagli vitali che vanno dai dettagli di marketing alle offerte. Fortunatamente, puoi fare in modo che l'app di posta ti mostri le immagini senza intoppi utilizzando le soluzioni sopra menzionate. Ma se stai cercando una mail specifica, puoi fare riferimento al nostro post quando Apple Mail Search non funziona sul tuo Mac.
Ultimo aggiornamento il 20 aprile 2023
L'articolo di cui sopra può contenere link di affiliazione che aiutano a supportare Guiding Tech. Tuttavia, ciò non pregiudica la nostra integrità editoriale. Il contenuto rimane imparziale e autentico.
Scritto da
Paurush Chaudhary
Demistificare il mondo della tecnologia nel modo più semplice e risolvere i problemi quotidiani relativi a smartphone, laptop, TV e piattaforme di streaming di contenuti.



