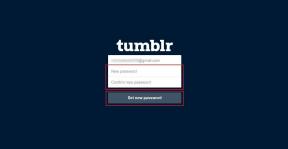Come acquisire schermate dalla nuova Apple TV
Varie / / February 15, 2022
Una delle nuove fantastiche funzionalità di Apple TV è la possibilità di acquisire uno screenshot. Le precedenti Apple TV non facevano molto di più che riprodurre video. Ora con così tante app, potresti voler salvare ciò che è sullo schermo. In questo momento, ci sono due modi principali per farlo. Entrambi questi metodi richiedono un cavo USB-C.
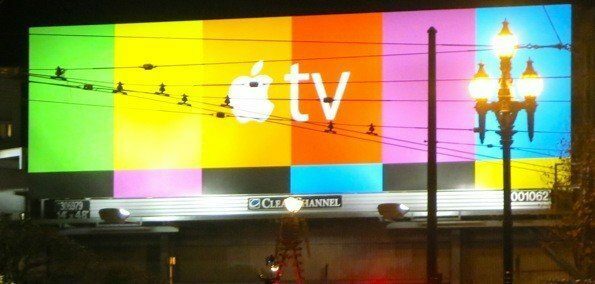
Schermata Xcode: disponibile per la maggior parte degli utenti Mac
Anche se non pianifichi lo sviluppo del software, codice X è un'app pratica e gratuita da avere sul tuo Mac. Dopo aver collegato il cavo USB-C al tuo Mac (il mio lo tengo sempre connesso), apri Xcode. Per motivi pratici, dovrai avere la TV accesa per farlo. In questo modo puoi vedere cosa apparirà sul tuo screenshot.
Che cos'è un cavo USB-C?: Spieghiamo in dettaglio questi nuovi connettori qui e un ingegnere di Google testato e rivisto un mucchio di loro.
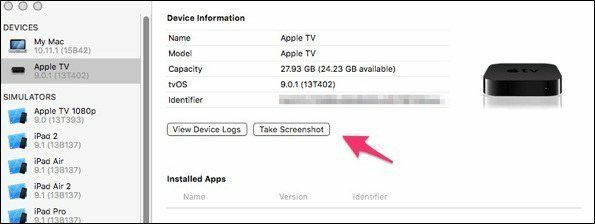
In Xcode, vai a Finestra -> Dispositivi
e seleziona la tua AppleTV. La scorciatoia Maiusc+comando+2 funziona anche. Vedrai il Fai uno screenshot pulsante proprio sotto l'identificatore. Lo screenshot verrà visualizzato sul desktop del tuo Mac come file .PNG. Il risultato è uno screenshot perfetto.
Vuoi una posizione diversa?: Per impostazione predefinita, gli screenshot vengono visualizzati sul desktop. Spiegazione di un pratico comando da terminale qui ti consente di cambiare quella posizione (ho impostato la mia posizione su Dropbox).
Giocatore QuickTime in El Capitan
Questo è un modo molto più semplice per acquisire schermate, ma per farlo dovrai eseguire El Capitan. Non funzionerà con le versioni precedenti di MacOS.
Dopo aver collegato il cavo USB-C, apri Giocatore Quicktime. Per impostazione predefinita, viene visualizzata una finestra di dialogo aperta. Puoi ignorarlo. Dal File menu, seleziona Nuova registrazione di filmati. Cerca il cerchio rosso che funge da pulsante di registrazione. Accanto a quel pulsante c'è una freccia giù. Sotto Telecamera, seleziona Apple TV. Ora ciò che appare sulla tua AppleTV è rispecchiato sul tuo Mac.
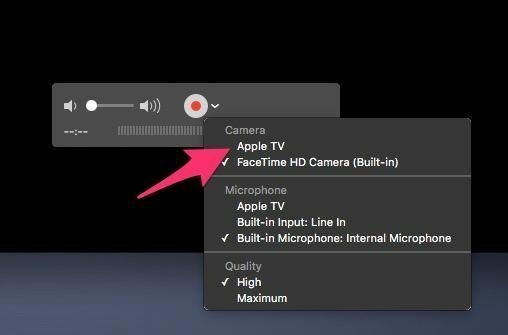
Non c'è un'opzione di screenshot diretto qui. Invece, puoi usare la tua utility di screenshot preferita. io usa Skitch. Tutti i Mac hanno la possibilità di fare uno screenshot con la combinazione di tasti. Nel Applicazioni->Utility cartella, troverai la Preda utilità. Questa è un'altra opzione per acquisire schermate da ciò che vedi in Quicktime Player.
In questo esempio, ho lasciato che il Registrazione di filmati viene visualizzata la barra del titolo, ma avrei potuto nasconderla.
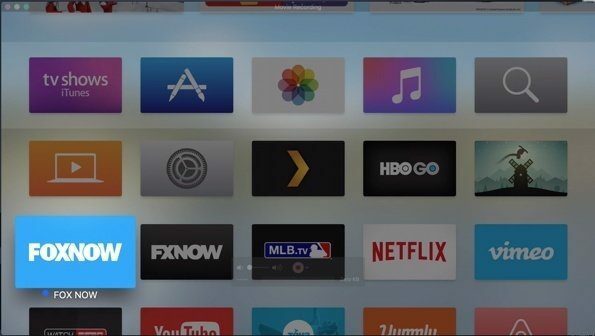
Non è necessario avviare la registrazione affinché questa opzione funzioni. Lo schermo della tua Apple TV si rispecchierà in Quicktime Player. Se lo desideri, puoi creare un video di ciò che viene riprodotto sulla tua AppleTV. Fare clic sul cerchio rosso per avviare la registrazione. Quando hai finito, fai clic sul quadrato grigio.
Questa opzione è ottima quando vuoi creare un tutorial! Tuttavia, alcuni contenuti potrebbero essere limitati a causa della protezione dalla copia. Mi piace di più per gli screenshot perché posso estrarre molte clip da una sessione. Puoi persino creare una gif animata dal film.
Hai bisogno di aiuto con Quicktime Player?: Abbiamo una guida per alcuni ottimi consigli e trucchi per facilitare la modifica.
Gli screenshot sono ottimi per la risoluzione dei problemi con il supporto tecnico. I programmatori inventivi potrebbero trovare alcuni modi più semplici per farlo, ma fino a quel momento queste opzioni ti hanno coperto.
Ultimo aggiornamento il 03 febbraio 2022
L'articolo sopra può contenere link di affiliazione che aiutano a supportare Guiding Tech. Tuttavia, non pregiudica la nostra integrità editoriale. Il contenuto rimane imparziale e autentico.

Scritto da
Ho una passione per aiutare le persone a far funzionare la tecnologia. Per il mio lavoro quotidiano, possiedo un'attività di riparazione di computer a Lawrence, Kansas. Basandomi sul mio background di supporto, mi concentro sulla tecnologia pratica dal punto di vista dell'utente. Mi piace tutto: Android, Chrome OS, iOS, MacOS, Windows e tutto il resto.