Come inserire testo su un'immagine in Word (e personalizzarlo)
Varie / / February 16, 2022

Anche mentre leggi questo post, vedrai che abbiamo un'immagine sulla sinistra e il testo è avvolto attorno ad essa. Abbiamo tutti visto tali allineamenti di immagini in
libri
, riviste, giornali ecc. Poi ci sono anche modi per inserire del testo su un'immagine. Devi aver visto esempi di quelli.
Avvolgere il testo attorno alle immagini è abbastanza semplice in MS Word. Qualcosa di più interessante è il confezionamento immagini che hanno forme diverse o forse averlo fatto su un'immagine. Ad esempio, controlla l'immagine qui sotto. Abbiamo inserito completamente il testo su un'immagine e modificato l'allineamento di avvolgimento per farlo sembrare come vogliamo.
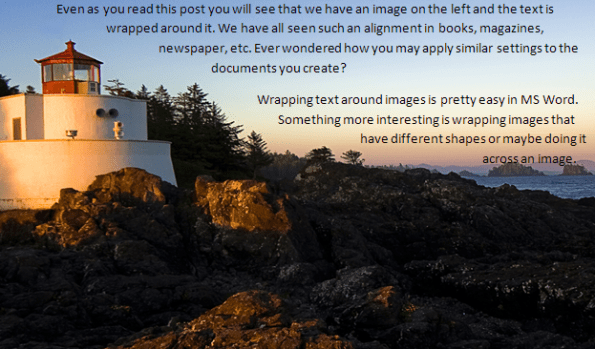
Oggi vedremo come farlo. Vedremo come avvolgere le immagini e forme diverse con testo. Impareremo a modificare i nodi di wrapping per raggiungere questo obiettivo. Cominciamo.
Passaggi per applicare il wrapping dell'immagine e modificare i punti di wrapping
Il processo di cui parleremo è stato provato su MS Word 2007 e i passaggi dovrebbero essere quasi simili su altre versioni. Ti suggerisco di provare questo mentre leggi.
Passo 1: Innanzitutto devi avere un'immagine presente nel tuo documento. In caso contrario, inserirne uno subito. Puoi modificare la forma della tua immagine usando Strumenti per immagini se è quello che desideri.
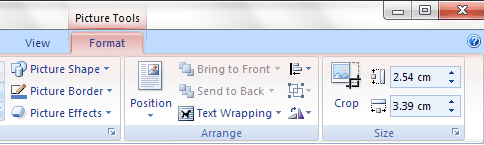
Passo 2: Per avvolgere il testo esattamente nella forma dell'immagine a cui devi navigare Strumenti per immagini -> Disposizione del testo e seleziona Stretto. Potresti provare a capire cosa significano gli altri.
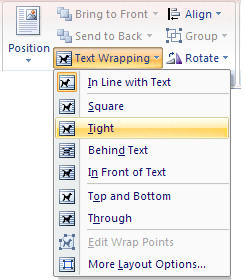
Qui, se l'immagine è rettangolare, anche l'involucro sarebbe rettangolare. Se ha una forma diversa, il testo si allineerà al design dell'immagine o della forma.
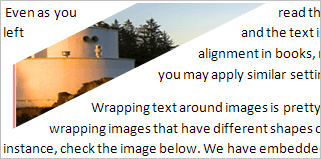
Ora, il punto è davvero spostare il testo sopra e attraverso l'immagine. E selezionando lo stile di confezionamento come Dietro il testo non sempre aiuterà. Provalo.
Passaggio 3: Quindi ci atterremo Stretto e vai a Avvolgimento del testo ancora. Questa intenzione di timeout è quella di modificare i nodi di avvolgimento. Pertanto, sceglieremo l'opzione per Modifica punti di avvolgimento.
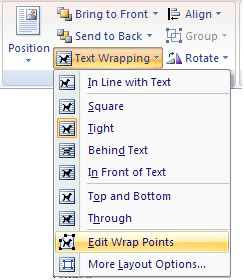
Nel momento in cui lo fai, le linee rosse appariranno attorno all'immagine con punti quadrati agli angoli e alcuni punti in più (se necessario).

Passaggio 4: Puoi tenere la linea in qualsiasi punto e trascinarla nella posizione desiderata. Il punto che tieni raccoglierà un nuovo nodo. Ecco cosa abbiamo fatto con la nostra immagine. Si noti che il nuovo confine (linee rosse) diventa la forma di avvolgimento.
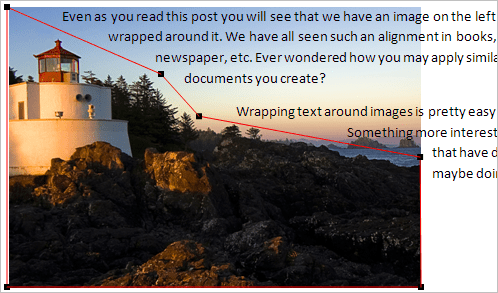
Nota: Nel caso in cui desideri rimuovere un nodo esistente, tieni semplicemente premuto il tasto Ctrl e fai clic su quel punto.
Conclusione
Un modo semplice e veloce per giocare con il testo sulle immagini, non credi? Ho provato a fare poche carte, lettere ecc. I risultati sono stati abbastanza buoni. Provalo.
Credito immagine: Pinguino
Ultimo aggiornamento il 03 febbraio 2022
L'articolo sopra può contenere link di affiliazione che aiutano a supportare Guiding Tech. Tuttavia, non pregiudica la nostra integrità editoriale. Il contenuto rimane imparziale e autentico.



