6 migliori soluzioni per la modalità oscura che non funziona in Chrome su Android e iPhone
Varie / / October 07, 2023
Sebbene Google Chrome sia disponibile sui telefoni Android come browser predefinito, molti utenti iPhone lo preferisco a Safari. Il browser ha i suoi vantaggi e svolge il lavoro durante la navigazione sul Web e il download di file.
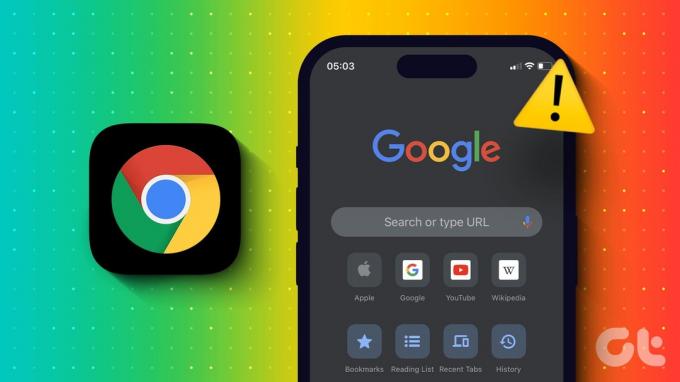
Puoi anche utilizzare la modalità oscura in Chrome sul tuo iPhone o telefono Android. Ma nel caso in cui la modalità oscura non funzioni su Chrome, ecco alcune soluzioni funzionanti per Android e iPhone per risolvere il problema.
1. Controlla le impostazioni del tema di sistema
Partendo dalle nozioni di base, devi controllare le impostazioni del tema di sistema per il tuo dispositivo mobile. Di solito, le app passano alla modalità oscura e tornano alla modalità luce, a seconda delle impostazioni del tema di sistema preferite. Ecco come verificare lo stesso sul tuo telefono Android o iPhone.
Su Android
Passo 1: Apri Impostazioni e tocca Display.

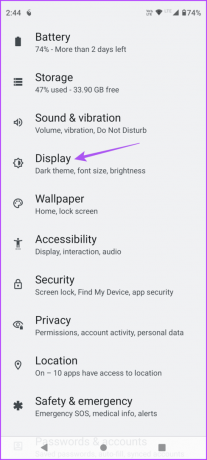
Passo 2: Seleziona Tema scuro e controlla la pianificazione dell'attivazione del Tema scuro sul tuo dispositivo.


Se conosci le impostazioni di sistema, devi verificarle nell'app Google Chrome.
Passaggio 3: Chiudi Impostazioni e apri Chrome sul tuo telefono Android.

Passaggio 4: Tocca i tre punti verticali nell'angolo in alto a destra e seleziona Impostazioni.
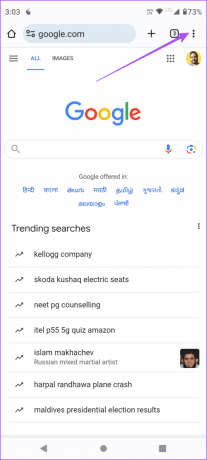

Passaggio 5: Scorri verso il basso e tocca Tema. Quindi controlla se Chrome segue il tema predefinito del sistema.


Nel caso in cui non desideri che Chrome segua il tema predefinito del sistema, puoi scegliere di abilitare sempre il tema scuro.
Sull'iPhone
Passo 1: Apri l'app Impostazioni e seleziona Display e luminosità.


Passo 2: Seleziona Tema scuro per abilitarlo manualmente.
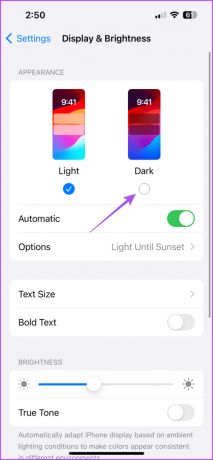
Passaggio 3: Tocca l'interruttore accanto a Automatico per disabilitare la funzione.

Passaggio 4: Chiudi Impostazioni e apri Chrome sul tuo iPhone per verificare se il problema è stato risolto.

2. Controlla i servizi di localizzazione
Se Chrome non entra in modalità oscura nonostante abbia scelto le impostazioni di aspetto automatiche, devi controllare i servizi di localizzazione sul tuo dispositivo. Il tema della modalità oscura cambierà in base all'ora e alla data della tua regione attuale. Ecco come puoi controllare e abilitare i servizi di localizzazione per Chrome.
Su Android
Passo 1: Premi a lungo l'icona dell'app Chrome e seleziona Informazioni app.

Passo 2: Tocca Autorizzazioni e seleziona Posizione.


Passaggio 3: Assicurati che l'accesso alla posizione sia abilitato. Verrà selezionata anche l'opzione di Posizione precisa.
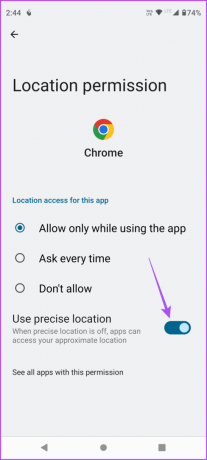
Passaggio 4: Chiudi Informazioni app e apri Chrome per verificare se il problema è stato risolto.

Sull'iPhone
Passo 1: Apri l'app Impostazioni e tocca Chrome.

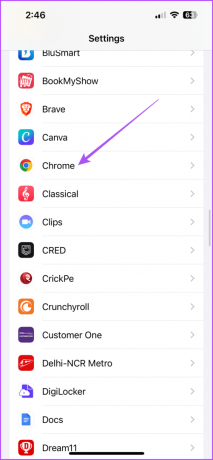
Passo 2: Tocca Posizione e assicurati che all'app sia consentito l'accesso alla tua posizione corrente.
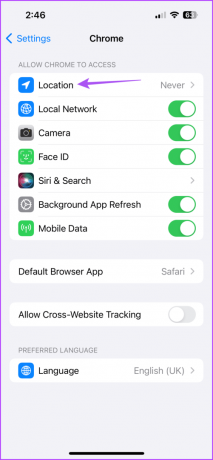

Assicurati che sia selezionata anche Posizione precisa.
Passaggio 3: Chiudi Impostazioni e apri Chrome per verificare se il problema è stato risolto.

3. Cancella la cache delle app di Chrome
Puoi svuotare la cache dell'app per Google Chrome sul tuo dispositivo mobile. La cache e i cookie aiutano a migliorare l'esperienza utente complessiva e a rendere più reattivo il caricamento della pagina web. La cache dell'app salva anche le tue preferenze in-app. Se la modalità oscura continua a non funzionare in Chrome, puoi provare a svuotare la cache dell'app e i cookie sul tuo Android e iPhone. Fare riferimento al nostro post per imparare come svuotare la cache e i cookie su Chrome. Una volta terminato, apri Chrome e controlla se il problema è stato risolto.
4. Abilita il flag Chrome Force Dark Mode
I Chrome Flag sono funzionalità sperimentali aggiuntive non accessibili nelle impostazioni dell'app. Un flag di Chrome ti consente di forzare la modalità oscura su tutti i siti Web che navighi nell'app sul tuo dispositivo mobile. Pertanto, puoi anche scegliere di abilitare questa funzione se la modalità oscura non funziona. Al momento della stesura di questo post, questa opzione è disponibile solo per i telefoni Android.
Passo 1: Apri Chrome sul tuo Android.

Passo 2: Nella barra di ricerca, digita il seguente indirizzo e tocca Invio:
chrome://flags/Passaggio 3: Scorri verso il basso e seleziona Abilita per la modalità oscuramento automatico per i contenuti Web.


È impostato per seguire il tema di sistema predefinito del tuo dispositivo.
5. Forza l'uscita e riavvia l'app Chrome
Dopo aver applicato l'impostazione, ti suggeriamo di forzare la chiusura e riavviare l'app sul tuo Android o iPhone. Ciò darà all'app un nuovo inizio.
Su Android
Passo 1: Premi a lungo l'icona dell'app Chrome e seleziona Informazioni app.

Passo 2: Tocca Forza arresto e seleziona Ok per confermare.
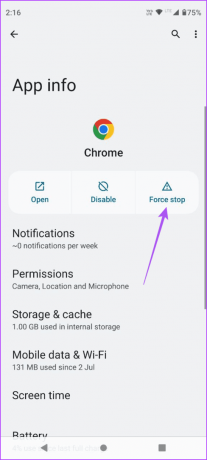

Passaggio 3: Chiudi Informazioni app e apri nuovamente Chrome per verificare se il problema è stato risolto.
Sull'iPhone
Passo 1: Nella schermata iniziale, scorri verso l'alto e tieni premuto per visualizzare le finestre delle app in background.
Passo 2: Scorri verso destra per cercare Chrome e scorri verso l'alto per rimuovere l'app.

Passaggio 3: Riavvia Chrome e controlla se il problema è stato risolto.

6. Aggiorna l'app Google Chrome
Se nessuna delle soluzioni funziona, ti suggeriamo di installare l'ultima versione di Chrome sul tuo dispositivo mobile. Ciò rimuoverà i bug dalla versione corrente che causano questo problema.
Aggiorna Chrome su iPhone
Aggiorna Chrome su Android
Usa Chome in modalità oscura
Queste soluzioni ti aiuteranno se la modalità oscura non funziona in Chrome sul tuo Android o iPhone. Se sei all'aperto, consulta la nostra guida su quando Google Chrome non funziona con i dati mobili. Ciò ti aiuterà a risolvere i problemi con i tuoi dati mobili o altri elementi sul tuo telefono Android per far funzionare nuovamente Chrome.
Ultimo aggiornamento il 04 ottobre 2023
L'articolo di cui sopra può contenere link di affiliazione che aiutano a supportare Guiding Tech. Tuttavia, ciò non pregiudica la nostra integrità editoriale. Il contenuto rimane imparziale e autentico.



