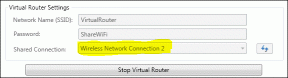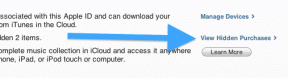Come estendere facilmente la partizione di sistema in Windows 10
Varie / / February 16, 2022
Normalmente durante l'estensione della partizione durante l'installazione di Windows, manteniamo lo spazio di archiviazione per la partizione di sistema almeno vicino a 100 GB. Ma alla fine l'indicatore della barra di archiviazione diventa rosso e senti la necessità di più spazio di archiviazione sull'unità. Bene, probabilmente devi sapere che l'utilità di gestione del disco integrata in Windows 10 non ti consentirà di estendere l'unità di sistema. Anche se hai abbastanza spazio non allocato, il Estendi partizione l'opzione sarà disattivata.

Sì, puoi estendere manualmente la partizione di sistema eseguendo il backup delle unità logiche ed eliminandole. E, successivamente, estendendo la partizione di sistema utilizzando lo spazio disponibile. Ma è un compito noioso e richiederà troppo tempo. Quindi, qui vorrei mostrarti come estendere facilmente la partizione di sistema senza eseguire alcun backup o eliminazione di partizioni logiche.
Come estendere la partizione di sistema utilizzando AOMEI Partition Assistant
Il software che useremo qui si chiama Assistente di partizione AOMEI. Perché questo particolare software, vi chiederete? Bene, ho provato per la prima volta EaseUS Partition Master ma non ha funzionato sul mio computer Windows 10. Quindi, ho provato questo software e ha funzionato perfettamente. Puoi provare anche EaseUS Partition Master, se lo desideri. Ma per questa guida viene utilizzato AOMEI Partition Assistant. E lo consigliamo vivamente.
Scarica e installa il software. Il software è ricco di molte funzionalità, alcune delle quali bloccate dietro il paywall. Ma l'unica funzione che useremo qui è gratuita. Si chiama il Estendi procedura guidata di partizione.
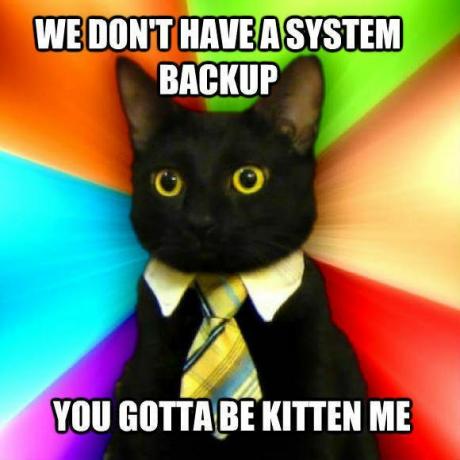
Puoi avvicinarti a questa guida al partizionamento del sistema in due modi. Puoi lasciare che il software riduca le unità logiche per te. Oppure tu stesso puoi ridurre un'unità logica specifica e creare spazio non allocato. Se vuoi che la procedura guidata scelga uno specifico spazio non allocato, dovresti avvicinarti al secondo modo. Tuttavia, se si desidera che la procedura guidata riduca automaticamente le unità logiche e trasferisca lo spazio alla partizione di sistema, scegliere il primo modo.
Per il secondo modo, verrà utilizzato solo lo spazio non allocato. Non verrà applicato alcun processo di restringimento. Quindi, il secondo modo sarà più veloce. Se hai un SSD sul tuo PC, quindi puoi scegliere il primo modo. Accelererà il processo e si ridurrà più velocemente.
Nessuna idea sugli SSD? Ecco un veloce guida su SSD e sue tipologie.
Metodo 1: scelta delle unità logiche per lo spazio libero (restringimento automatico)
Passo 1: Aprire il software e fare clic su Estendi procedura guidata di partizione.
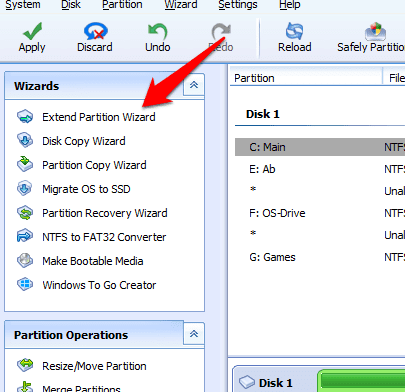
Passo 2: Nella nuova finestra avrai due opzioni. Selezionare Estendi partizione di sistema. Sarà selezionato per impostazione predefinita. Clic Prossimo.
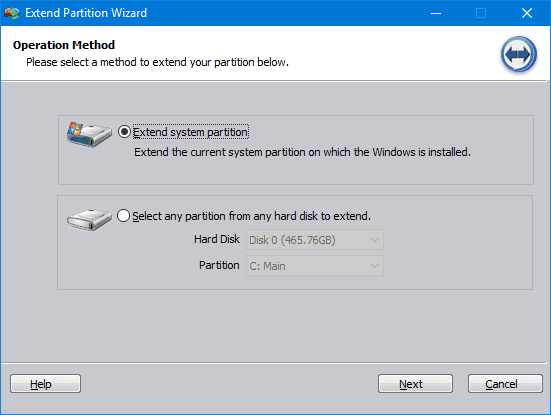
Passaggio 3: La finestra di dialogo successiva darà l'opzione per una modalità automatica per estendere la partizione. Ciò automatizzerà il processo di selezione delle unità logiche per la riduzione. Non farlo. Basta fare clic Prossimo. Ora, qui seleziona le unità logiche che vuoi ridurre. (L'unità da cui si desidera lasciare spazio all'unità di sistema.) E fare clic Prossimo.

Passaggio 4: Nella schermata successiva, imposta la dimensione della partizione per l'unità di sistema. È possibile trascinare per impostare il valore o aggiungere manualmente il valore. Ma non superiore al valore massimo della partizione. Una volta selezionato, fare clic Prossimo.

Passaggio 4: La schermata successiva ti mostrerà da quale unità di archiviazione viene prelevata. Se c'è spazio non allocato con altre unità, la procedura guidata prenderà anche quegli spazi non allocati. Non preoccuparti, solo l'unità che hai selezionato verrà ridotta. Anche quello, solo se necessario. Se quell'unità ha abbastanza spazio non allocato, verrà utilizzato.
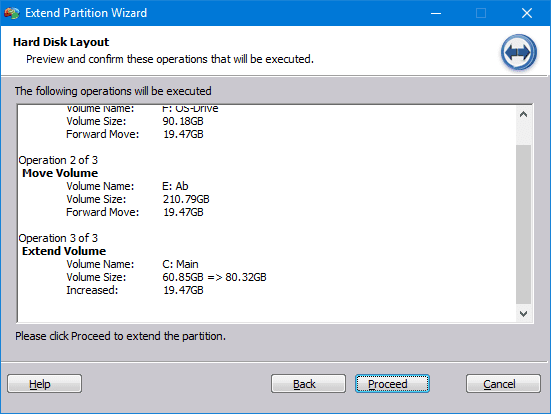
Quindi, al termine del partizionamento dovresti ricevere il seguente messaggio.
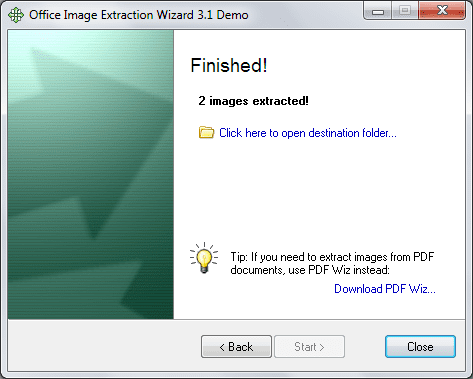
Qui, ho aggiunto 20 GB al mio disco di sistema. Successivamente, aggiungerò altri 20 GB utilizzando il secondo metodo selezionando lo spazio non allocato.
Non sai come ridurre le partizioni? Ecco un guida rapida sull'utilizzo dell'utility Gestione discoMetodo 2: utilizzo dello spazio non allocato (riduzione manuale)
Come affermato in precedenza, questo metodo è un po' più veloce. Il metodo sopra mi ha richiesto 18 minuti e questo metodo ha impiegato 14 minuti. Il tempo dipende totalmente dalla configurazione del sistema. Il processo è abbastanza simile. Devi solo fare clic su un collegamento mostrato nel passaggio 3 sopra. Il link è fornito in fondo.
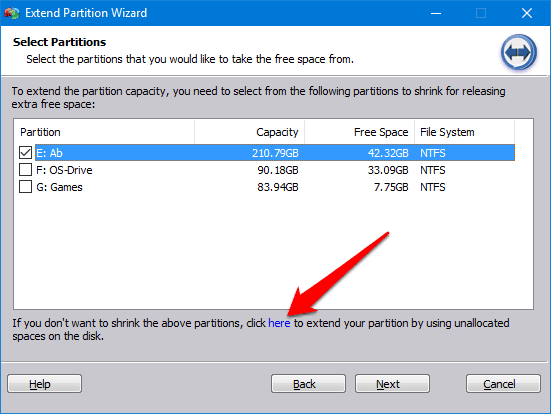
Quindi dovrai aggiungere lo spazio necessario per l'unità di sistema. Si noti che solo lo spazio non allocato viene reso disponibile per l'unità di sistema.
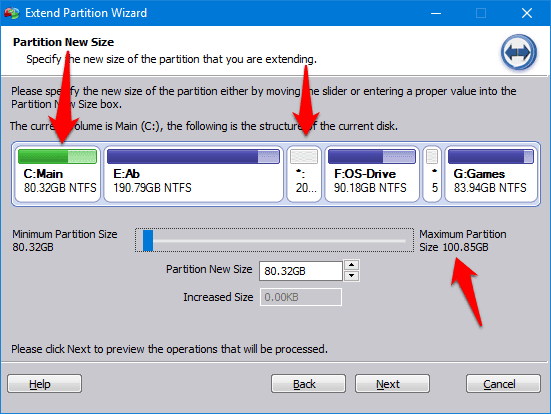
Quindi segui i passaggi rimanenti mostrati nel Metodo 1 e sei a posto. Hai esteso con successo la tua partizione di sistema senza problemi.
È necessario un migliore supporto nativo
Windows 10 ha sicuramente portato molti grandi miglioramenti. Inoltre, le impostazioni di archiviazione ora sono più affidabili. Ma l'utilità di gestione del disco sta ancora chiedendo un aggiornamento. Ma Microsoft non sentirà il grido. Facci sapere nei commenti se hai esteso con successo la tua partizione o meno. Se hai riscontrato errori, menzionali. Siamo qui per aiutarti.
GUARDA ANCHE: Come installare ed eseguire app moderne di Windows 10 da un'unità esterna
Ultimo aggiornamento il 02 febbraio 2022
L'articolo sopra può contenere link di affiliazione che aiutano a supportare Guiding Tech. Tuttavia, non pregiudica la nostra integrità editoriale. Il contenuto rimane imparziale e autentico.

Scritto da
È un PC Geek, Android Nerd, un programmatore e un pensatore. Gli piace leggere storie stimolanti e imparare nuove scritture. Nel suo tempo libero, lo troverai alla ricerca di diversi modi per automatizzare la sua tecnologia. Scrive anche di suggerimenti per la personalizzazione di Android e Windows sul suo blog All Tech Flix.