[RISOLTO] ERR_QUIC_PROTOCOL_ERROR in Chrome
Varie / / November 28, 2021
Se stai riscontrando l'errore Questa pagina Web non è disponibile con il codice di errore ERR_QUIC_PROTOCOL_ERROR, allora sei nel posto giusto poiché oggi vedremo come risolvere questo problema. Questo errore ti impedirà di visitare la pagina Web sopra e anche altri siti Web non sembrano caricarsi. Sfortunatamente, la vera causa di questo errore non è ancora nota, ma ci sono alcune correzioni che potresti provare a risolvere questo errore. Comunque senza perdere tempo vediamo come correggere effettivamente questo errore.
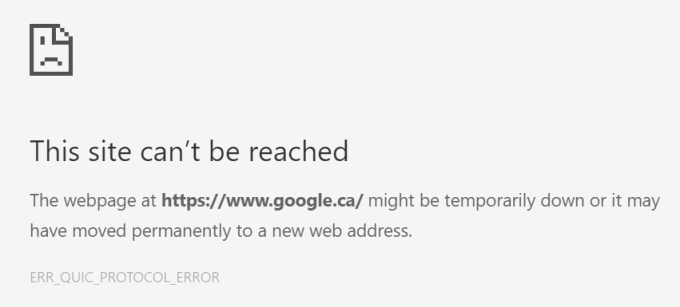
Contenuti
- [RISOLTO] ERR_QUIC_PROTOCOL_ERROR in Chrome
- Metodo 1: disabilitare il protocollo QUIC sperimentale
- Metodo 2: disabilitare le estensioni di Chrome indesiderate
- Metodo 3: deseleziona Proxy
- Metodo 4: disabilitare temporaneamente il firewall
[RISOLTO] ERR_QUIC_PROTOCOL_ERROR in Chrome
Assicurati che creare un punto di ripristino nel caso qualcosa vada storto.
Metodo 1: disabilitare il protocollo QUIC sperimentale
1. Apri Google Chrome e digita chrome://flags e premi invio per aprire impostazioni.
2. Scorri verso il basso e trova Protocollo QUIC sperimentale.
![Disabilita protocollo QUIC sperimentale | [RISOLTO] ERR_QUIC_PROTOCOL_ERROR in Chrome](/f/e9b4ae0b64de8327036d9d3602dbfd81.png)
3. Quindi, assicurati che sia impostato su disattivare.
4. Riavvia il browser e potresti essere in grado di farlo Correggi ERR_QUIC_PROTOCOL_ERROR in Chrome.
Metodo 2: disabilitare le estensioni di Chrome indesiderate
Le estensioni sono una funzionalità molto utile in Chrome per estenderne le funzionalità, ma dovresti sapere che queste estensioni occupano risorse di sistema mentre vengono eseguite in background. In breve, anche se la particolare estensione non è in uso, utilizzerà comunque le risorse del tuo sistema. Quindi è una buona idea rimuovere tutte le estensioni indesiderate / spazzatura che potresti aver installato in precedenza.
1. Apri Google Chrome quindi digita chrome://extensions nell'indirizzo e premi Invio.
2. Ora prima disabilita tutte le estensioni indesiderate e poi cancellarli cliccando sul Elimina icona.
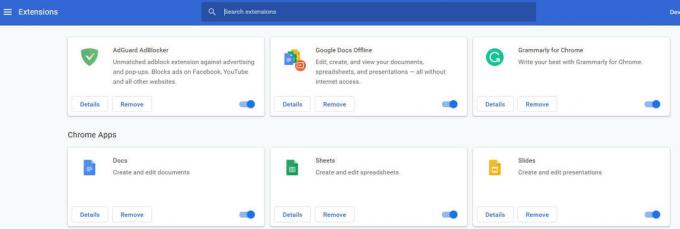
3. Riavvia Chrome e verifica se riesci a correggere ERR_QUIC_PROTOCOL_ERROR in Chrome.
Metodo 3: deseleziona Proxy
1. Premi il tasto Windows + R quindi digita inetcpl.cpl e premi invio per aprire Proprietà Internet.

2. Avanti, vai a Scheda Connessioni e seleziona Impostazioni LAN.
![Passare alla scheda Connessioni e fare clic sul pulsante Impostazioni LAN | [RISOLTO] ERR_QUIC_PROTOCOL_ERROR in Chrome](/f/2c6693cc0b68b1cbb61f58323fad98c7.png)
3. Deseleziona Usa un server proxyper la tua LAN e assicurati “Rileva automaticamente le impostazioni” è controllato.

4. Clic Ok quindi Applica e riavvia il PC.
Metodo 4: disabilitare temporaneamente il firewall
A volte il programma antivirus può causare errore e per verificare che non sia il caso qui, è necessario disabilitare l'antivirus per un periodo di tempo limitato in modo da poter verificare se l'errore viene ancora visualizzato quando l'antivirus è disattivato.
1. Fare clic con il tasto destro del mouse su Icona del programma antivirus dalla barra delle applicazioni e selezionare Disattivare.

2. Quindi, seleziona l'intervallo di tempo per il quale il L'antivirus rimarrà disabilitato.

Nota: scegliere il minor tempo possibile, ad esempio 15 minuti o 30 minuti.
3. Una volta terminato, prova di nuovo a connetterti per aprire Google Chrome e controlla se l'errore si risolve o meno.
4. Cerca il pannello di controllo dalla barra di ricerca del menu Start e fai clic su di esso per aprire il Pannello di controllo.
![Digita Pannello di controllo nella barra di ricerca e premi invio | [RISOLTO] ERR_QUIC_PROTOCOL_ERROR in Chrome](/f/aad44996240b9dfc29b2bad4efe2bfac.png)
5. Quindi, fai clic su Sistema e sicurezza quindi fare clic su Firewall di Windows.

6. Ora dal riquadro della finestra di sinistra fai clic su Attiva o disattiva Windows Firewall.

7. Seleziona Disattiva Windows Firewall e riavvia il PC.

Prova di nuovo ad aprire Google Chrome e visita la pagina web che in precedenza mostrava il errore. Se il metodo sopra non funziona, assicurati di seguire esattamente gli stessi passaggi per riaccendi il firewall.
Consigliato:
- Correggi l'errore di installazione della stampante 0x000003eb
- Correzione dell'installazione non riuscita nel primo errore della fase di avvio
- Come risolvere le impostazioni di Windows non si apre
- Correggi l'errore di Windows Update 8024402F
Questo è tutto con successo Correggi ERR_QUIC_PROTOCOL_ERROR in Chrome ma se hai ancora domande su questa guida, sentiti libero di farle nella sezione dei commenti.
![[RISOLTO] ERR_QUIC_PROTOCOL_ERROR in Chrome](/uploads/acceptor/source/69/a2e9bb1969514e868d156e4f6e558a8d__1_.png)


