4 fantastici suggerimenti per il terminale Mac per renderti più produttivo
Varie / / February 16, 2022

Per gli utenti Mac, OS X Mavericks offre un sacco di fantastiche funzioni che prima non erano disponibili, come Mappe, App pisolino e Centro notifiche per citarne solo alcuni. Nonostante quanto sia capace Mavericks, mancano ancora alcune funzionalità che alcuni considererebbero essenziali.
Considerando ciò, usiamo questa voce per scoprire alcune funzionalità davvero interessanti che puoi abilitare utilizzando l'app Terminale per potenziare la tua produttività sul tuo Mac.
Nota: Se non hai dimestichezza con Terminal, ecco un ottimo articolo su come iniziare con questo strumento Mac incredibilmente utile.
Pronto? Eccoli qui.
1. Seleziona il testo direttamente dalla finestra di anteprima di QuickLook
Sono sicuro che ti è già successo prima: c'è un file di testo o un documento che contiene alcune informazioni importanti di cui hai bisogno, quindi scorri tra diverse utilizzando QuickLook finché non le trovi. Ma una volta fatto, invece di ottenere subito i dati importanti di cui hai bisogno, devi aprire il file utilizzando un'app nativa e quindi trova di nuovo l'informazione per copiarla sul tuo appunti.
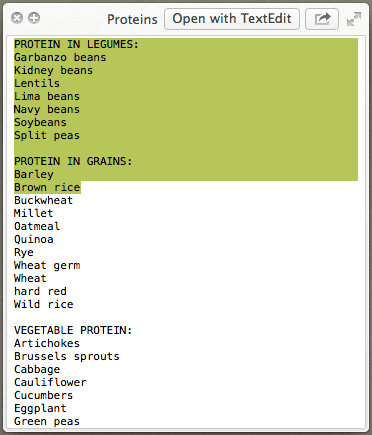
Usando questi comandi su Terminale (nell'ordine in cui sono mostrati), puoi dimenticare quel problema e basta seleziona e copia il testo direttamente dalla finestra QuickLook durante l'anteprima di qualsiasi file di testo come mostrato nell'immagine sopra.
Innanzitutto, il comando per abilitare questa funzione:
valori predefiniti scrivi -g QLEnableTextSelection -bool true
e quindi, un comando per riavviare il Finder affinché le modifiche abbiano effetto:
Killall Finder
2. Impedisci alle app Preview e Quicktime di ripristinare automaticamente l'ultimo file aperto
Questo particolare comportamento di queste due app può essere piuttosto problematico a seconda delle circostanze, soprattutto se utilizzi il tuo Mac sia al lavoro che a casa, poiché se apri Anteprima o Tempo veloce al lavoro, queste app apriranno anche il documento o il video che avevi visualizzato in precedenza.

E sebbene non sia possibile modificarlo in modo permanente tramite le impostazioni delle app, puoi utilizzare questi comandi Terminale per farlo.
Per Quicktime:
le impostazioni predefinite scrivono com.apple. QuickTimePlayerX NSQuitAlwaysKeepsWindows -bool false
Per l'anteprima
le impostazioni predefinite scrivono com.apple. Anteprima NSQuitAlwaysKeepsWindows -bool false
3. Impedisci al tuo Mac di dormire
La sospensione impedisce al tuo Mac di sprecare energia e risorse quando non lo usi. Ma per quelle occasioni in cui vuoi mantenerlo in funzione anche se non ci sei seduto di fronte, usa questo codice Terminale.
caffeina -t 7200
...dove il 7200 rappresenta il numero di secondi in cui vuoi che il tuo Mac rimanga attivo (2 ore in questo caso). Quindi sentiti libero di cambiarlo per qualsiasi altro numero che si adatta meglio alle tue esigenze.
4. Modifica la posizione in cui sono archiviati i tuoi screenshot
Per impostazione predefinita, tutti i schermate che porti sul tuo Mac sono archiviati sul desktop. Questo comportamento, sebbene conveniente, può ingombrare il tuo desktop in pochissimo tempo se acquisisci una discreta quantità di schermate in un breve lasso di tempo.
Per cambiarlo, usa questo comando Terminale sostituendo ZZZ con la posizione della cartella in cui desideri che i tuoi screenshot risiedano d'ora in poi:
le impostazioni predefinite scrivono la posizione di com.apple.screencapture ZZZ
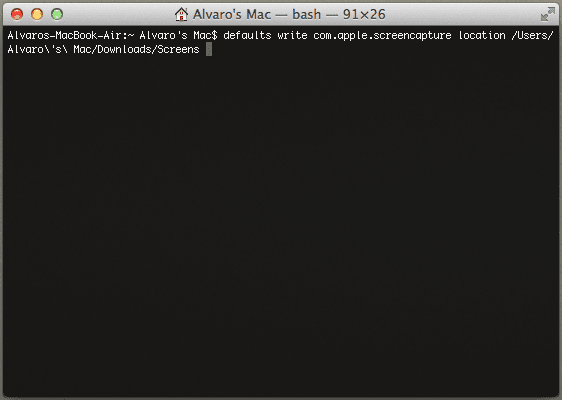
Suggerimento interessante: Invece di digitare tutto il percorso della nuova cartella di destinazione, trascinalo semplicemente nella finestra Terminale subito dopo la parola "posizione" nel comando
Eccoli lì. Con solo una piccola conoscenza di Terminale ora puoi risparmiare un sacco di tempo e fare le cose in modo più efficiente sul tuo Mac. Divertiti!
Credito immagine principale: blakepot
Ultimo aggiornamento il 02 febbraio 2022
L'articolo sopra può contenere link di affiliazione che aiutano a supportare Guiding Tech. Tuttavia, non pregiudica la nostra integrità editoriale. Il contenuto rimane imparziale e autentico.
LO SAPEVATE
Notion, l'app per la produttività, è stata fondata nel 2013.



