Fix Computer non si avvia fino a quando non viene riavviato più volte
Varie / / November 28, 2021
Fix Computer non si avvia fino a quando non viene riavviato più volte: Sembra esserci un nuovo problema con gli utenti di PC, ovvero quando accendono per la prima volta il PC, l'alimentazione si accende, i fan iniziano a gira ma tutto si ferma improvvisamente e il PC non riceve mai un display, in breve, il PC si spegne automaticamente senza nessuno avvertimento. Ora, se l'utente spegne il PC e poi lo riaccende, il computer si avvia normalmente senza ulteriori problemi. Fondamentalmente, il computer non si avvia fino a quando non viene riavviato più volte, il che è molto fastidioso per gli utenti di Windows di base.
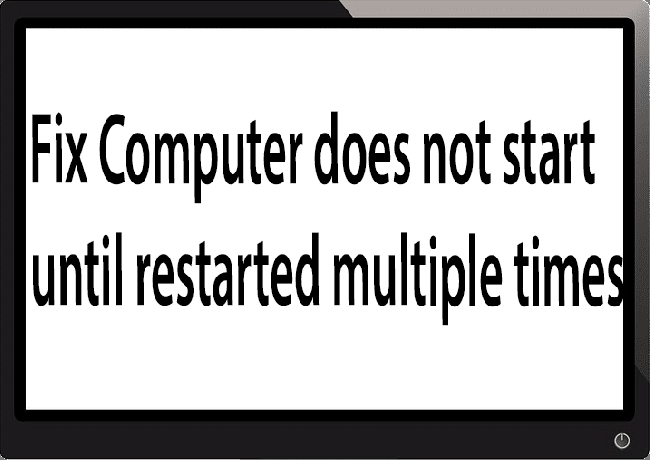
A volte è necessario eseguire l'avvio fino a 4-5 volte prima di poter vedere il display o persino avviare il PC, ma non è garantito che si avvii. Ora vivere in questa incertezza, che tu possa o meno essere in grado di utilizzare il tuo PC il giorno successivo non è una buona cosa, quindi devi affrontare questo problema immediatamente.
Ora ci sono solo alcuni problemi che possono causare questo problema, quindi puoi sicuramente risolvere facilmente questo problema. Il problema a volte può essere correlato a software come il principale colpevole sembra essere l'avvio rapido in molti casi e disabilitarlo sembra risolvere il problema. Ma se questo non risolve il problema, puoi essere sicuro che il problema è correlato all'hardware. Nell'hardware, questo può essere un problema di memoria, alimentazione difettosa, impostazioni del BIOS o batteria CMOS esaurita, ecc. Quindi, senza perdere tempo, vediamo come Fix Computer non si avvia fino a quando non viene riavviato più volte con l'aiuto della guida sotto elencata.
Contenuti
- Fix Computer non si avvia fino a quando non viene riavviato più volte
- Metodo 1: disattivare l'avvio rapido
- Metodo 2: eseguire la riparazione automatica
- Metodo 3: ripristinare il BIOS alle impostazioni predefinite
- Metodo 4: verificare se il disco rigido non funziona
- Metodo 5: controllare l'alimentazione
- Metodo 6: sostituire la batteria CMOS
- Metodo 7: ripristino ATX
Fix Computer non si avvia fino a quando non viene riavviato più volte
Assicurati che creare un punto di ripristino, nel caso qualcosa vada storto.
Nota: Alcuni dei metodi richiedono la supervisione di un esperto in quanto puoi danneggiare seriamente il tuo PC durante l'esecuzione i passaggi, quindi se non sai cosa stai facendo, porta il tuo laptop/PC a un servizio di riparazione centro. Se il tuo PC è in garanzia, l'apertura della custodia può temperare / annullare la garanzia.
Metodo 1: disattivare l'avvio rapido
1.Premere il tasto Windows + R, quindi digitare control e premere Invio per aprire Pannello di controllo.

2.Clicca su Hardware e suoni quindi fare clic su Opzioni risparmio energia.

3. Quindi dal riquadro della finestra di sinistra selezionare "Scegli cosa fanno i pulsanti di accensione.“

4. Ora fai clic su "Modifica le impostazioni attualmente non disponibili.“

5. Deseleziona "Attiva l'avvio rapido" e fai clic su Salva modifiche.

Metodo 2: eseguire la riparazione automatica
1.Inserisci il DVD di installazione avviabile di Windows 10 e riavvia il PC.
2. Quando viene richiesto di premere un tasto qualsiasi per avviare da CD o DVD, premere un tasto qualsiasi per continuare.

3.Selezionare le preferenze della lingua e fare clic su Avanti. Fare clic su Ripara il tuo computer in basso a sinistra.

4. Nella schermata di scelta di un'opzione, fare clic su Risoluzione dei problemi.

5.Nella schermata Risoluzione dei problemi, fare clic su Opzioni avanzate.

6.Nella schermata Opzioni avanzate, fare clic su Riparazione automatica o riparazione all'avvio.

7. Attendi fino al Riparazioni automatiche/all'avvio di Windows completare.
8.Riavvia e hai successo Fix Computer non si avvia fino a quando non viene riavviato più volte problema, se no, continua.
Inoltre, leggi Come risolvere la riparazione automatica non è riuscito a riparare il tuo PC.
Metodo 3: ripristinare il BIOS alle impostazioni predefinite
1.Spegni il laptop, quindi accendilo e contemporaneamente premere F2, DEL o F12 (a seconda del produttore) per entrare in Impostazioni del BIOS.

2.Ora dovrai trovare l'opzione di ripristino per carica la configurazione predefinita e può essere chiamato Ripristina impostazioni predefinite, Carica impostazioni predefinite, Cancella impostazioni BIOS, Carica impostazioni predefinite o qualcosa di simile.

3.Selezionalo con i tasti freccia, premi Invio e conferma l'operazione. Tuo BIOS ora userà il suo impostazioni predefinite.
4. Una volta effettuato l'accesso a Windows, verifica se sei in grado di farlo Fix Computer non si avvia fino a quando non viene riavviato più volte problema.
Metodo 4: verificare se il disco rigido non funziona
In molti casi, il problema si verifica a causa del disco rigido guasto e per verificare se questo è il problema qui devi disconnettere l'hard disk dal tuo PC e collegarlo a un altro PC e provare ad avviare da esso. Se riesci ad avviare dal disco rigido senza alcun problema sull'altro PC, puoi essere certo che il problema non è correlato ad esso.

Un altro modo per testare il tuo disco rigido è scarica e masterizza SeaTools per DOS su un CD, quindi eseguire il test per verificare se il disco rigido non funziona o meno. Dovrai impostare il primo avvio su CD/DVD dal BIOS affinché funzioni.
Metodo 5: controllare l'alimentazione
Un alimentatore difettoso o guasto è generalmente la causa del mancato avvio del PC al primo avvio. Perché se il consumo energetico del disco rigido non viene soddisfatto, non avrà energia sufficiente per funzionare e successivamente potrebbe essere necessario riavviare il PC più volte prima che possa prendere l'alimentazione adeguata dall'alimentatore. In questo caso, potrebbe essere necessario sostituire l'alimentatore con uno nuovo o potresti prendere in prestito un alimentatore di riserva per verificare se questo è il caso qui.

Se hai installato di recente un nuovo hardware come una scheda video, è probabile che l'alimentatore non sia in grado di fornire la potenza necessaria necessaria alla scheda grafica. Basta rimuovere temporaneamente l'hardware e vedere se questo risolve il problema. Se il problema viene risolto, per utilizzare la scheda grafica potrebbe essere necessario acquistare un'unità di alimentazione a tensione più elevata.
Metodo 6: sostituire la batteria CMOS
Se la batteria del CMOS si è esaurita o non fornisce più energia, il PC non si avvia e dopo pochi giorni inizierà a riagganciare. Per risolvere il problema, si consiglia di sostituire la batteria CMOS.
Metodo 7: ripristino ATX
Nota: Questo processo si applica generalmente ai laptop, quindi se hai un computer lascia questo metodo.
1.Spegni il tuo laptop quindi rimuovere il cavo di alimentazione, lasciarlo per qualche minuto.
2.Ora rimuovere la batteria da dietro e tieni premuto il pulsante di accensione per 15-20 secondi.

Nota: Non collegare ancora il cavo di alimentazione, ti diremo quando farlo.
3. Ora collega il tuo cavo di alimentazione (la batteria non deve essere inserita) e provare ad avviare il laptop.
4.Se si avvia correttamente, spegnere nuovamente il laptop. Inserisci la batteria e riavvia il laptop.
Se il problema persiste, spegni il laptop, rimuovi il cavo di alimentazione e la batteria. Tieni premuto il pulsante di accensione per 15-20 secondi, quindi inserisci la batteria. Accendi il laptop e questo dovrebbe risolvere il problema.
Ora, se uno dei metodi di cui sopra non è stato utile, significa che il problema riguarda la scheda madre e, sfortunatamente, è necessario sostituirlo per risolvere il problema.
Consigliato:
- Correggi l'errore della schermata blu WORKER_INVALID su Windows 10
- Interrompi download automatici di driver su Windows 10
- Correggi l'errore di aggiornamento di Windows 0x8007007e
- Correggi l'errore MULTIPLE_IRP_COMPLETE_REQUESTS
Questo è tutto con successo Fix Il computer non si avvia fino a quando non viene riavviato più volte problema ma se hai ancora domande su questa guida, sentiti libero di farle nella sezione dei commenti.



