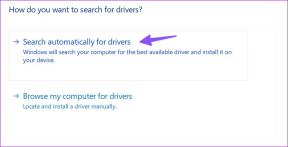Fix Host Process for Windows Services ha smesso di funzionare
Varie / / November 28, 2021
Fix Host Process for Windows Services ha smesso di funzionare: La maggior parte degli utenti sta affrontando questo problema in cui viene visualizzato un messaggio di errore che dice "Il processo host per i servizi Windows ha smesso di funzionare e era chiuso." Poiché il messaggio di errore non ha alcuna informazione allegata, quindi non esiste una causa particolare per cui questo errore è causato. Per ottenere maggiori informazioni su questo errore, è necessario aprire Visualizza cronologia affidabilità e verificare la causa di questo problema. Se non trovi le informazioni corrette, devi aprire Even Viewer per arrivare alla causa principale di questo messaggio di errore.
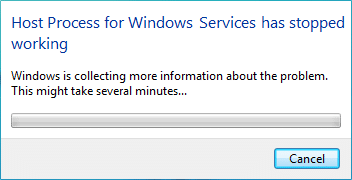
Dopo aver trascorso molto tempo, a ricercare questo errore, sembra che sia stato causato da un conflitto tra programmi di terze parti con Windows, un'altra possibile spiegazione potrebbe essere il danneggiamento della memoria o alcuni servizi importanti di Windows potrebbero essere danneggiati. La maggior parte degli utenti riceveva questo messaggio di errore dopo l'aggiornamento di Windows che sembra essere dovuto a file BITS (Background Intelligent Transfer Service) che potrebbero essere danneggiati. In ogni caso, dobbiamo correggere il messaggio di errore, quindi senza perdere tempo vediamo come fare effettivamente Fix Host Process for Windows Services ha smesso di funzionare errore con la risoluzione dei problemi elencati di seguito passi.
Contenuti
- Fix Host Process for Windows Services ha smesso di funzionare
- Metodo 1: Apri il Visualizzatore eventi o la cronologia dell'affidabilità
- Metodo 2: eseguire un avvio pulito
- Metodo 3: Esegui Ripristino configurazione di sistema
- Metodo 4: eseguire lo strumento DISM
- Metodo 5: eseguire CCleaner e Malwarebytes
- Metodo 6: riparazione di file BITS danneggiati
- Metodo 7: eseguire Memtest86
Fix Host Process for Windows Services ha smesso di funzionare
Assicurati che creare un punto di ripristino nel caso qualcosa vada storto.
Metodo 1: Apri il Visualizzatore eventi o la cronologia dell'affidabilità
1.Premere il tasto Windows + R quindi digitare eventovwr e premi Invio per aprire Visualizzatore eventi.

2.Ora dal menu di sinistra fare doppio clic Registri di Windows quindi controlla Registri di applicazioni e di sistema.
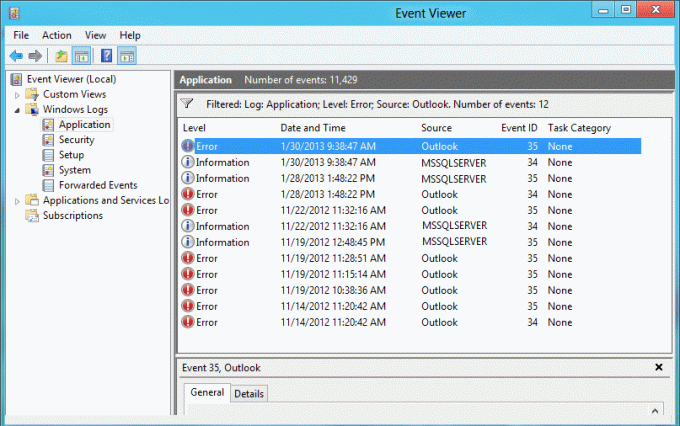
3.Cerca gli eventi contrassegnati con X rossa accanto a loro e assicurati di controllare i dettagli dell'errore che include il messaggio di errore "Il processo host per Windows ha smesso di funzionare.“
4. Dopo aver azzerato il problema, possiamo iniziare a risolvere il problema e risolvere il problema.
Se non hai trovato alcuna informazione preziosa sull'errore, puoi aprire Storia dell'affidabilità per avere una visione migliore dell'errore.
1.Digitare Affidabilità nella ricerca di Windows e fare clic su Visualizza la cronologia dell'affidabilità nel risultato della ricerca.

2.Cercare l'evento con un messaggio di errore “Il processo host per Windows ha smesso di funzionare.“
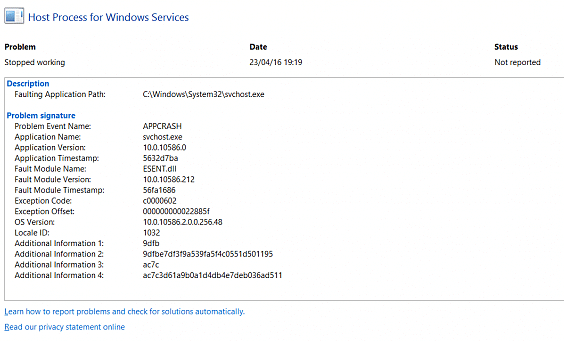
3. Annotare il processo in questione e seguire i passaggi di risoluzione dei problemi elencati di seguito per risolvere il problema.
4.Se i servizi di cui sopra sono correlati a terze parti, assicurati di disinstallare il servizio dal Pannello di controllo e vedere se sei in grado di risolvere il problema.
Metodo 2: eseguire un avvio pulito
A volte il software di terze parti può entrare in conflitto con il sistema e quindi il sistema potrebbe non spegnersi completamente. In ordine Fix Host Process for Windows Services ha smesso di funzionare errore, devi eseguire un avvio pulito nel PC e diagnosticare il problema passo dopo passo.

Metodo 3: Esegui Ripristino configurazione di sistema
1.Premere il tasto Windows + R e digitare "sysdm.cpl"quindi premi invio.

2.Seleziona Protezione del sistema scheda e scegli Ripristino del sistema.

3.Fare clic su Avanti e scegliere il desiderato Punto di ripristino del sistema.

4.Seguire le istruzioni sullo schermo per completare il ripristino del sistema.
5.Dopo il riavvio, potresti essere in grado di farlo Fix Host Process for Windows Services ha smesso di funzionare errore.
Metodo 4: eseguire lo strumento DISM
Non eseguire SFC poiché sostituirà il file Microsoft Opencl.dll con Nvidia che sembra causare questo problema. Se è necessario verificare l'integrità del sistema, eseguire il comando DISM Checkhealth.
1.Premere il tasto Windows + X quindi selezionare Prompt dei comandi (amministratore).

2.Prova questi comandi sin sequenza:
Dism /Online /Cleanup-Image /StartComponentCleanup
Dism/Online/Cleanup-Image/RestoreHealth

3.Se il comando precedente non funziona, prova quanto segue:
Dism /Image: C:\offline /Cleanup-Image /RestoreHealth /Source: c:\test\mount\windows
Dism /Online /Cleanup-Image /RestoreHealth /Source: c:\test\mount\windows /LimitAccess
Nota: Sostituisci C:\RepairSource\Windows con il percorso della tua origine di riparazione (installazione di Windows o disco di ripristino).
4. Non eseguire SFC / scannow per verificare l'integrità del comando DISM di esecuzione del sistema:
Dism/Online/Cleanup-Image/CheckHealth
5.Riavvia il PC per salvare le modifiche.
Metodo 5: eseguire CCleaner e Malwarebytes
1.Scarica e installa CCleaner & Malwarebyte.
2.Esegui Malwarebytes e lascia che scansioni il tuo sistema alla ricerca di file dannosi.
3.Se viene rilevato malware, li rimuoverà automaticamente.
4. Ora corri CCleaner e nella sezione “Cleaner”, sotto la scheda Windows, suggeriamo di controllare le seguenti selezioni da pulire:

5. Dopo aver verificato che i punti corretti sono stati controllati, è sufficiente fare clic su Esegui più pulito, e lascia che CCleaner faccia il suo corso.
6.Per pulire ulteriormente il sistema, seleziona la scheda Registro e assicurati che siano selezionati i seguenti elementi:

7.Selezionare Cerca problema e consentire a CCleaner di eseguire la scansione, quindi fare clic su Correggere le problematiche selezionate.
8.Quando CCleaner chiede "Vuoi eseguire il backup delle modifiche al registro?” selezionare Sì.
9.Una volta completato il backup, selezionare Risolvi tutti i problemi selezionati.
10.Riavvia il PC per salvare le modifiche.
Metodo 6: riparazione di file BITS danneggiati
1.Premere il tasto Windows + R, quindi digitare quanto segue e premere Invio:
\Programdata\Microsoft\network\downloader
2.Chiederà il permesso, quindi fai clic Continua.

3.Nella cartella Downloader, elimina qualsiasi file che inizia con Qmgr, ad esempio Qmgr0.dat, Qmgr1.dat ecc.
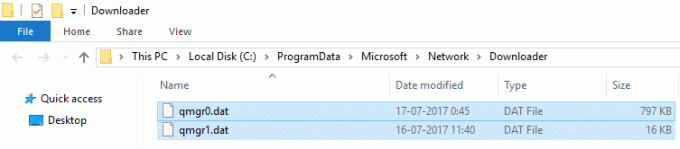
4. Dopo essere riuscito a eliminare i file di cui sopra, eseguire immediatamente l'aggiornamento di Windows.
5.Se non riesci a eliminare i file di cui sopra, segui l'articolo Microsoft KB su come riparare i file BITS corrotti.
Metodo 7: eseguire Memtest86
Nota: Prima di iniziare, assicurati di avere accesso a un altro computer poiché dovrai scaricare e masterizzare il software sul disco o sull'unità flash USB. È meglio lasciare il computer durante la notte durante l'esecuzione di memtest poiché probabilmente richiederà del tempo.
1.Collegare un'unità flash USB al sistema.
2.Scarica e installa finestre Memtest86 Auto-installer per chiavetta USB.
3. Fare clic con il pulsante destro del mouse sul file immagine appena scaricato e selezionare "Estrarre qui" opzione.
4. Una volta estratto, apri la cartella ed esegui il Programma di installazione USB Memtest86+.
5.Scegli l'unità USB collegata per masterizzare il software MemTest86 (questo formatterà l'unità USB).

6. Una volta terminato il processo di cui sopra, inserire l'USB nel PC in cui Il processo host per i servizi Windows ha smesso di funzionare errore è presente.
7.Riavvia il PC e assicurati che sia selezionato l'avvio dall'unità flash USB.
8.Memtest86 inizierà a testare la corruzione della memoria nel tuo sistema.

9.Se hai superato tutti i test, puoi essere sicuro che la tua memoria funzioni correttamente.
10.Se alcuni dei passaggi non hanno avuto successo, allora Memtest86 troverà la corruzione della memoria che significa l'errore di cui sopra è a causa della memoria cattiva/corrotta.
11.Per Fix Host Process for Windows Services ha smesso di funzionare errore, sarà necessario sostituire la RAM se vengono trovati settori di memoria danneggiati.
Raccomandato per te:
- Correggi i quadrati neri dietro le icone delle cartelle
- Il servizio Fix Task Scheduler non è disponibile errore
- Come risolvere Windows 10 non si spegnerà completamente
- Correggi le scorciatoie da tastiera di Windows che non funzionano
Questo è tutto con successo Fix Host Process for Windows Services ha smesso di funzionare errore ma se hai ancora domande su questa guida, sentiti libero di farle nella sezione dei commenti.