3 modi migliori e gratuiti per ottenere il backup completo di Windows 10
Varie / / February 16, 2022
Se vuoi conoscere il valore della creazione di un backup, chiedi a una persona che ha affrontato a guasto completo del disco rigido o Fallimento del sistema sul suo computer senza uno. Sarà la persona migliore per dirti quanto sia importante creare un backup di file importanti o persino dell'intero sistema.
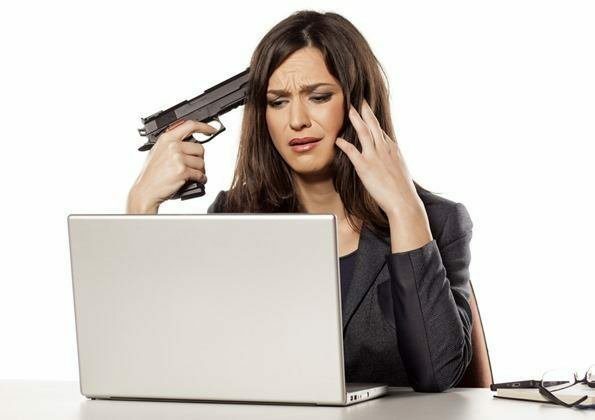
In precedenza, a causa dell'elevato costo di archiviazione esterna, entrambi accesi unità fisiche e il cloud era uno dei motivi principali per cui gli utenti erano riluttanti a creare un backup. Ma non più. I prezzi delle soluzioni di archiviazione sono scesi drasticamente e per risparmiare ancora di più, condivideremo 3 modi completamente gratuiti per creare il backup per il tuo PC Windows 10.
Questi strumenti copriranno ogni possibile aspetto che stai cercando per creare il backup di Windows 10.
1. Backup utilizzando lo strumento integrato
Windows stesso fornisce uno strumento facile da usare che consente di creare un backup completo dell'unità di sistema su un supporto esterno. Questa immagine di sistema può essere molto utile in caso di completo malfunzionamento dell'hardware o guasto del sistema. L'opzione è accessibile tramite il Pannello di controllo.
Uno dei modi per accedervi è tramite utilizzando il pulsante del menu Start e selezionando l'opzione.
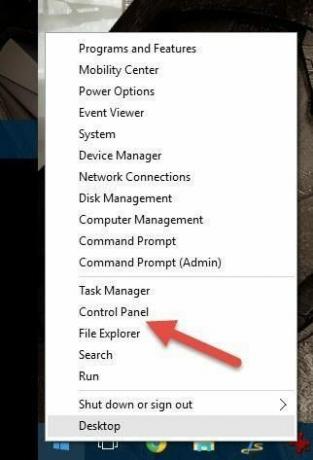
Una volta aperto il Pannello di controllo, selezionare l'opzione di Cronologia dei file e aprilo. Cronologia file è uno dei modi in cui puoi mantenere un backup in esecuzione dei tuoi file su un'unità esterna in modo da poterli recuperare in caso di smarrimento o danneggiamento. È un'ottima idea attivarli per i file che contano di più per te.
Se stai utilizzando il backup su cloud, puoi saltarli e procedere Backup dell'immagine di sistema situato nell'angolo in basso a sinistra.
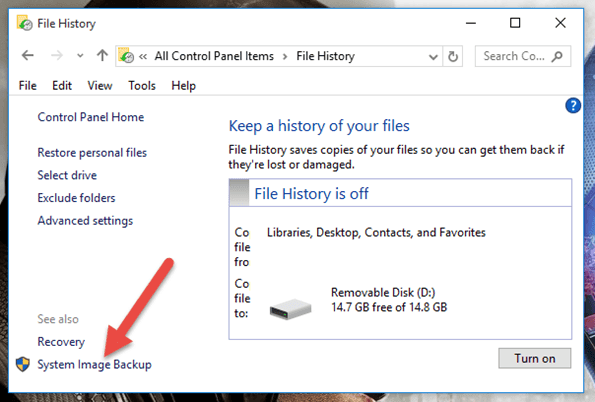
Se scegli System Backup, ti verrà chiesto di utilizzare un disco rigido esterno e l'intera unità di sistema verrà eseguito il backup sull'unità esterna. Il processo potrebbe richiedere alcune ore a seconda dei dati sul tuo computer.
System Image è un modo affidabile per eseguire il backup dell'intera unità di sistema. Tuttavia, l'unico inconveniente è che non può essere utilizzato per ripristinare singoli file e può essere ripristinato solo come immagine.
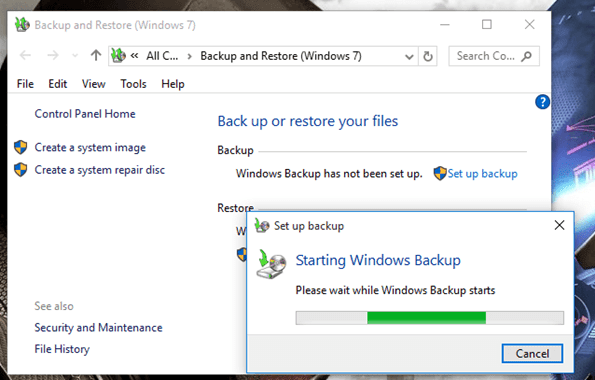
Pertanto, è abbastanza importante eseguire un backup di file e dati individualmente.
2. AOMEI Backupper Standard
AOMEI Backupper Standard è uno dei migliori programmi per Windows per le esigenze di backup offline completo. Il programma è gratuito per l'uso domestico standard e dopo aver installato e avviato il programma, è sufficiente fare clic su Crea nuovo backup.

È possibile creare backup del disco, backup delle partizioni e backup dei singoli file. Alcune delle funzionalità avanzate disponibili durante la creazione del backup sono la suddivisione dei file e la protezione con password. Se desideri programmare il backup, clicca su Controllo del programma e specificare l'ora in cui si desidera pianificare i backup.
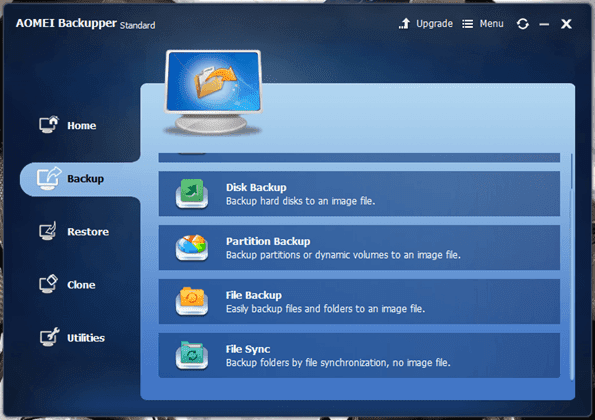
Abbiamo già parlato in passato di un altro modulo di AOMEI tramite il quale è possibile creare una partizione di ripristino del sistema. Uso i prodotti AOMEI da un po' di tempo ormai e devo dire che offrono funzionalità straordinarie gratuitamente e anche senza pubblicità e bloatware.

Suggerimento interessante: Scopri come creare un'unità di ripristino in Windows 10 utilizzando Recupero AOEMI OneKey
3. Backup su cloud duplicati
Entrambi i servizi di cui sopra hanno eseguito il backup dei file su un'unità esterna. Tuttavia, se disponi di ampio spazio sul tuo cloud drive, come Google Drive o OneDrive, puoi persino proteggere un backup sui cloud. Backup su cloud duplicati è un'applicazione facile da usare che consente di eseguire il backup dei file sul cloud e su file server remoti.
Funziona con Amazon S3, OneDrive, Google Drive, Rackspace Cloud Files e molto altro ed è gratuito e open source.

Operare sull'app è piuttosto semplice e tutto ciò che devi fare è selezionare la posizione di cui desideri eseguire il backup e collegarla a una cartella nel tuo account di archiviazione cloud.
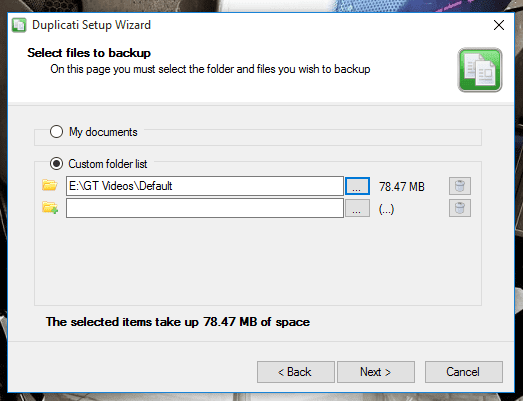
L'applicazione si avvia automaticamente anche con Windows e, quindi, si assicura che tutti i file nel cloud siano aggiornati. Inoltre, anche il ripristino dei dati è abbastanza semplice se la larghezza di banda di Internet non è un problema.

Conclusione
Quindi queste erano alcune delle soluzioni di backup gratuite che puoi ottenere in Windows 10. Tuttavia, prima di andare, vorrei davvero consigliare un'app chiamata Crash Plan based ed è un servizio basato su abbonamento. Per soli $ 5 al mese, ti offre una copertura completa, sia offline che sui cloud.
Ultimo aggiornamento il 02 febbraio 2022
L'articolo sopra può contenere link di affiliazione che aiutano a supportare Guiding Tech. Tuttavia, non pregiudica la nostra integrità editoriale. Il contenuto rimane imparziale e autentico.



