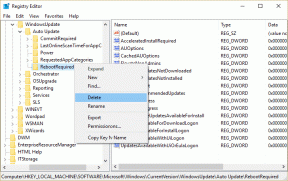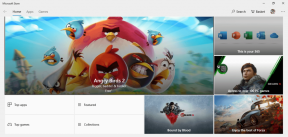Il servizio Fix Windows Time non si avvia automaticamente
Varie / / November 28, 2021
Il servizio Fix Windows Time non si avvia automaticamente: Il servizio Windows Time (W32Time) è un servizio di sincronizzazione dell'orologio fornito da Microsoft per Windows che sincronizza automaticamente l'ora corretta per il tuo sistema. La sincronizzazione dell'ora viene eseguita tramite un server NTP (Network Time Protocol) come time.windows.com. Ogni PC che esegue il servizio Ora di Windows utilizza il servizio per mantenere l'ora precisa nel proprio sistema.
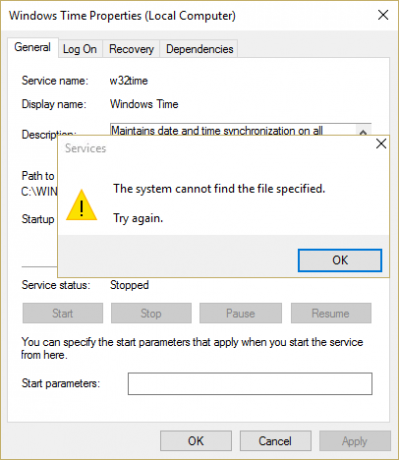
Ma a volte è possibile che questo servizio ora di Windows non si avvii automaticamente e potresti ricevere l'errore "Windows Il servizio orario non è stato avviato." Ciò significa che il servizio Ora di Windows non è stato avviato e la data e l'ora non verranno sincronizzate. Quindi, senza perdere tempo, vediamo come risolvere effettivamente il servizio Windows Time non si avvia automaticamente con i passaggi di risoluzione dei problemi elencati di seguito.
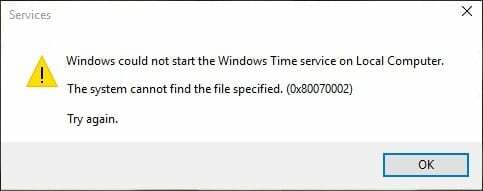
Contenuti
- Il servizio Fix Windows Time non si avvia automaticamente
- Metodo 1: annullare la registrazione e quindi registrare nuovamente il servizio orario
- Metodo 2: eliminare l'evento trigger registrato come impostazione predefinita
- Metodo 3: abilitare la sincronizzazione dell'ora nell'Utilità di pianificazione
- Metodo 4: avviare manualmente il servizio ora di Windows
Il servizio Fix Windows Time non si avvia automaticamente
Assicurati che creare un punto di ripristino nel caso qualcosa vada storto.
Metodo 1: annullare la registrazione e quindi registrare nuovamente il servizio orario
1.Premere i tasti Windows + X quindi selezionare Prompt dei comandi (amministratore).

2.Digitare il seguente comando uno per uno e premere Invio:
pushd %SystemRoot%\system32
.\net stop w32time
.\w32tm /annulla registrazione
.\w32tm /registrati
.\sc config w32time type=proprio
.\net start w32time
.\w32tm /config /update /manualpeerlist:”0.pool.ntp.org, 1.pool.ntp.org, 2.pool.ntp.org, 3.pool.ntp.org”,0x8 /syncfromflags: MANUAL / affidabile: si
.\w32tm /resync
popd
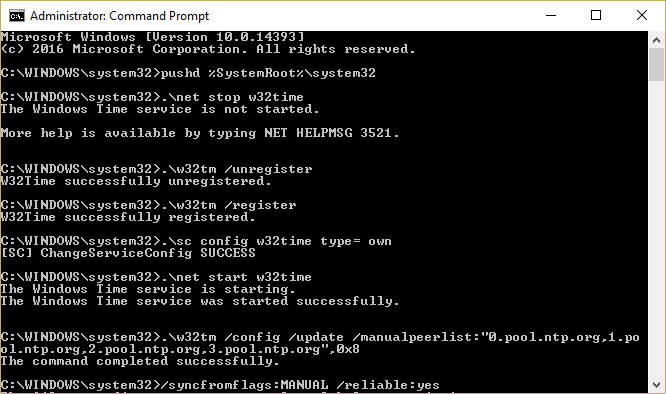
3.Se i comandi precedenti non funzionano, prova questi:
w32tm /debug /disable
w32tm/annulla registrazione
w32tm/registrati
avvio netto w32time
4.Dopo l'ultimo comando, dovresti ricevere un messaggio che dice "Il servizio ora di Windows si sta avviando. Il servizio Windows Time è stato avviato correttamente.“
5.Ciò significa che la sincronizzazione dell'ora Internet funziona di nuovo.
Metodo 2: eliminare l'evento trigger registrato come impostazione predefinita
1.Premere il tasto Windows + X quindi selezionare Prompt dei comandi (amministratore).

2.Digita il seguente comando in cmd e premi Invio:
sc triggerinfo w32time delete
3. Ora esegui il seguente comando per definire un evento trigger adatto al tuo ambiente:
sc triggerinfo w32time start/networkon stop/networkoff
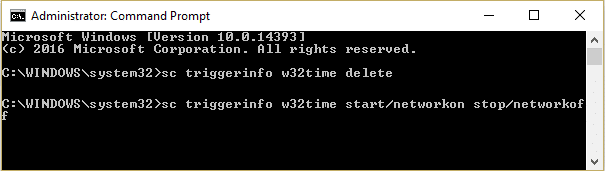
4.Chiudi il prompt dei comandi e controlla di nuovo se sei in grado di risolvere il problema Il servizio Ora di Windows non si avvia automaticamente.
Metodo 3: abilitare la sincronizzazione dell'ora nell'Utilità di pianificazione
1.Premere il tasto Windows + X quindi selezionare Pannello di controllo.

2.Fare clic su Sistema e sicurezza, quindi fare clic su Strumenti amministrativi.

3.Fare doppio clic su Utilità di pianificazione e accedere al seguente percorso:
Libreria Utilità di pianificazione / Microsoft / Windows / Sincronizzazione dell'ora
4.Sotto Sincronizzazione dell'ora, fare clic con il pulsante destro del mouse su Sincronizza ora e seleziona Abilita.

5.Riavvia il PC per salvare le modifiche.
Metodo 4: avviare manualmente il servizio ora di Windows
1.Premere il tasto Windows + R quindi digitare servizi.msc e premi Invio.

2.Trova Servizio ora di Windows nell'elenco, quindi fare clic con il pulsante destro del mouse e selezionare Proprietà.

3.Assicurati che Tipo di avvio sia impostato su Automatico (avvio ritardato) e il servizio è in esecuzione, in caso contrario fare clic su cominciare.

4.Fare clic su Applica seguito da OK.
5. Ora la sincronizzazione dell'ora nell'Utilità di pianificazione può avviare il servizio Ora di Windows prima di Gestione controllo servizi e, per evitare questa situazione, è necessario disabilita la sincronizzazione dell'ora nell'Utilità di pianificazione.
6.Apri l'Utilità di pianificazione e vai al seguente percorso:
Libreria Utilità di pianificazione / Microsoft / Windows / Sincronizzazione dell'ora
7. Fare clic con il pulsante destro del mouse su Sincronizza ora e selezionare Disattivare.
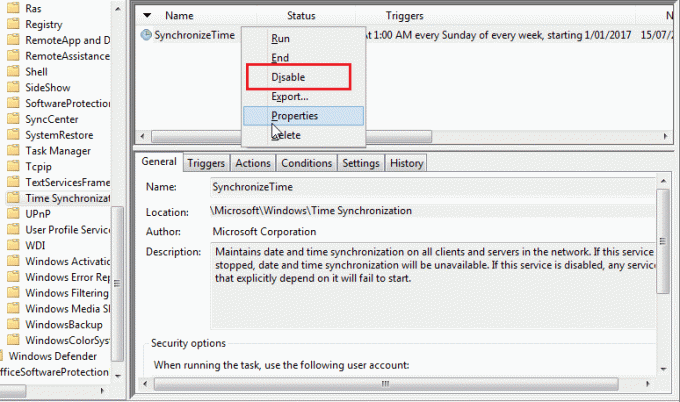
8.Riavvia il PC per salvare le modifiche.
Raccomandato per te:
- Correggi errore Utilità di pianificazione Uno o più degli argomenti specificati non sono validi
- Come risolvere il problema della stampante predefinita continua a cambiare
- Risolto il problema con la webcam che non funziona in Windows 10
- Fix Superfetch ha smesso di funzionare
Questo è tutto con successo Il servizio Fix Windows Time non si avvia automaticamente ma se hai ancora domande su questo post, sentiti libero di farle nella sezione dei commenti.