Backup e ripristino dei driver di Windows 10 con la riga di comando
Varie / / February 16, 2022
Forse stai installando Windows 10 sul tuo sistema o semplicemente reinstallandolo. I driver sono uno di quei componenti che è necessario scaricare e installare ANCORA. Bene, non se il tuo fornitore di hardware ti avesse fornito un disco. Si C'è software disponibile per il backup dei driver che può facilitare il tuo lavoro. Ma qui vorrei mostrarti uno dei modi più interessanti e semplici per eseguire il backup e il ripristino dei driver su Windows 10. Tutto fatto usando un comando dal prompt dei comandi.
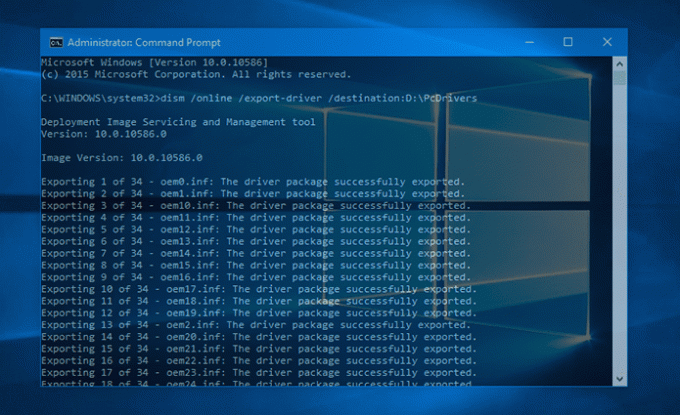
Useremo il noto dism comando qui. Quello che farà è prendere i driver dall'unità di sistema e archiviarli nella posizione desiderata. Creando così un backup che può essere utilizzato in seguito per il ripristino utilizzando lo stesso comando. Se non sai nulla di DISM, ecco una rapida panoramica a riguardo per alleggerire il tuo cervello.
Trasmetti la tua conoscenza: cos'è il DISM?
Come indicato qui su MSDN, il comando DISM sta per Assistenza e gestione delle immagini di distribuzione (DISM.exe). Ciò che fa sostanzialmente questo eseguibile è che gestisce i file immagine di Windows (file .wim) e i dischi rigidi virtuali (.vhd). Devi aver visto
.wim file negli ISO di installazione di Windows. Quel file è gestito da DISM.Anche gli aggiornamenti dell'attuale Windows in esecuzione vengono eseguiti dism.exe. Puoi dividere un file immagine Windows di grandi dimensioni in file diversi e archiviarli in diversi dispositivi di archiviazione. Risoluzione dei problemi dell'attuale immagine di Windows e installare/eseguire il backup dei driver di immagine (è quello che ti mostrerò qui) tutto può essere fatto usando DISM.
Utilizzo di DISM per eseguire il backup dei driver in Windows 10
Quindi, ecco il comando che puoi semplicemente copiare e incollare nel prompt dei comandi. Assicurati di aprire il prompt dei comandi come amministratore.
dism /online /export-driver /destinazione: D:\PcDrivers
Sostituisci il percorso di destinazione con il tuo. Puoi persino impostarlo come percorso su un'unità flash USB o su un disco. Ma assicurati che il nome della cartella di output non debba avere spazi. Oppure il comando genererà un errore.
Qui, DISM prenderà i tuoi driver dalla seguente posizione: C:/Windows/System32/DriverStore. Ecco come dovrebbe apparire l'output.
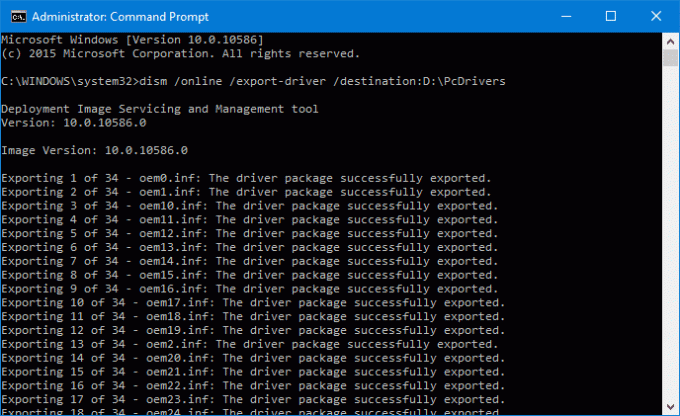
Dopo che tutti i driver sono stati esportati, dovrebbe dire: L'operazione è stata completata con successo. La cartella di destinazione verrà riempita con i file del driver. Ora, diamo un'occhiata al comando per ripristinare questi driver.
Ripristino dei driver
Devi solo apportare una modifica al comando sopra. Invece di /esportare-autista uso /add-driver e aggiungi /Ricorso alla fine.
dism /online /Aggiungi-Driver /Driver: D:\PcDrivers /Recurse
Installerà tutti i driver sul tuo sistema di cui hai eseguito il backup nella cartella di destinazione sopra.
Software alternativo?
Se stai cercando un'alternativa software per le funzioni di cui sopra, dovresti usare Esploratore del negozio di driver. Riceverai informazioni dettagliate su tutti i driver memorizzati nel tuo sistema. Colpo Enumerare per prendere tutti i driver installati o utilizzare Aggiungi pacchetto per installare i driver già sottoposti a backup.

LEGGI ANCHE: 2 Programmi di aggiornamento driver per Windows che funzionano davvero
Ultimo aggiornamento il 02 febbraio 2022
L'articolo sopra può contenere link di affiliazione che aiutano a supportare Guiding Tech. Tuttavia, non pregiudica la nostra integrità editoriale. Il contenuto rimane imparziale e autentico.

Scritto da
È un PC Geek, Android Nerd, un programmatore e un pensatore. Gli piace leggere storie stimolanti e imparare nuove scritture. Nel suo tempo libero, lo troverai alla ricerca di diversi modi per automatizzare la sua tecnologia. Scrive anche di suggerimenti per la personalizzazione di Android e Windows sul suo blog All Tech Flix.



