Il WiFi non ha un errore di configurazione IP valido? 10 modi per risolverlo!
Varie / / November 28, 2021
Il WiFi non ha un errore di configurazione IP valido è causato da una mancata corrispondenza nella configurazione dell'indirizzo IP. La configurazione dell'IP dinamico è già abilitata per impostazione predefinita in modo che un utente non debba inserire manualmente l'indirizzo IP per connettersi a una rete. Ma poiché il tuo WiFi e la rete hanno un indirizzo IP diverso, non sarai in grado di connetterti a Internet e quindi ottieni l'errore precedente.
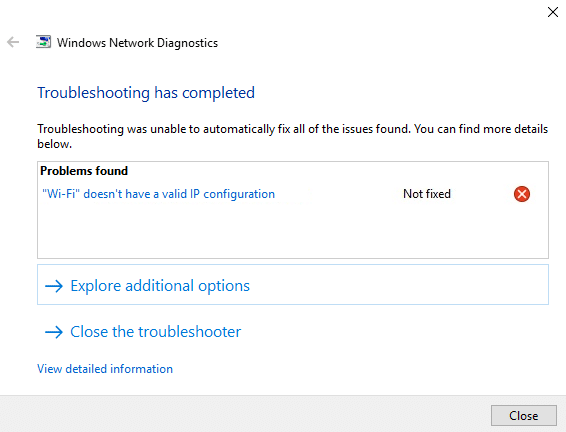
In genere, l'utente tenta di eseguire lo strumento di risoluzione dei problemi di rete quando non è in grado di connettersi alla rete wireless o vede una connessione di rete limitata. Tuttavia, lo strumento di risoluzione dei problemi restituisce solo l'errore "Il WiFi non ha un errore di configurazione IP valido". Così senza perdere tempo, vediamo come risolvere effettivamente questo problema con la risoluzione dei problemi elencata di seguito guida.
Contenuti
- Fix WiFi non ha un errore di configurazione IP valido
- Metodo 1: svuota DNS e ripristina TCP/IP
- Metodo 2: disabilita e abilita la tua NIC (scheda di interfaccia di rete)
- Metodo 3: disinstallare i driver della scheda di rete wireless
- Metodo 4: aggiorna il driver della scheda di rete
- Metodo 5: modifica delle impostazioni della scheda di rete
- Metodo 6: disabilitare IPv6
- Metodo 7: usa Google DNS
- Metodo 8: abilitare i servizi relativi alla rete wireless
- Metodo 9: imposta la larghezza del canale su Auto
- Metodo 10: eseguire un avvio pulito
Fix WiFi non ha un errore di configurazione IP valido
Assicurati che creare un punto di ripristino nel caso qualcosa vada storto.
Metodo 1: Svuota DNS e ripristina TCP/IP
1. Fare clic con il pulsante destro del mouse sul pulsante Windows e selezionare "Prompt dei comandi (amministratore).”

2. Ora digita il seguente comando e premi Invio dopo ognuno di essi:
ipconfig /release
ipconfig /flushdns
ipconfig /renew

3. Ancora una volta, apri il prompt dei comandi di amministrazione e digita quanto segue e premi invio dopo ciascuno di essi:
ipconfig /flushdns. nbtstat –r. netsh int ip reset. netsh winsock reset

4. Riavvia per applicare le modifiche. Il lavaggio del DNS sembra Fix WiFi non ha un errore di configurazione IP valido.
Metodo 2: disabilita e abilita la tua NIC (scheda di interfaccia di rete)
1. premere Tasto Windows + R, quindi digita ncpa.cpl e premi invio.

2. Ora fai clic con il pulsante destro del mouse su NIC che sta affrontando il problema.

3. Selezionare disattivare e di nuovo Abilitare lo dopo pochi minuti.

4. Aspetta fino a quando non ha successo riceve un indirizzo IP.
5. Se il problema persiste, digita i seguenti comandi in cmd:
ipconfig /release. ipconfig /flushdns. ipconfig /renew

6. Riavvia il tuo PC e controlla se sei in grado di risolvere l'errore.
Metodo 3: disinstallare i driver della scheda di rete wireless
1. Premi il tasto Windows + R quindi digita devmgmt.msc e premi Invio per aprire Gestione dispositivi.

2. Espandi le schede di rete e trova il nome della scheda di rete.
3. Accertati di annotare il nome dell'adattatore nel caso qualcosa vada storto.
4. Fare clic con il tasto destro sul tuo scheda di rete e disinstallarlo.
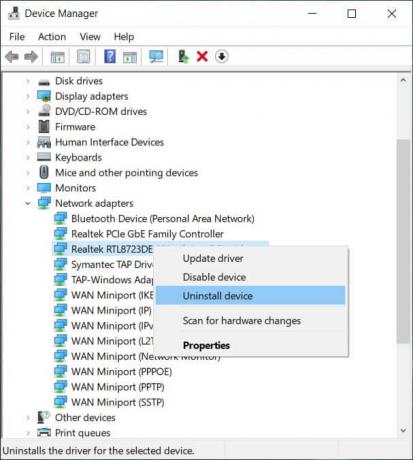
5. Se chiedi conferma, selezionare Sì.
6. Riavvia il PC e prova a riconnetterti alla rete.
7. Se non riesci a connetterti alla tua rete, significa che software del driver non è installato automaticamente.
8. Ora devi visitare il sito Web del produttore e scarica il driver da li.

9. Installa il driver e riavvia il PC.
Metodo 4: aggiorna il driver della scheda di rete
1. Premi il tasto Windows + R e digita devmgmt.msc nella finestra di dialogo Esegui per aprire gestore dispositivi.

2. Espandere Adattatori di rete, quindi fai clic con il pulsante destro del mouse sul tuo Controller Wi-Fi (ad esempio Broadcom o Intel) e selezionare Aggiorna il software del driver.

3. Ora seleziona "Cerca automaticamente il software del driver aggiornato“.

4. Ora Windows cercherà automaticamente l'aggiornamento del driver di rete, e se viene trovato un nuovo aggiornamento, lo scaricherà e lo installerà automaticamente.
5. Una volta terminato, chiudi tutto e riavvia il PC.
6. Se stai ancora affrontando il WiFi connesso ma nessun problema di accesso a Internet, quindi fai clic con il pulsante destro del mouse sul tuo WiFi e seleziona Aggiorna driver in Gestore dispositivi.
7. Ora, in Windows Update Driver Software, seleziona "Sfoglia il mio computer per il software del driver.”

8. Ora seleziona "Fammi scegliere da un elenco di driver disponibili sul mio computer.”

9. Prova a aggiorna i driver dalle versioni elencate (assicurati di selezionare l'hardware compatibile).
10. Se quanto sopra non ha funzionato, vai su il sito web del produttore per aggiornare i driver.

11. Scarica e installa il driver più recente dal sito Web del produttore, quindi riavvia il PC.
Metodo 5: modifica delle impostazioni della scheda di rete
1. premere Tasto Windows + R, quindi digita ncpa.cpl e premi invio.

2. Ora fai clic con il pulsante destro del mouse sul tuo Wi-Fi (NIC) e seleziona Proprietà.

3. Selezionare Protocollo Internet versione 4 (TCP/Ipv4) e clicca Proprietà.

4. Assicurati che sia selezionato quanto segue:
Ottieni automaticamente un indirizzo IP Ottieni automaticamente l'indirizzo del server DNS.
5. Fare clic su OK ed esci Proprietà Wi-Fi.

6. Riavviare per applicare le modifiche.
Metodo 6: disabilitare IPv6
1. Fare clic con il pulsante destro del mouse sull'icona WiFi nella barra delle applicazioni e quindi fare clic su "Rete aperta e centro di condivisione.”

2. Ora clicca sulla tua connessione attuale aprire Impostazioni.
Nota: Se non riesci a connetterti alla tua rete, usa un cavo Ethernet per connetterti e poi segui questo passaggio.
3. Clicca il Pulsante Proprietà nella finestra che si è appena aperta.

4. Assicurati che deselezionare Protocollo Internet versione 6 (TCP/IP).

5. Fare clic su OK, quindi su Chiudi. Riavvia il PC per salvare le modifiche.
Metodo 7: usa Google DNS
1. Vai al tuo Proprietà Wi-Fi.

2. Ora seleziona Protocollo Internet versione 4 (TCP/IPv4) e clicca Proprietà.

3. Seleziona la casella che dice "Usa i seguenti indirizzi del server DNS” e inserire quanto segue:
Server DNS preferito: 8.8.8.8. Server DNS alternativo: 8.8.4.4

4. Fare clic su OK per salvare, quindi fare clic su Chiudi e ricomincia il tuo PC.
Metodo 8: abilitare i servizi relativi alla rete wireless
1. Premi il tasto Windows + R quindi digita servizi.msc e premi Invio.

2. Ora assicurati che i seguenti servizi siano avviati e che il loro tipo di avvio sia impostato su Automatico:
Client DHCP
Configurazione automatica dei dispositivi connessi alla rete
Broker di connessione di rete
Le connessioni di rete
Assistente per la connettività di rete
Servizio elenco reti
Consapevolezza della posizione della rete
Servizio di configurazione della rete
Servizio interfaccia negozio di rete
Configurazione automatica WLAN

3. Fare clic con il tasto destro su ciascuno di essi e selezionare Proprietà.
4. Assicurati che il tipo di avvio sia impostato su Automatico e clicca Cominciare se il servizio non è attivo.

5. Fare clic su Applica, seguito da OK.
6. Riavvia il PC per salvare le modifiche.
Metodo 9: imposta la larghezza del canale su Auto
1. Premi il tasto Windows + R quindi digita ncpa.cpl e premi Invio per aprire Le connessioni di rete.

2. Ora fai clic con il pulsante destro del mouse sul tuo connessione Wi-Fi attuale e seleziona Proprietà.
3. Clicca il Pulsante Configura nella finestra delle proprietà Wi-Fi.

4. Passa a Scheda Avanzate e seleziona il Larghezza del canale 802.11.

5. Modificare il valore di Larghezza canale 802.11 in Auto quindi fare clic su OK.
6. Chiudi tutto e riavvia il PC per salvare le modifiche.
Metodo 10: eseguire un avvio pulito
A volte il software di terze parti può entrare in conflitto con il sistema e quindi il sistema potrebbe non spegnersi completamente. Se Fix WiFi non ha un errore di configurazione IP valido, devi eseguire un avvio pulito nel PC e diagnosticare il problema passo dopo passo.

Consigliato:
- Fix Host Process for Windows Services ha smesso di funzionare
- Fix L'applicazione non si è avviata perché la configurazione side-by-side non è corretta
- Come risolvere Impossibile connettersi a questo errore di rete
- Correggi le scorciatoie da tastiera di Windows che non funzionano
Questo è tutto con successo Fix WiFi non ha un errore di configurazione IP valido ma se hai ancora domande su questa guida, sentiti libero di farle nella sezione dei commenti.



