Come utilizzare Outlook.com come server di posta gratuito per il tuo dominio
Varie / / February 19, 2022

Ogni sito web ha bisogno di un indirizzo email. Che sia a scopo di contatto o semplicemente come indirizzo professionale e "ufficiale" associato al dominio. O forse hai collaboratori del tuo sito che vorrebbero avere un indirizzo di contatto personale. Indipendentemente dall'intento, Outlook.com offre una soluzione gratuita. Puoi creare molti account di posta elettronica per qualsiasi dominio e accedervi tramite il client Web di Outlook o qualsiasi altro software client desktop, proprio come faresti con un account di posta elettronica personale.
Per configurare un account di posta Outlook.com con il tuo dominio, devi prima verificare che il dominio sia tuo da modificare. Questo viene fatto in pochi passaggi che spiegheremo di seguito. Dopo un periodo di attesa potrai accedere al nuovo account e iniziare a inviare e ricevere posta.
Come configurare la posta di dominio con Outlook.com
Passo 1: Visita questo link per configurare Outlook.com per il tuo dominio.
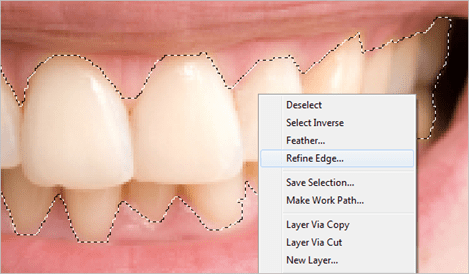
Inserisci il tuo nome di dominio escluso il
http://www. e quindi scegli la prima opzione bolla a Configura Outlook.com per il mio dominio.Passo 2: Continua ad assegnare un amministratore di dominio a questo nuovo account. Questo può essere fatto accedendo a un account Microsoft esistente o creandone uno nuovo di zecca.
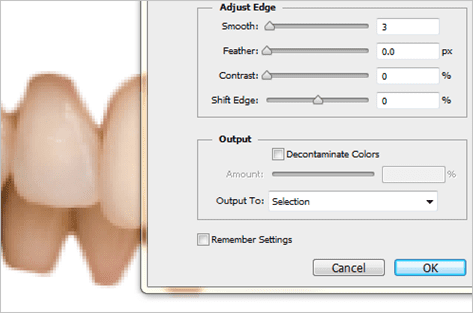
Selezioneremo la prima opzione per utilizzare un account esistente. La pagina reindirizzerà a una normale schermata di accesso.
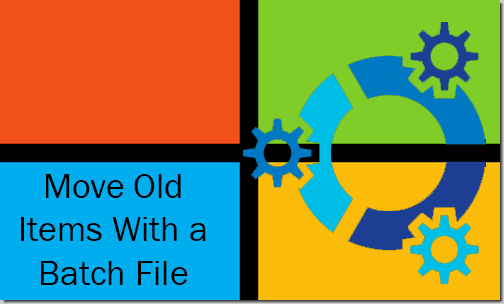
Passaggio 3: Il passaggio successivo consiste nel dimostrare la proprietà del dominio (GuidingTech.com in questo caso) in modo che Outlook sappia che va bene per te utilizzare il dominio con il suo servizio.

Nota: Utilizzeremo GoDaddy.com per dimostrare tale verifica utilizzando i dettagli forniti da Outlook come necessari per completare questa attività. I seguenti passaggi variano a seconda del servizio di hosting di cui disponi.
Nelle impostazioni del tuo account, trova una sezione per File di zona DNS, o qualcosa di simile nel nome. Sceglieremo Modificare in questa sezione in modo da poter apportare le modifiche richieste da Outlook.

L'unico passaggio richiesto per la verifica è il record MX. Questo record è una lunga stringa accanto a Server MX sezione, come in questa immagine. Avremo anche bisogno di alcuni altri valori contenuti qui:
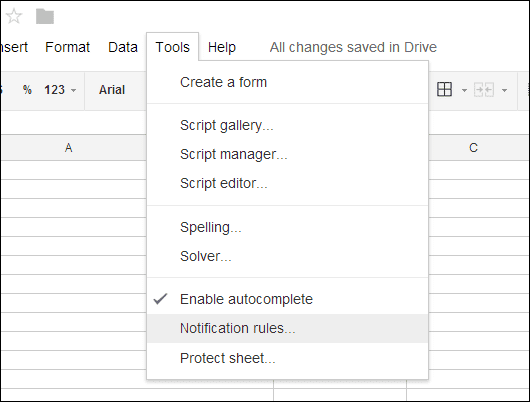
Torniamo alle impostazioni del dominio su cui faremo clic Aggiunta rapida in GoDaddy per aggiungere le informazioni richieste. Aggiungi il Priorità numero come specificato da Outlook, nonché il Ospite nome e Server MX corda.

Se c'è un'opzione per TTL (Time To Live), compila anche questo. Il nostro sarebbe 1 ora, come si dice da Outlook.
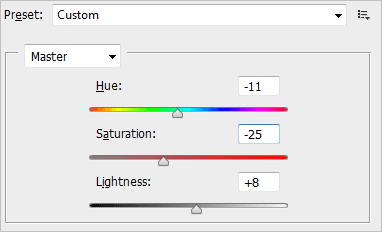
Salva le modifiche con il pulsante in alto a destra che dice Salva file di zona. Conferma con il prompt.
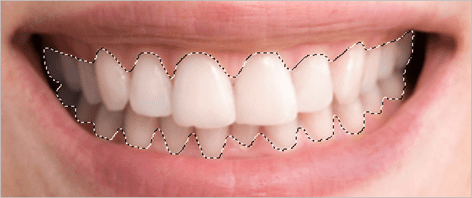
Il completamento delle modifiche potrebbe richiedere da 1 a 48 ore.
Passaggio 4: Per garantire che venga avviata la fiducia con il server di posta e il dominio, torneremo su Outlook e troveremo il Fiducia del server sezione per sapere cosa è necessario per creare un record TXT.
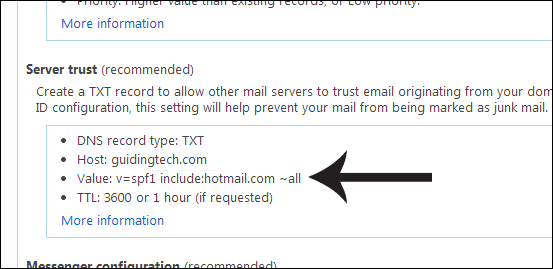
Inserisci i dettagli del record TXT in GoDaddy nel file TXT sezione record.
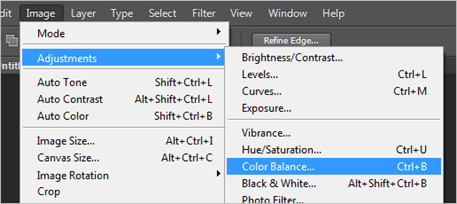
Salva e conferma le modifiche.
Passaggio 5: Quando è trascorso il tempo appropriato per il completamento della verifica, puoi assicurarlo facendo clic su ricaricare pulsante indietro nella pagina delle impostazioni del dominio in Outlook. Lo stato cambierà in Attivo quando il server di posta viene letto per essere utilizzato.

Passaggio 6: Ora puoi aggiungere account al server per creare indirizzi email individuali. Accedi al tuo dominio da questo link e fare clic Conti dei membri a lato della pagina. Scegli il Aggiungere pulsante per iniziare ad aggiungere un nuovo account.

Il Nome utente il valore della sezione risulta in: [email protetta].Quindi nel nostro esempio il risultato di immissione Jon sarà l'indirizzo email [email protetta]. Compila il resto delle informazioni per l'account e seleziona l'ultima casella per richiedere la modifica della password al primo accesso.

Nota: Puoi aggiungere fino a 50 account di posta elettronica al tuo dominio utilizzando Outlook.
Ogni account verrà visualizzato nel Conti dei membri sezione per modificarne o rimuoverne facilmente uno.
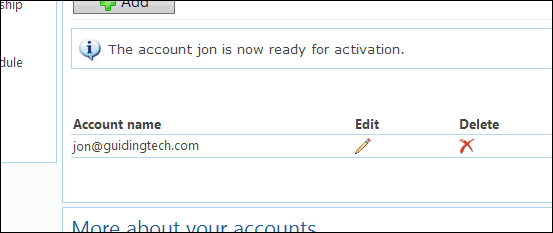
Passaggio 7: Verifica che l'account funzioni accedendo con l'indirizzo in Outlook utilizzando questo collegamento o aggiungendo l'indirizzo a un programma client su un dispositivo iOS o desktop. Ti verrà chiesto di confermare nuovamente la tua password e impostare una domanda di sicurezza e una risposta per il recupero dell'account in caso di password dimenticata.

Conclusione
È bello avere un servizio gratuito in grado di fornire molti indirizzi. Come hai notato, l'installazione è piuttosto semplice e veloce. L'unico effetto collaterale è che l'attesa per la verifica potrebbe richiedere più giorni. Tuttavia, il fatto che tu possa ottenere fino a 50 account gratuitamente è meraviglioso, soprattutto per le aziende o gli individui più piccoli.
Ultimo aggiornamento il 03 febbraio 2022
L'articolo sopra può contenere link di affiliazione che aiutano a supportare Guiding Tech. Tuttavia, non pregiudica la nostra integrità editoriale. Il contenuto rimane imparziale e autentico.



