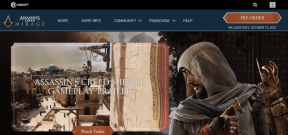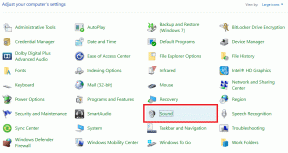I 8 modi migliori per risolvere Windows 11 che non riconosce i dispositivi USB
Varie / / February 23, 2022
La porta USB rimane il modo preferito per trasferire file, collegare accessori e altro su Windows 11. Niente batte la comodità di utilizzare una porta USB su metodi wireless. Ma cosa succede se il sistema operativo non riesce a rilevare il dispositivo USB collegato in primo luogo? Ecco i trucchi per correggere Windows 11 che non riconosce i dispositivi USB.

1. Sblocca e fidati del dispositivo
Alcuni dispositivi come iPhone sono dotati di un ulteriore livello di autenticazione per verificare l'identità dell'utente. Quando tu connetti iPhone per la prima volta a un computer, devi sbloccarlo.
iOS ti chiederà di fidarti del dispositivo connesso. Una volta eseguita l'autenticazione, vedrai il contenuto dell'iPhone apparire sul PC.

Parlando di telefoni Android, quando colleghi un dispositivo Android a un computer, entra in modalità di ricarica. È necessario modificare lo stato in Trasferisci file dalle Impostazioni per visualizzare il file manager Android su PC.
2. Pulisci la porta USB
Nel tempo, la porta USB del tuo computer potrebbe bloccarsi con polvere e altre particelle. Quando colleghi un dispositivo USB, Windows 11 continuerà a riscontrare problemi nel riconoscere i dispositivi collegati.
Utilizzare un panno in microfibra o un pennello per pulire la porta USB e riprovare.
3. Prova un'altra porta USB
Mentre i laptop in questi giorni hanno una o due porte USB, il tuo PC ha tre o quattro porte USB. Se Windows 11 non riconosce i dispositivi USB da una porta, puoi sempre provare un'altra porta.
Se hai a che fare con una porta di tipo C su un laptop, puoi utilizzare un dongle e collegare il dispositivo USB.

Quando il tuo PC Windows 11 non riesce a riconoscere il mouse cablato, prova a utilizzare un hub USB per collegarlo.
4. Modifica le impostazioni di risparmio energetico
Per impostazione predefinita, Windows 11 sospende le operazioni del dispositivo USB in background per risparmiare energia, soprattutto sui laptop. Puoi disabilitare il tweak dal menu Gestione dispositivi.
Passo 1: Fare clic con il tasto destro del mouse sul tasto Windows e aprire il menu Gestione dispositivi.

Passo 2: Trova il dispositivo USB dall'elenco e fai clic con il pulsante destro del mouse su di esso.
Passaggio 3: Seleziona Proprietà dal menu contestuale.

Passaggio 4: Vai al menu Potenza.
Passaggio 5: Disattiva l'opzione "Consenti al computer di spegnere questo dispositivo per risparmiare energia".

Premi OK e sei pronto per utilizzare il dispositivo USB collegato sul PC.
5. Reinstalla i driver USB
I driver USB difettosi sul tuo PC Windows 11 possono causare problemi con il riconoscimento dei dispositivi USB. È necessario disinstallare i driver USB dal menu Gestione dispositivi. Segui i passaggi seguenti.
Passo 1: Fare clic con il tasto destro del mouse sul tasto Windows e selezionare Gestione dispositivi.

Passo 2: Quando si apre, scorri verso il basso fino alla sezione Universal Serial Bus Controllers per trovare il "dispositivo USB Root Hub" e fai clic con il pulsante destro del mouse su di esso.
Passaggio 3: Seleziona Disinstalla driver e scegli "Sì".

Riavvia il PC e attendi che Windows 11 installi automaticamente i driver richiesti dopo aver collegato il dispositivo USB.
6. Disabilita le impostazioni di sospensione USB
Questa è un'altra modifica delle impostazioni che può influire sulle operazioni USB su Windows. Per ridurre l'utilizzo della batteria, Windows 11 sospende le operazioni USB dopo un po'. Cambiamo il comportamento.
Passo 1: Premi il tasto Windows, digita 'modificare il piano di alimentazione,' e premi Invio. Windows aprirà le opzioni di alimentazione nel pannello di controllo.
Passo 2: Seleziona Modifica impostazioni di alimentazione avanzate.

Passaggio 3: Scorri verso il basso fino a Impostazioni USB e seleziona Impostazione sospensione selettiva USB.
Passaggio 4: Disabilita il servizio dal menu a discesa e premi OK.

7. Scansiona PC Windows
I file dannosi sul tuo PC Windows 11 possono creare problemi con i dispositivi USB. È possibile eseguire la scansione dello strumento di sicurezza di Windows per tali file e rimuoverli.
Passo 1: Premi il tasto Windows, digita Sicurezza di Windows, e premi Invio per aprire l'app.
Passo 2: Vai al menu Protezione da virus e minacce.
Passaggio 3: Esegui una scansione veloce.

Puoi ridurre a icona l'app e continuare con il tuo lavoro.
8. Aggiorna Windows 11
Windows 11 che non riconosce i dispositivi USB potrebbe essere un bug nella build del sistema operativo sul tuo PC. Puoi andare su Impostazioni di Windows (usa i tasti Windows + I) e aprire il menu di Windows Update. Scarica e installa l'ultima versione di build disponibile. Quindi, riavvia il PC per una corretta installazione.
Usa dispositivi USB su Windows 11
Sebbene disponiamo di una tastiera e un mouse wireless in ufficio, preferiamo la connessione USB per un'esperienza senza ritardi. Lo stesso vale quando si trasferiscono file da iPhone o Android a PC o viceversa. Il trasferimento di file offline tramite connessione USB batte le soluzioni cloud come Una guida o Google Drive.
Windows 11 non riconosce i dispositivi USB potrebbe lasciarti confuso e potresti finire per utilizzare altri metodi non convenzionali per portare a termine il lavoro. I trucchi di cui sopra ti aiuteranno a risolvere il problema in cinque o dieci minuti.
Ultimo aggiornamento il 22 febbraio 2022
L'articolo sopra può contenere link di affiliazione che aiutano a supportare Guiding Tech. Tuttavia, non pregiudica la nostra integrità editoriale. Il contenuto rimane imparziale e autentico.

Scritto da
Parth in precedenza ha lavorato presso EOTO.tech coprendo notizie tecnologiche. Attualmente lavora come freelance presso Guiding Tech scrivendo di confronti di app, tutorial, suggerimenti e trucchi software e immergendosi in profondità nelle piattaforme iOS, Android, macOS e Windows.