Correggi Spotify che non si apre su Windows 10
Varie / / November 28, 2021
Spotify è una popolare piattaforma di streaming musicale disponibile su molte piattaforme principali come Windows, macOS, Android, iOS e Linux. Spotify fornisce i suoi servizi in tutto il mondo con l'obiettivo di entrare nel mercato di 178 paesi entro il 2021. Spotify serve non solo come applicazione di streaming musicale, ma anche come piattaforma di podcast con piani gratuiti e premium tra cui scegliere. Circa 365 milioni di utenti preferiscono questa app per lo streaming di musica mensilmente. Tuttavia, alcuni utenti hanno riscontrato difficoltà con Spotify affermando che Spotify non si aprirà sui propri dispositivi. Quindi, oggi esploreremo le cause alla base e come risolvere Spotify che non si apre su PC Windows 10 e telefoni Android.
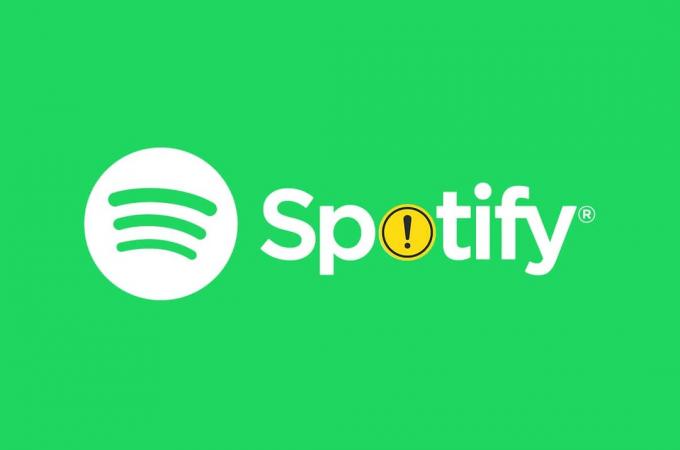
Contenuti
- Come risolvere Spotify che non si apre su Windows 10
- Perché Spotify non si apre?
- Metodo 1: riavvia Spotify
- Metodo 2: Esegui come amministratore
- Metodo 3: disabilita Spotify dall'avvio.
- Metodo 4: risoluzione dei problemi relativi alle app di Windows Store
- Metodo 5: disabilitare l'accelerazione hardware
- Metodo 6: consenti Spotify tramite Windows Firewall
- Metodo 7: consenti Spotify tramite firewall antivirus
- Metodo 8: aggiorna Spotify
- Metodo 9: Aggiorna Windows
- Metodo 10: reinstallare Spotify
- Correggi Spotify che non si apre su dispositivi Android
- Metodo 1: riavvia il dispositivo Android
- Metodo 2: svuota la cache del telefono
- Metodo 3: passare a una rete diversa
- Metodo 4: consenti le autorizzazioni richieste
- Metodo 5: accedi con un account diverso
- Metodo 6: reinstallare l'app Spotify
- Contatta l'assistenza Spotify
Come risolvere Spotify che non si apre su Windows 10
Perché Spotify non si apre?
Spotify può incontrare difficoltà nell'esecuzione su Windows a causa di molti motivi:
- App Spotify corrotta o obsoleta
- Aggiornamento di Windows in attesa
- Mancanza di autorizzazioni adeguate
- Driver obsoleti
- Problema di avvio automatico
- Impostazioni restrittive di Windows Firewall e antivirus
Nelle sezioni seguenti, daremo un'occhiata ai metodi per correggere Spotify che non si apre su PC Windows 10 e smartphone Android.
Metodo 1: riavvia Spotify
Il riavvio di Spotify potrebbe aiutare a correggere Spotify non si aprirà nella parte anteriore ma ci sono processi in esecuzione in background. Per riavviare Spotify:
1. premere Ctrl + Maiusc + Escchiavi insieme per aprire Task Manager.
2. Nel Processi scheda, trova il Spotify processo e fare clic con il tasto destro su di esso.
3. Clicca su Ultimo compito, come illustrato di seguito.

4. Ora riavvia Spotify e divertiti.
Metodo 2: Esegui come amministratore
Spotify potrebbe non avere le autorizzazioni necessarie, causando un comportamento anomalo. Eseguirlo come amministratore potrebbe aiutare a risolvere il problema di Spotify che non si apre su Windows 10. Segui i passaggi seguenti per eseguire Spotify come amministratore:
1. premi il finestre chiave e tipo Spotify.
2. Clicca su Eseguire come amministratore dai risultati della ricerca.

3. Clicca su sì nel Controllo dell'account utente richiesta di conferma.
Metodo 3: disabilitare Spotify dall'avvio
Alcuni utenti hanno risolto il problema limitando l'avvio di Spotify insieme all'avvio di Windows 10, come segue:
1. Lanciare Task Manager come hai fatto prima.
2. Passa a Avviare scheda nella finestra Gestione attività. Qui troverai molti nomi di programmi che sono abilitati o disabilitati dall'avvio con l'avvio.
3. Fare clic con il tasto destro su Spotify e clicca su disattivare, come illustrato di seguito.

4. Riavvia il PC e avvia Spotify.
Leggi anche:Come risolvere la ricerca di Spotify che non funziona?
Metodo 4: risoluzione dei problemi relativi alle app di Windows Store
Se utilizzi l'app Spotify Music da Windows Store, la risoluzione dei problemi relativi alle app di Windows Store potrebbe risolvere il problema di Spotify che non si apre su Windows 10. Segui i passaggi indicati per farlo:
1. premere Tasti Windows + I insieme per aprire Impostazioni.
2. Clicca su Aggiornamento e sicurezza.

3. Selezionare Risoluzione dei problemi dal riquadro di sinistra.
4. Scorri verso il basso e seleziona App di Windows Store e clicca su Esegui lo strumento di risoluzione dei problemi.
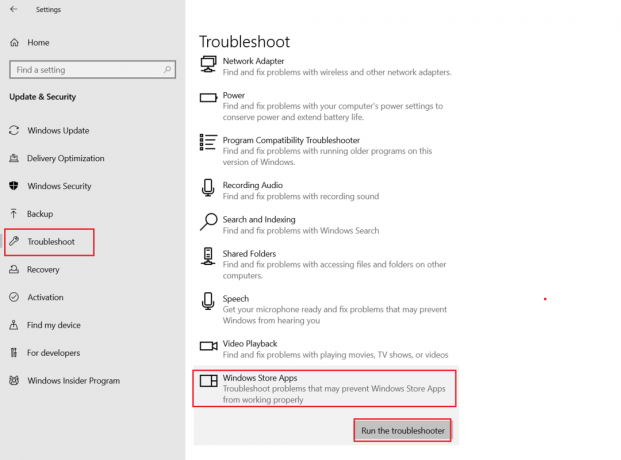
Lo strumento di risoluzione dei problemi di Windows eseguirà automaticamente la scansione e risolverà i problemi relativi a App di Windows Store.
5. Infine, riavvia il tuo PC Windows 10.
Metodo 5: disabilitare l'accelerazione hardware
Spotify utilizza l'accelerazione hardware per offrire all'ascoltatore un'esperienza migliore utilizzando l'hardware disponibile sul tuo PC Windows 10. Ma l'hardware vecchio o obsoleto può causare problemi a Spotify. Per risolverlo, segui questi passaggi:
1. Lanciare Spotify app.

2. Vai al tuo primaofile e clicca su Impostazioni.
3. Quindi, scorri verso il basso e fai clic su Spettacoloimpostazioni avanzate, come evidenziato.
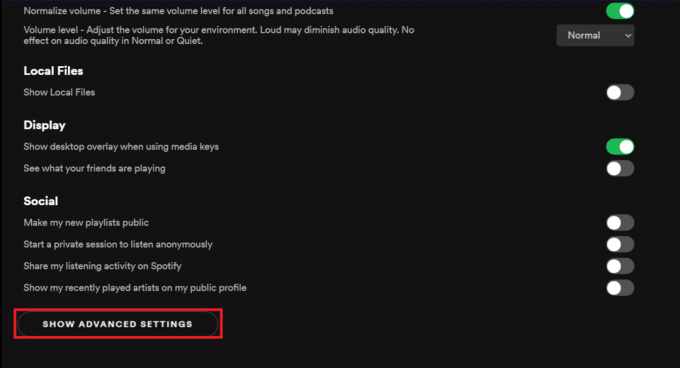
4. Sotto Compatibilità, spegnere Abilita l'accelerazione hardware opzione.

5. Ricomincia l'app ora. Non dovresti affrontare altri problemi ora.
Leggi anche:Come risolvere Spotify Web Player non verrà riprodotto
Metodo 6: consenti Spotify tramite Windows Firewall
Il software antivirus può disabilitare la connessione Internet di un'applicazione scambiandola per software dannoso che porta a Spotify non aprirà il problema. Puoi disabilitare temporaneamente il tuo programma antivirus per accertare se è la causa delle tue preoccupazioni o meno.
1. Digita e cerca Pannello di controllo e cliccaci sopra, come mostrato.

2. Set Visto da > Categoria e clicca su Sistema e sicurezza, come raffigurato.

3. Qui, seleziona Windows Defender Firewall.

4. Clicca su Consenti un'app o una funzionalità tramite Windows Defender Firewall nel riquadro di sinistra.

5. Ora, controlla Spotify.exe sotto Privato e Pubblico opzioni, come illustrato di seguito. Clicca su ok per salvare le modifiche.
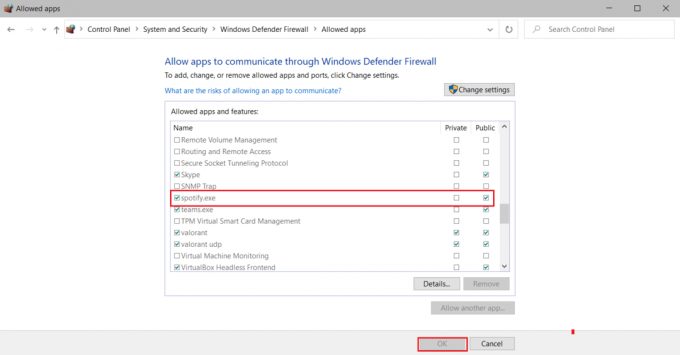
Metodo 7: consenti Spotify tramite firewall antivirus
Nel caso in cui utilizzi un software antivirus di terze parti, segui i passaggi indicati per consentire Spotify e correggere Spotify che non si apre sul problema di Windows 10.
Nota: Qui, abbiamo mostrato Antivirus McAfee come esempio.
1. Aprire Antivirus McAfee software da Ricerca di Windows o Barra delle applicazioni.
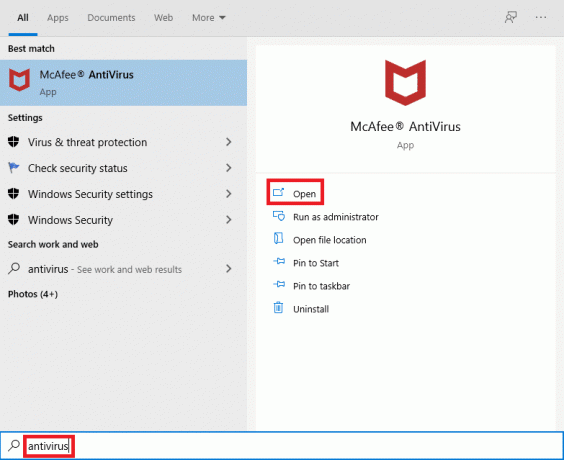
2. Vai a FirewallImpostazioni.
3. Clicca su Spegnere per disabilitare temporaneamente il firewall, come illustrato di seguito.

4. Potrebbe esserti richiesto di scegliere il Periodo di tempo per cui il firewall rimane disabilitato. Scegli la tua opzione preferita sotto Quando vuoi ripristinare il firewall? menu a discesa, come mostrato.
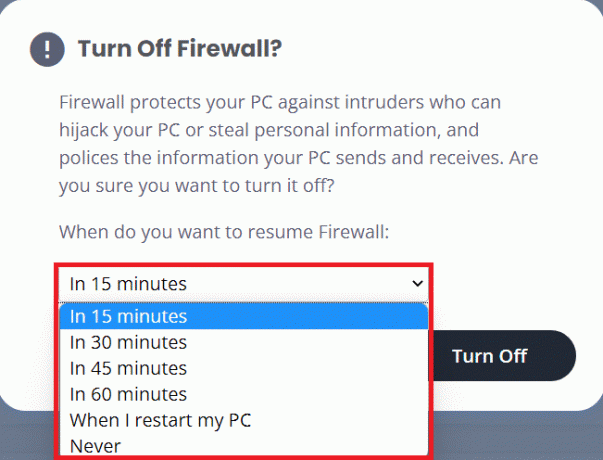
5. Riavvia Spotify per cercare eventuali modifiche.
Leggi anche: Come risolvere l'aggiornamento Avast bloccato su Windows 10
Metodo 8: aggiorna Spotify
Se hai scaricato l'app Spotify da Microsoft Store, è possibile che ci sia un aggiornamento per Spotify in sospeso e che la versione attualmente installata sia obsoleta. Questo potrebbe essere il motivo per cui Spotify non si apre sul laptop o sul desktop di Windows 10. Ecco come aggiornare l'app Spotify Desktop:
1. Avvia il Spotify app e fai clic su icona a tre punti come mostrato di seguito.

2. Qui, seleziona Aiuto > Informazioni su Spotify per aprire il DiSpotify finestra.

3. Riceverai il messaggio che dice: È disponibile una nuova versione di Spotify. Se lo fai, clicca su Clicca qui per scaricare pulsante per aggiornarlo.
Nota: Se non ricevi questo messaggio, stai già utilizzando l'ultima versione di Spotify.

4. Spotify inizierà Download di una nuova versione di Spotify... e installarlo automaticamente.

5. RicominciaSpotify una volta completato l'aggiornamento.
Metodo 9: Aggiorna Windows
A volte, gli aggiornamenti di Windows in sospeso possono compromettere la stabilità del sistema, causando il malfunzionamento dei programmi. Ciò potrebbe causare la mancata apertura di Spotify su Windows 10.
1. Vai a Windows Impostazioni > Aggiornamento e sicurezza, come mostrato.

2. Qui, clicca su Controlla gli aggiornamenti sotto il aggiornamento Windows sezione.
3. Scarica e installa gli aggiornamenti disponibili.

4. Una volta completato il download, salva i dati non salvati e riavvia il tuo PC.
5. Dopo il riavvio, apri Spotify e divertiti ad ascoltare la musica.
Leggi anche:Correggi la disconnessione degli AirPods da iPhone
Metodo 10: reinstallare Spotify
Un'installazione pulita potrebbe risolvere Spotify non aprirà il problema su Windows 10 cancellando tutto e dando a Spotify un nuovo inizio sul tuo computer. Quindi, segui i passaggi indicati per reinstallare Spotify.
1. Cercare Aggiungi o rimuovi programmi e clicca su Aprire, come illustrato di seguito.

2. Qui, cerca Spotify e selezionalo come mostrato.

3. Clicca su Disinstalla pulsante e conferma Disinstalla anche nel pop up, come illustrato di seguito.

4. Dopo aver disinstallato Spotify, premere finestre + tasti R insieme per aprire Correre la finestra di dialogo.
5. Tipo dati app e clicca su ok.
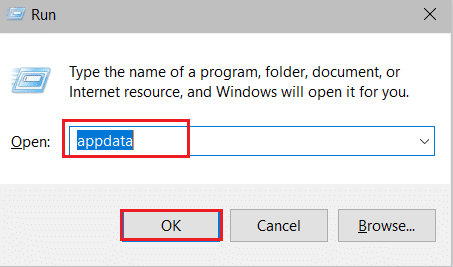
6. Fare doppio clic su AppData Local cartella.
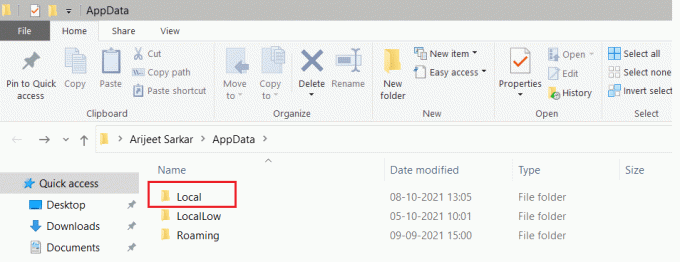
7. Selezionare Spotify cartella e premere Maiusc + Cancchiavi insieme per eliminarlo definitivamente.
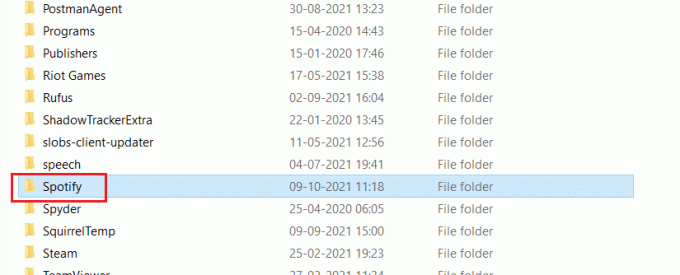
8. Ancora una volta, ripeti lo stesso processo in AppDataRoaming cartella.

9. Infine, riavvia il PC.
10. Scarica e installa Spotify da entrambi Sito ufficiale o dal Microsoft Store.
Correggi Spotify che non si apre su dispositivi Android
Metodo 1: riavvia il dispositivo Android
Il riavvio del dispositivo è il primo passo per risolvere il problema di Spotify che non si apre su Android.
1. premere a lungo il Potenza pulsante sul tuo dispositivo.
2. Tocca su Spegni.

3. Aspetta due minuti. Quindi riavvia il dispositivo premendo a lungo il pulsante pulsante di accensione.
Leggi anche: Come cancellare la coda in Spotify?
Metodo 2: svuota la cache del telefono
La cancellazione della cache del dispositivo potrebbe aiutare a risolvere Spotify che non si apre sul problema del telefono Android. Segui i passaggi elencati di seguito per cancellare la cache del telefono:
1. Rubinetto Cassetto app Su Schermo di casa e tocca Impostazioni.
2. Qui, tocca il Info sul telefono opzione.

3. Ora tocca Magazzinaggio, come mostrato.

4. Qui, tocca Chiaro per eliminare i dati memorizzati nella cache per tutte le app.

5. Infine, tocca File di cache e poi, tocca Ripulire.

Metodo 3: passare a una rete diversa
Una connessione di rete scadente può comportare la mancata apertura di Spotify su problemi con Android. Potresti provare a passare a un'altra rete seguendo i passaggi indicati:
1. Scorri verso il basso per aprire il Pannello di notifica.
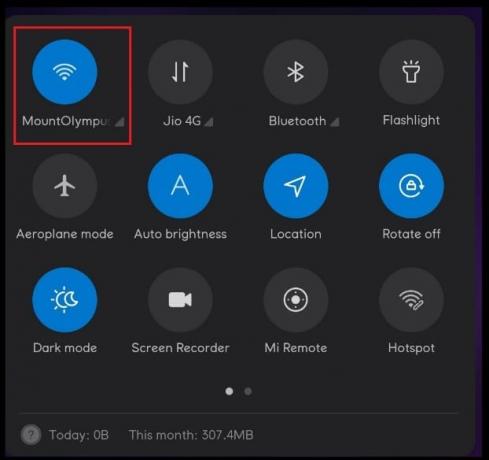
2. Tocca e tieni premuto Icona Wi-Fi come mostrato di seguito.
3. Cambia la tua connessione di rete con una rete diversa.

4. In alternativa, prova a passare a dati mobili, in caso di problemi con l'utilizzo del Wi-Fi o viceversa.
Leggi anche:Come interrompere l'attivazione automatica del WiFi su Android
Metodo 4: consenti le autorizzazioni richieste
Consentendo le autorizzazioni all'app Spotify, è possibile risolvere il suddetto problema, come segue:
1. Apri telefono Impostazioni come prima.
2. Scorri verso il basso e tocca App
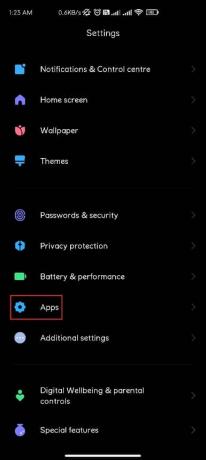
3. Quindi, tocca Gestisci app

4. Qui, cerca Spotify e toccalo.

5. Tocca su Autorizzazioni app, come illustrato, quindi toccare Permettere per tutte le autorizzazioni necessarie.
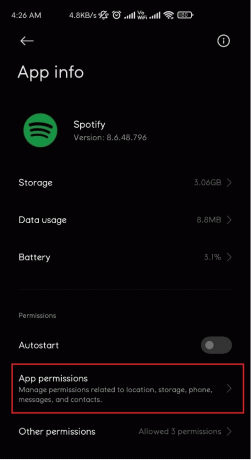
Metodo 5: accedi con un account diverso
Potresti provare ad accedere con un account Spotify diverso per determinare se il tuo account sta causando il mancato apertura di Spotify o meno.
1. Aprire Spotify app.
2. Tocca il Impostazioni icona come mostrato di seguito.

3. Scorri verso il basso fino alla fine e tocca Disconnettersi.

4. Finalmente, Accesso con un altro account Spotify.
Leggi anche:Correggi l'errore DF-DFERH-01 del Play Store
Metodo 6: reinstallare l'app Spotify
Se nessuno dei metodi precedenti funziona per te, reinstallare l'app potrebbe risolvere Spotify che non si apre sul problema del telefono Android. Segui i passaggi elencati di seguito per reinstallare Spotify:
1. Aprire Impostazioni dell'app Spotify come menzionato in Metodo 4.
2. Ora tocca Disinstalla per rimuovere l'app.

3. Aprire Google Play Store.
4. Cercare Spotify e toccalo.
5. Qui, tocca Installare per installare nuovamente l'app.
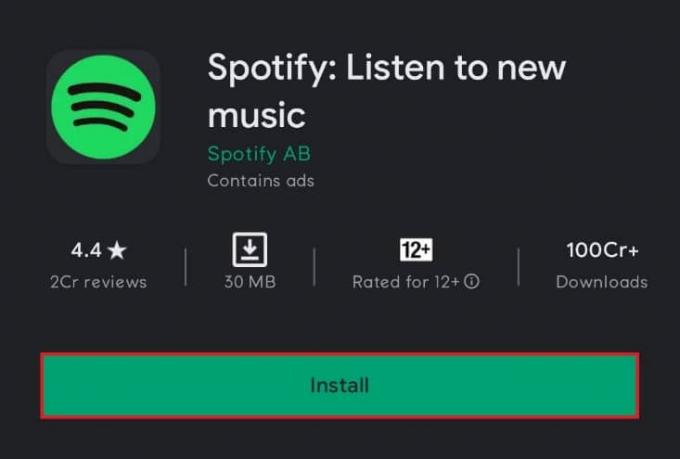
Contatta l'assistenza Spotify
Se nessuno di questi metodi funziona, contattando l'assistenza Spotify potrebbe essere la tua unica speranza.
Consigliato:
- Come aggiornare Discord
- 9 modi per risolvere i video di Twitter che non vengono riprodotti
- Correggi l'errore di Instagram Story non funzionante
- Correggi l'errore TVAPP-00100 su Xfinity Stream
Speriamo che tu possa aggiustareSpotify non si apre su PC Windows 10 o smartphone Android. Facci sapere quale metodo ha funzionato meglio per te. Inoltre, rilascia domande o suggerimenti nella sezione dei commenti.



