I 6 modi principali per correggere il pannello grafico Intel che non viene visualizzato dopo l'aggiornamento di Windows 11
Varie / / February 28, 2022
Il pannello Intel Graphics è un importante software per controllare la risoluzione del display, modificare la frequenza di aggiornamento, configurare le impostazioni del colore, configurare più display, modificare il piano di alimentazione su Windows. Gli utenti spesso accedono all'app dal menu contestuale del tasto destro del mouse. Dopo l'aggiornamento di Windows 11, il pannello grafico Intel ha iniziato a scomparire per alcuni utenti.

I trucchi per la risoluzione dei problemi riportati di seguito ti aiuteranno a correggere il pannello della grafica Intel che non viene visualizzato dopo l'aggiornamento di Windows 11.
1. Controlla il menu contestuale di Windows 11
Windows 11 ha ricevuto un nuovo menu contestuale con una nuova interfaccia utente e angoli arrotondati. Dopo l'aggiornamento di Windows 11, Microsoft nasconde l'opzione Intel Graphics Settings nel menu di scelta rapida. Ecco come puoi accedervi e utilizzarlo.
Passo 1: Fare clic con il pulsante destro del mouse sul desktop di Windows e selezionare Mostra più opzioni.

Passo 2: Si aprirà un vecchio menu contestuale familiare e su di esso troverai le impostazioni grafiche Intel.

Se non riesci ancora a vedere il pannello Intel Graphics nel nuovo menu di scelta rapida, continua con i passaggi seguenti.
2. Usa metodi alternativi
La maggior parte degli utenti sceglie il menu di scelta rapida per accedere al pannello Intel Graphics. Tuttavia, ci sono modi alternativi per accedere all'app su Windows 11.
Usa la barra delle applicazioni
Quando il pannello Intel Graphics funziona in background, è possibile fare clic sull'icona della freccia su nel file barra delle applicazioni e accedi all'app.

Trova l'app nel menu Start
Menu di avvio di Windows 11 ricevuto anche una revisione. Ora è centrato e viene fornito con la stessa funzionalità di ricerca. Premi il tasto Windows e cerca Intel Graphics Panel. E se vedi l'app nei suggerimenti, premi il tasto Invio per aprirla.
Usa una scorciatoia da tastiera
Puoi accedere al pannello Intel Graphics usando anche la scorciatoia da tastiera - Ctrl + Alt + F12.
3. Reinstallare i driver di grafica Intel
Utilizzando Gestione dispositivi su Windows 11, puoi reinstallare facilmente le unità Intel HD per risolvere il problema che il pannello della grafica Intel non mostra. Segui i passaggi seguenti.
Passo 1: Fare clic con il tasto destro del mouse sul tasto Windows e aprire il menu Gestione dispositivi.

Passo 2: Espandi la scheda video e troverai Intel HD Graphics.
Passaggio 3: Fare clic con il tasto destro su di esso e selezionare Disinstalla dispositivo.

Il sistema operativo disinstallerà i driver dal tuo PC. Quando si riavvia il computer, verranno installati i driver richiesti dagli aggiornamenti di Windows.
4. Aggiorna i driver di grafica Intel
I driver di grafica Intel obsoleti possono anche causare la mancata visualizzazione dell'app in Windows 11. È possibile aggiornare i driver della scheda grafica Intel e riprovare.
Esistono due modi per aggiornare i driver di grafica Intel su Windows 11. Lascia che ti mostriamo prima il modo più semplice, quindi parleremo dell'aggiornamento manuale dei driver di grafica Intel.
Passo 1: Apri l'app Impostazioni di Windows (usa i tasti Windows + I).
Passo 2: Vai al menu di Windows Update.
Passaggio 3: Vai su Altre opzioni e seleziona Opzioni avanzate.

Passaggio 4: Da Opzioni aggiuntive, fare clic su Aggiornamenti facoltativi.

Passaggio 5: Seleziona e scarica gli aggiornamenti pertinenti da Intel sul PC.

Riavvia il PC e vedrai il pannello Intel Graphics.
5. Usa il menu Gestione dispositivi
Se hai già scaricato i driver di grafica Intel rilevanti dal Web, puoi installarli facilmente sul tuo PC.
Passo 1: Fare clic con il tasto destro del mouse sul tasto Windows e aprire il menu Gestione dispositivi.

Passo 2: Scorri verso il basso fino alla Scheda video e fai clic con il pulsante destro del mouse su Intel HD Graphics.

Passaggio 3: Seleziona Aggiorna driver.
Avrai due opzioni: lascia che Windows trovi automaticamente i driver sul computer o selezioni manualmente una posizione per installare un driver. Selezionare la seconda opzione per accedere alla cartella contenente i driver di grafica Intel HD.
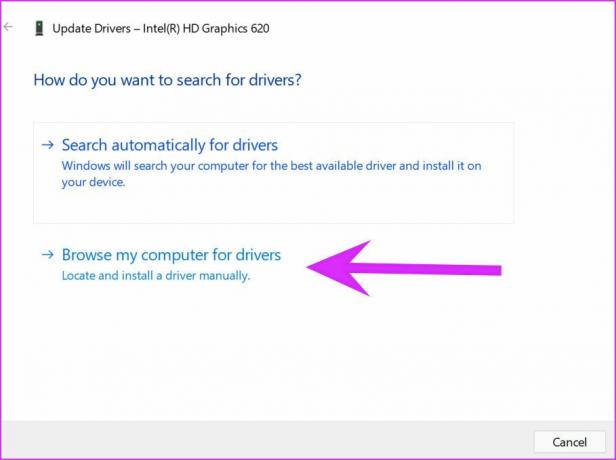
Passaggio 4: Fare clic su Sfoglia e selezionare il file/cartella pertinente da cui si desidera installare il driver di grafica Intel. Premi Avanti e segui le istruzioni sullo schermo.

6. Aggiorna il sistema operativo Windows 11
Il pannello Intel Graphics non visualizzato dopo l'aggiornamento di Windows 11 potrebbe essere dovuto a una build con bug rilasciata da Microsoft. Devi avere un po' di pazienza e aspettare che l'azienda rilasci una nuova patch.
Una volta rilasciato da Microsoft, puoi andare su Impostazioni e aprire il menu Windows Update per installare il sistema operativo più recente.

Apporta modifiche dal pannello grafico Intel
Sebbene sia possibile apportare la maggior parte delle modifiche a livello di sistema dal menu Impostazioni di Windows, il pannello Intel Graphics è utile per apportare miglioramenti a video e immagini e altre piccole modifiche. I metodi sopra ti aiuteranno a risolvere il pannello Intel Graphics che non mostra problemi su Windows 11.
Ultimo aggiornamento il 25 febbraio 2022
L'articolo sopra può contenere link di affiliazione che aiutano a supportare Guiding Tech. Tuttavia, non pregiudica la nostra integrità editoriale. Il contenuto rimane imparziale e autentico.

Scritto da
Parth in precedenza ha lavorato presso EOTO.tech coprendo notizie tecnologiche. Attualmente è freelance presso Guiding Tech scrivendo di confronti di app, tutorial, suggerimenti e trucchi software e approfondisce le piattaforme iOS, Android, macOS e Windows.


