Come formattare un'unità utilizzando Utility Disco su Mac
Varie / / March 02, 2022
Finder è un potente strumento per aiutarti a gestire il tuo file system su macOS. Quindi non puoi smettere cercatore completamente e un'istanza dell'app rimane sempre aperta. Oltre a Finder, macOS offre anche diversi utili servizi di pubblica utilità. Ad esempio, puoi formattare un'unità utilizzando Utility Disco in macOS.

L'utility disco è utilizzabile per formattare unità interne ed esterne (portatili) insieme alle schede di memoria. Oltre a creare partizioni e correggere gli errori del disco, può anche consentire di formattare e modificare il file system di un'unità esterna. Quindi, per formattare un'unità sul tuo Mac, ecco il modo più semplice per utilizzare Utility Disco per quello.
Che cos'è l'utilità disco
Utility Disco è un programma integrato in macOS che viene installato con tutti i computer Mac. È disponibile su tutte le versioni di macOS. Se vuoi apportare modifiche alle unità disco sul tuo Mac, questo è lo strumento che dovresti usare. L'aspetto migliore di Utility Disco è che funziona con unità interne ed esterne.

Quindi, se stai utilizzando un'unità USB, un disco rigido esterno o anche un DVD su un vecchio MacBook, Utility Disco lo riconoscerà e ti consentirà di eseguire funzioni su di esso. Alcuni usi di Utility Disco includono la risoluzione dei problemi di un'unità non funzionante, la creazione o la rimozione di una partizione, il montaggio e lo smontaggio di un'unità, la formattazione di un'unità, ecc.
Utility Disco mostra anche informazioni importanti su un'unità, inclusi il tipo, il formato, la capacità, lo spazio utilizzato e disponibile, ecc.
Formati di file in Utility Disco
Quando si cancella o si formatta un'unità, è necessario scegliere il formato di file in cui si desidera inserire l'unità. Utility Disco offre diversi formati tra cui scegliere. Ecco una breve idea sulle differenze in ogni formato.
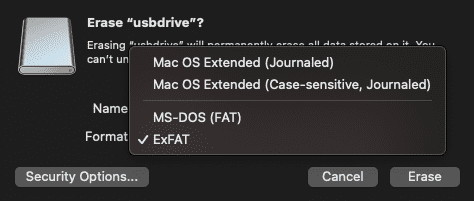
Mac OS esteso: Seleziona questo formato se si tratta di un'unità interna. Se si tratta di un'unità esterna, selezionala solo se prevedi di utilizzare l'unità esclusivamente con un Mac. Questo formato ti darà la migliore compatibilità con i Mac. Tuttavia, se prevedi di utilizzarlo anche con un computer Windows o uno smartphone Android, non selezionare questo formato poiché quei dispositivi non saranno in grado di scrivere sull'unità.
MS-DOS (FAT): Questo è un formato legacy che funziona su tutti i dispositivi. L'unico problema è che non è possibile copiare un file più grande di 4 GB su un dispositivo con questo file system.
ExFAT: Simile a FAT ma senza la restrizione di 4 GB. Tuttavia, non funziona con dispositivi destinati a videogiochi, fotocamere e altri. ExFAT è idealmente il formato che dovresti scegliere per il supporto in lettura e scrittura su più dispositivi.
Come utilizzare Utility Disco per formattare un'unità
Se stai tentando di formattare un'unità interna, puoi avviare direttamente Utility Disco e procedere con i passaggi. Per formattare un'unità esterna, collegala al tuo Mac tramite una porta USB e segui le istruzioni. È anche importante eseguire un backup di tutti i dati nell'unità poiché la formattazione lo cancellerà completamente.
Passo 1: Apri una finestra del Finder sul tuo Mac.

Passo 2: Seleziona l'opzione "Vai" situata nella barra dei menu nella parte in alto a sinistra dello schermo.
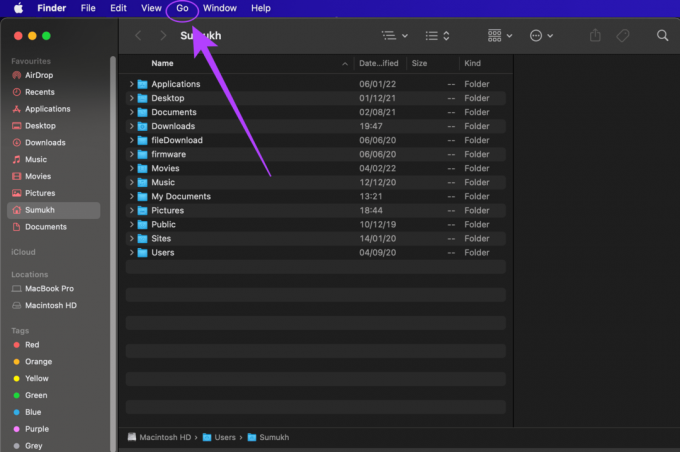
Passaggio 3: Fai clic su "Utilità" nel menu a discesa. Si aprirà ora una nuova finestra del Finder con tutte le utilità installate.
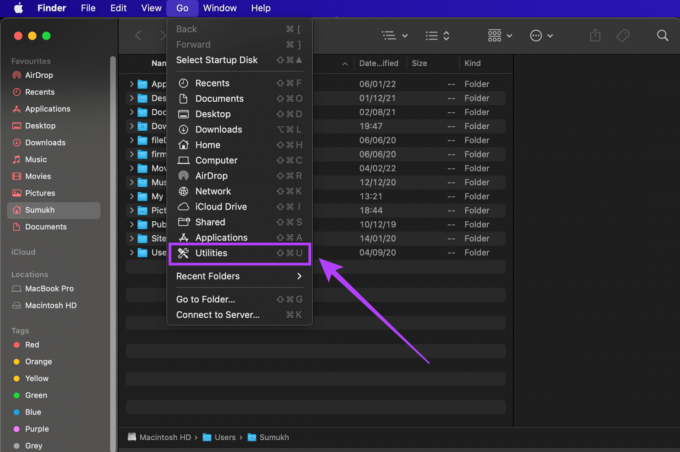
Passaggio 4: Fare doppio clic su "Utility Disco.app" per avviare il programma Utility Disco.

Passaggio 5: Troverai tutte le tue unità, interne ed esterne, elencate nel riquadro sinistro dell'app. Seleziona l'unità che desideri formattare.
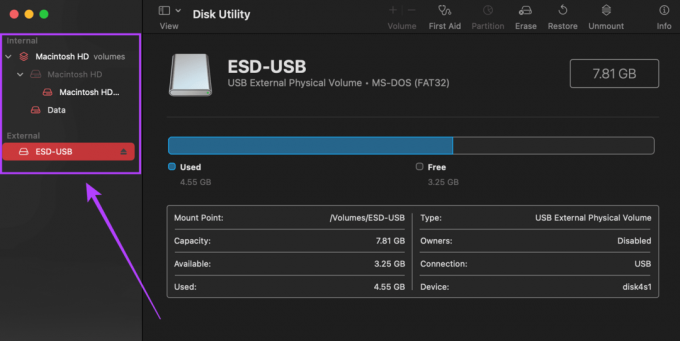
Passaggio 6: Selezionando un'unità verranno elencate le sue proprietà, inclusa la capacità e il formato del file corrente. Prendere nota del formato corrente se si desidera mantenere lo stesso.
Passaggio 7: Fai clic sull'opzione "Cancella" nella parte in alto a destra dell'app Utility Disco.
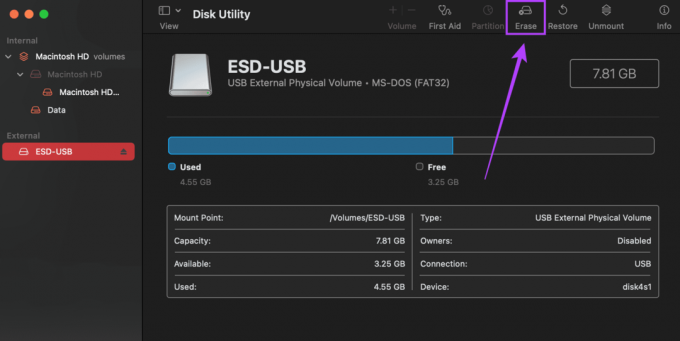
Passaggio 8: Verrà visualizzata una finestra di dialogo in cui è necessario inserire il nome che si desidera assegnare all'unità e selezionare il formato. Fare riferimento alla sezione precedente per ulteriori informazioni sul formato da utilizzare.
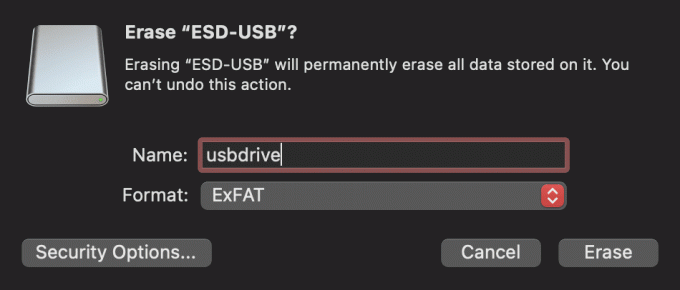
Passaggio 9: C'è anche un altro pulsante intitolato "Opzioni di sicurezza". Cliccaci sopra e vedrai un cursore. Se utilizzerai l'unità personalmente e non la darai a nessun altro, puoi scegliere l'opzione "Più veloce". Se hai intenzione di vendere l'unità o di darla a qualcun altro, seleziona l'opzione "Più sicuro". Sarà più difficile recuperare il contenuto eliminato dall'unità.
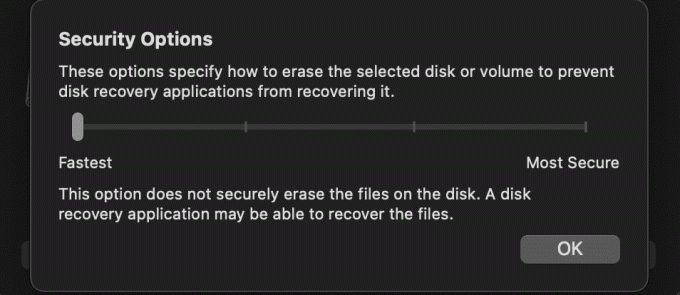
Passaggio 10: Dopo aver selezionato tutte le opzioni pertinenti, fai clic su "Cancella". Ora hai un'unità formattata pulita.

Formatta facilmente le tue unità
Grazie a Utility Disco, puoi formattare le tue unità interne e qualsiasi unità esterna che ti piace senza la necessità di applicazioni o software di terze parti. Ciò include pen drive, dischi rigidi esterni, SSDo anche schede SD dalla tua fotocamera.
Ultimo aggiornamento il 02 marzo 2022
L'articolo sopra può contenere link di affiliazione che aiutano a supportare Guiding Tech. Tuttavia, non pregiudica la nostra integrità editoriale. Il contenuto rimane imparziale e autentico.



