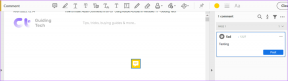Correggi la RETE ERR di Microsoft Edge MODIFICATA in Windows 10
Varie / / March 02, 2022

L'accesso ad alcune pagine web nel tuo browser preferito potrebbe sembrare difficile a causa di alcuni errori. Se stai utilizzando il browser Microsoft Edge, potresti aver affrontato Microsoft Edge ERR RETE MODIFICATA errore durante la navigazione in qualsiasi pagina web. Tuttavia, questa guida ti aiuterà a correggere un errore di rete rilevato in Windows 10 con passaggi efficaci per la risoluzione dei problemi. I metodi in questo articolo si applicano anche al tuo dispositivo Android e ad altri browser. Allora, cosa stai aspettando? Continua a leggere l'articolo.

Contenuti
- Come risolvere la RETE ERR di Microsoft Edge MODIFICATA in Windows 10
- Metodi di risoluzione dei problemi di base
- Metodo 1: eseguire lo strumento di risoluzione dei problemi di rete
- Metodo 2: disabilitare il proxy
- Metodo 3: disabilita VPN
- Metodo 4: cancella la cronologia del browser Edge
- Metodo 5: disabilitare le estensioni (se applicabile)
- Metodo 6: aggiorna Microsoft Edge
- Metodo 7: aggiornare o reinstallare i driver
- Metodo 8: aggiorna Windows
- Metodo 9: eseguire la scansione antivirus
- Metodo 10: URL nella whitelist o Disattiva temporaneamente l'antivirus
- Metodo 11: ripristina le impostazioni del browser
- Metodo 12: ripara Microsoft Edge
- Metodo 13: eseguire l'avvio pulito
Come risolvere la RETE ERR di Microsoft Edge MODIFICATA in Windows 10
Oltre ai conflitti di rete nel tuo PC Windows 10, alcuni altri motivi per cui è stata rilevata una modifica alla rete Errore di Windows 10. Sono elencati di seguito.
- Modifica dell'indirizzo IP.
- Conflitti tra router.
- Cache danneggiata nel browser.
- Conflitti da estensioni di terze parti.
- Sistema operativo obsoleto.
- Impostazioni del browser incompatibili.
- Attacco malware/virus.
- Interferenza da VPN/server proxy.
- Browser obsoleto.
- Schede di rete incompatibili.
- Dati danneggiati nei profili WLAN.
- Restrizioni da VPN, ISP, proprietari di siti Web e server proxy.
Sebbene ci sia un enorme elenco di motivi che causano l'interruzione della connessione, si è verificato un cambiamento di rete rilevato un errore in Microsoft Edge, puoi risolverli tutti facilmente seguendo quanto discusso di seguito metodi.
Abbiamo compilato un elenco di metodi che ti aiuteranno a correggere questo errore in Edge in questo articolo. Segui i metodi sotto indicati nello stesso ordine per ottenere risultati perfetti.
Metodi di risoluzione dei problemi di base
Prima di provare qualsiasi metodo di risoluzione dei problemi avanzato, provare i seguenti metodi di risoluzione dei problemi di base. Un metodo di risoluzione dei problemi semplice e di base può aiutare a risolvere rapidamente il problema.
- Ricaricare la pagina premendo il Tasto F5 o Tasti Fn + F5 insieme.
- Riavvia il browser chiudendo tutte le finestre del browser e aprendole.
- Riavvia il tuosistema perché un semplice riavvio potrebbe aiutare a risolvere il problema.
- Prova a usare browser Internet diversi come Google Chrome, Opera e Firefox.
Metodo 1: eseguire lo strumento di risoluzione dei problemi di rete
Analizzare e risolvere tutti i problemi di connessione, lo strumento di risoluzione dei problemi di rete integrato ti aiuterà. Tutti i problemi di rete verranno risolti e le operazioni di rete verranno improvvisate eseguendo uno strumento di risoluzione dei problemi di rete. Ecco alcune istruzioni per eseguire lo strumento di risoluzione dei problemi di rete su PC Windows 10.
1. Colpire il Chiave di Windows. Tipo Risoluzione dei problemi con le impostazioni nella barra di ricerca e aprilo.

2. Adesso, fare clic su Risoluzione dei problemi aggiuntivi come illustrato di seguito.

3. Ora, seleziona Scheda di rete, che viene visualizzato sotto Trova e risolvi altri problemi.

4. Selezionare Esegui lo strumento di risoluzione dei problemi, e lo strumento di risoluzione dei problemi della scheda di rete verrà avviato ora.

5. Selezionare Tutte le schede di rete e fare clic Prossimo.

6. In caso di problemi, fare clic su Applicare questa correzione e seguire le istruzioni fornite nei prompt successivi.
Metodo 2: disabilitare il proxy
Usando procuratore i server devieranno la connessione Internet a un tunnel diverso. Ciò attiverà il messaggio di errore di Windows 10 ERR NETWORK CHANED. Ci sono così tanti messaggi di errore per disabilitare i server proxy sul tuo computer. Tuttavia, il metodo più semplice è spiegato di seguito.
Nota: Esci da Microsoft Edge e assicurati di chiudere tutte le applicazioni relative a Edge da Task Manager.
1. Ora, colpisci il finestre pulsante. Tipo procuratore e apri come evidenziato di seguito.

2. Qui, alterna SPENTO le seguenti impostazioni.
- Rileva automaticamente le impostazioni
- Usa lo script di installazione
- Usa un server proxy

3. Ora, rilancia il Browser perimetrale e prova a visitare le pagine web.
4. In caso contrario, utilizza un client VPN e verifica se il problema è stato risolto. In caso contrario, prova a connettere il tuo PC a un'altra rete come Wi-Fi o a hotspot mobile.
Leggi anche:Come configurare una VPN su Windows 10
Metodo 3: disabilita VPN
Quando il tuo PC viene disconnesso dalla VPN, la posizione originale del tuo computer verrà mappata con il browser, portando a una modifica della rete rilevata Errore di Windows 10. Quindi, in questo caso, ti consigliamo di disabilitare il tuo client VPN come indicato di seguito.
1. Per usare il Correre finestra di dialogo, premere il tasto finestre +Tasti R.
2. Tipo ms-impostazioni: rete-vpn e fare clic su ok pulsante.
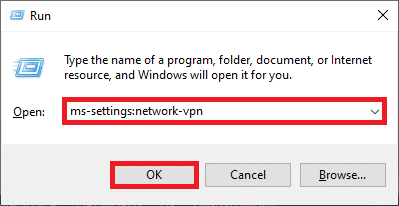
3. Nel Impostazioni finestra, disconnettere l'attivo VPN servizio e disattivare il Opzioni VPN in Opzioni avanzate.
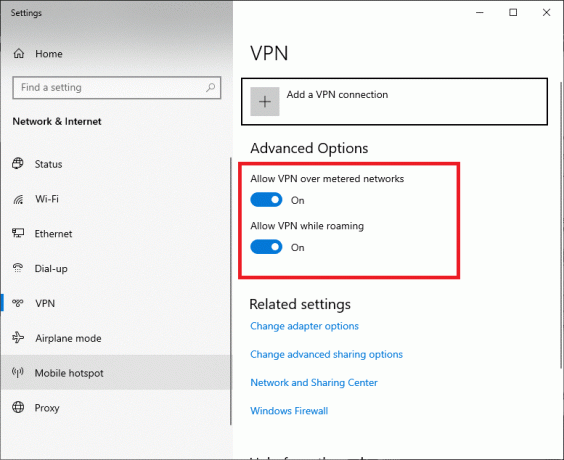
Metodo 4: cancella la cronologia del browser Edge
Più spesso, la cache del browser danneggiata porta a diversi errori del browser anziché ERR NETWORK CHANED Windows 10. Una grande quantità di cookie e cache rallenterà la tua esperienza su Internet e influirà sulle risposte di caricamento. Puoi cancellarli tutti in un solo colpo seguendo i passaggi indicati di seguito.
1. premi il finestre chiave. Tipo Bordo e aprilo.

2. Clicca sul icona a tre punti vicino all'immagine del tuo profilo come hai fatto prima.

3. Clic Impostazioni.
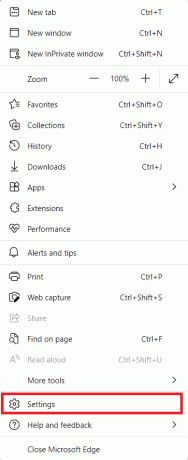
4. Ora, vai a Privacy, ricerca e servizi opzione nel riquadro di sinistra come mostrato.

5. Quindi, scorrere verso il basso lo schermo a destra e fare clic su Scegli cosa cancellare opzione sotto Cancella dati di navigazione come mostrato.
Nota: Puoi navigare direttamente nella pagina per eliminare la cronologia di navigazione in Edge digitando edge://impostazioni/clearBrowserData nella barra di ricerca.
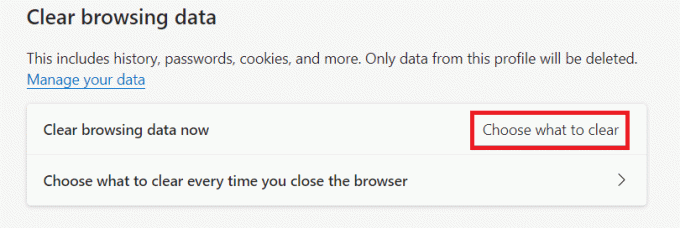
6. Nella finestra successiva, seleziona le caselle in base alle tue preferenze come Cronologia di navigazione, Cookie e altri dati del sito, e Immagini e file memorizzati nella cachee fare clic su Cancella ora come evidenziato di seguito.
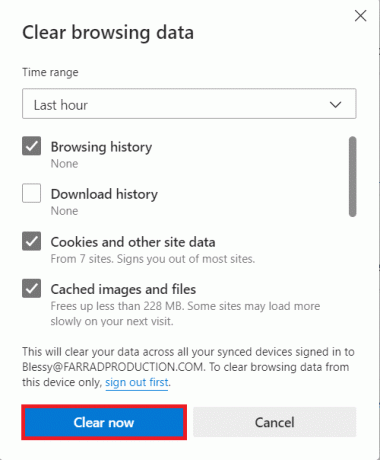
Infine, tutti i tuoi dati di navigazione verranno cancellati ora.
Leggi anche:Come risolvere Firefox che non carica le pagine
Metodo 5: disabilitare le estensioni (se applicabile)
Se hai installato estensioni di terze parti nel tuo browser, potresti riscontrare una modifica della rete rilevata Errore di Windows 10. Puoi provare chiudendo tutte le schede non necessarie e riavviare il sistema. Se hai chiuso tutte le schede e continui ad affrontare il problema, prova a disabilitare tutte le estensioni.
1. Lanciare Browser perimetrale e fare clic su icona a tre punti nell'angolo in alto a destra.

2. Ora, fai clic su Estensioni come evidenziato di seguito.
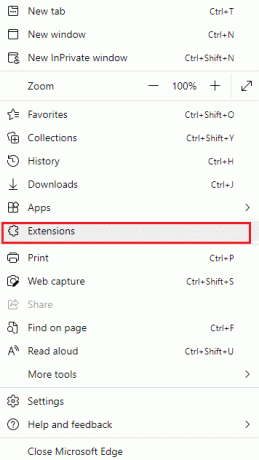
3. Ora, tutte le estensioni aggiunte verranno visualizzate sullo schermo. Clicca su Gestisci le estensioni come mostrato.

4. Ora, disattiva l'estensione e controlla se riscontri l'errore di nuovo.

5. Se trovi che l'errore non viene visualizzato dopo aver rimosso una particolare estensione, disinstallala completamente dal tuo browser. Quindi, seleziona Rimuovere.
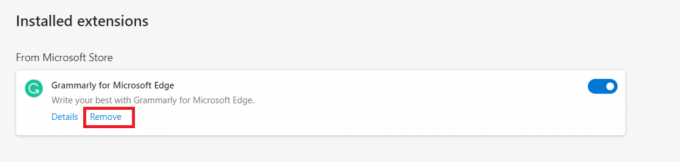
6. Ora, conferma la richiesta facendo clic su Rimuovere come mostrato.
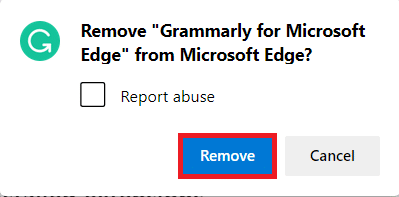
Nota: Se affronti di nuovo, colpisci F12 oppure tieni premuto Ctrl + Maiusc + I chiavi insieme sulla tua pagina web. Questo si aprirà strumenti di sviluppo dal lato giusto. Ora, ricarica la pagina.
Metodo 6: aggiorna Microsoft Edge
Il browser obsoleto è sempre un problema. Gli aggiornamenti vengono rilasciati per correggere i bug e gli errori e, se non riesci ad aggiornarli, potresti riscontrare diversi errori. Segui le istruzioni seguenti per aggiornare il browser Microsoft Edge.
1. Come hai fatto in precedenza, avvia il Bordo browser e fare clic su icona a tre punti.

2. Ora, fai clic su Aiuto e feedback opzione come evidenziato.
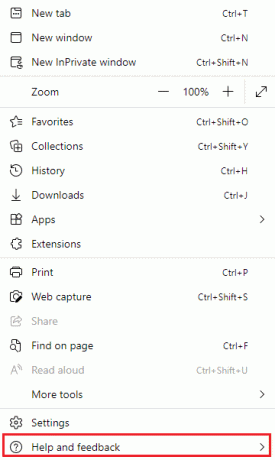
3. Quindi, fare clic su Informazioni su Microsoft Edge come mostrato.
Nota: Puoi anche digitare edge://impostazioni/aiuto lanciare il Informazioni sulla pagina Microsoft Edge direttamente.
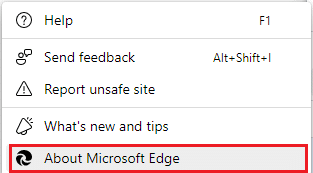
4A. Se è disponibile un nuovo aggiornamento, il browser aggiornerà automaticamente il browser all'ultima versione. Clic Ricomincia per aggiornare e riavviare il browser.
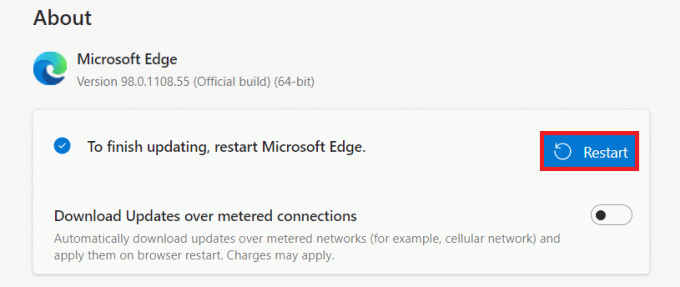
4B. Se il browser è aggiornato, lo mostrerà Microsoft Edge è aggiornato.
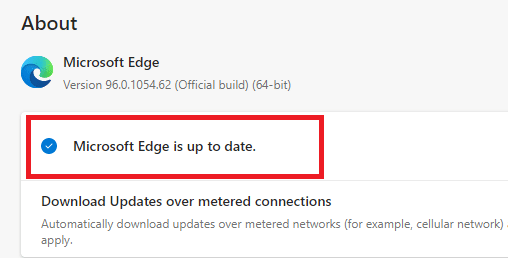
5. Infine, avvia la tua pagina Web nell'ultima versione del tuo browser e controlla se il problema con Microsoft Edge ERR NETWORK CAMBIATO Windows 10 si ripresenta.
Leggi anche:Risolto il problema con Google Chrome che non si aggiorna
Metodo 7: aggiornare o reinstallare i driver
Non è possibile accedere correttamente alle pagine Web se sul PC sono presenti driver USB incompatibili o obsoleti. Segui le istruzioni per aggiornare i driver e verifica se è stata rilevata una modifica alla rete Il problema di Windows 10 è stato risolto. In caso contrario, puoi provare a reinstallarli.
Opzione I: aggiorna i driver di rete
Installazione dell'ultima versione di autisti aiuta il tuo computer a risolvere i conflitti dei driver, migliorando così la stabilità del PC. Seguendo i passaggi indicati di seguito, è possibile risolvere tutti i problemi relativi alla rete relativi all'errore ERR NETWORK CHANED.
1. Colpire il Chiave di Windows e digita Gestore dispositivi, clicca su Aprire.

2. Vedrai il Schede di rete sul pannello principale; fare doppio clic su di esso per espanderlo.

3. Ora, fai clic con il pulsante destro del mouse su driver di rete (per esempio. Intel (R) Dual Band Wireless-AC 3168) e fare clic Aggiorna driver.

4. Ora, fai clic su Cerca automaticamente i driver opzioni per individuare e installare automaticamente un driver.

5A. Ora, i driver verranno aggiornati all'ultima versione se non vengono aggiornati.
5B. Se sono già in una fase aggiornata, lo schermo visualizza il seguente messaggio, I migliori driver per il tuo dispositivo sono già installati.

6. Clicca su Vicino per uscire dalla finestra.
Opzione II: reinstallare i driver
Se non hai ottenuto alcuna correzione per una modifica della rete è stato rilevato un errore di Windows 10 aggiornando i driver, puoi provare a reinstallarli come indicato di seguito.
1. Avvia il Gestore dispositivi utilizzando i passaggi sopra indicati.
2. Espandere Schede di rete facendo doppio clic su di essi.
3. Ora, fai clic con il pulsante destro del mouse su autista e seleziona Disinstalla dispositivo.

4. Ora sullo schermo verrà visualizzato un messaggio di avviso. Selezionare la casella Elimina il software del driver per questo dispositivo e confermare la richiesta facendo clic Disinstalla.
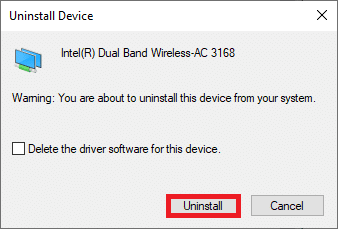
5. Visita il sito Web del produttore (ad es. Intel) per scaricare il driver manualmente.

6. Una volta scaricato, fare doppio clic su file scaricato e seguire le istruzioni fornite per installarlo.
Metodo 8: aggiorna Windows
Aggiornamenti regolari non sono necessari solo per i tuoi browser ma anche per i tuoi sistemi operativi. Puoi correggere i bug e aggiornare i problemi nel tuo computer Windows 10 aggiornandolo periodicamente. Segui i passaggi indicati di seguito per aggiornare il tuo PC Windows.
1. stampa Tasti Windows + I contemporaneamente al lancio Impostazioni.
2. Clicca sul Aggiornamento e sicurezza piastrella, come mostrato.

3. Nel aggiornamento Windows scheda, fare clic su Controlla gli aggiornamenti pulsante.

4A. Se è disponibile un nuovo aggiornamento, fare clic su Installa ora e segui le istruzioni sullo schermo. Riavvia il PC al termine.

4B. In caso contrario, verrà visualizzato Sei aggiornato messaggio come mostrato.

Leggi anche: 14 modi per correggere l'errore del profilo di Chrome
Metodo 9: eseguire la scansione antivirus
Se la tua connessione è stata interrotta, una modifica alla rete è stata rilevata un errore, potrebbero esserci alcune possibilità che il tuo PC abbia un'infezione da malware. Segui i passaggi indicati di seguito per eseguire una scansione completa del sistema che offre un'incredibile protezione per risolvere tutti i tuoi problemi.
1. tieni premuto Tasti Windows + I insieme per aprire Impostazioni.
2. Qui, clicca su Aggiornamento e sicurezza, come mostrato.
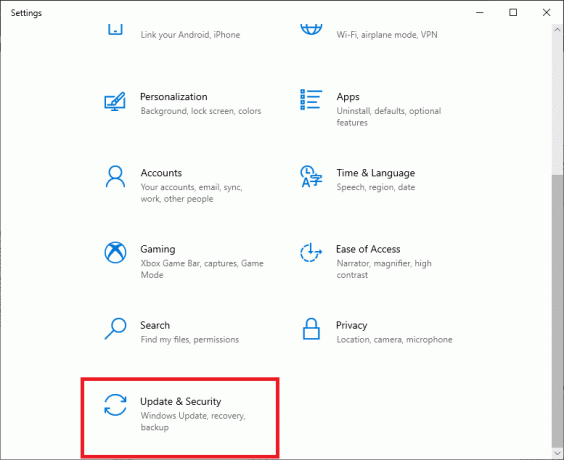
3. Quindi, seleziona il Sicurezza di Windows opzione nel riquadro di sinistra.
4. Quindi, seleziona il Protezione da virus e minacce opzione sotto Aree di protezione.
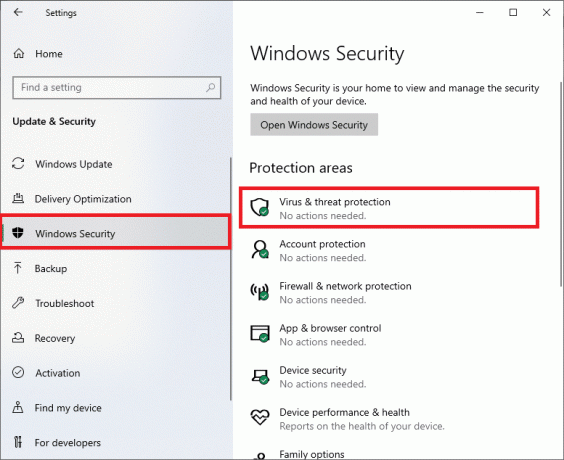
5. Clicca su Opzioni di scansione, come mostrato.
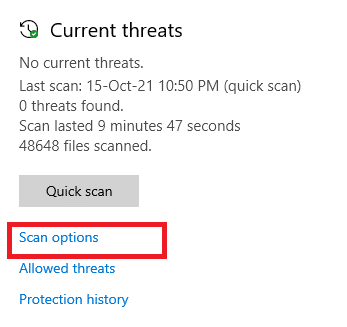
6. Scegli un'opzione di scansione secondo le tue preferenze e fai clic su Scannerizza adesso.

7A. Se ci sono minacce, dai un'occhiata a tutte le minacce elencate nella finestra. Qui, clicca su Avvia azioni sotto Minacce attuali.

7B. Se non hai minacce nel tuo sistema, il sistema mostrerà il Non sono necessarie azioni avviso come evidenziato di seguito.
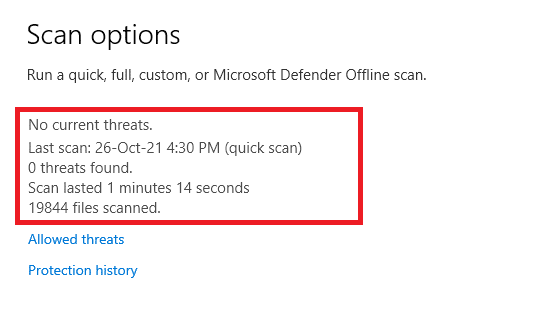
Metodo 10: URL nella whitelist o Disattiva temporaneamente l'antivirus
Se riscontri questo errore in Edge anche dopo che il tuo computer è privo di malware e Windows è aggiornato, allora ci sono alcune possibilità che la suite di super sicurezza possa impedirti di accedere a qualsiasi contenuto specifico URL. Ecco alcune istruzioni per inserire nella whitelist gli URL nel programma antivirus.
Nota: Qui, Avast Antivirus gratuito è preso come esempio. Segui i passaggi in base al tuo programma antivirus.
Opzione I: inserisci l'URL nella whitelist
Se non si desidera che Avast blocchi un determinato sito Web, è anche possibile inserire nella whitelist l'URL seguendo i passaggi indicati di seguito e correggere l'errore di Windows 10 rilevato a una modifica della rete.
1. Vai al menu di ricerca, digita Avast e fare clic su Aprire.

2. Ora, fai clic su menù opzione nell'angolo in alto a destra, come mostrato di seguito.

3. Ora, fai clic su Impostazioni dall'elenco a discesa.
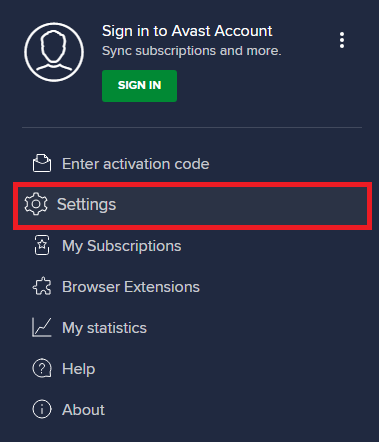
4. Nel Scheda Generale, passare al Eccezioni scheda e fare clic su AGGIUNGI UN'ECCEZIONE AVANZATA sotto il Eccezioni campo.

5. Ora, fai clic su Sito web/dominio nella nuova finestra.
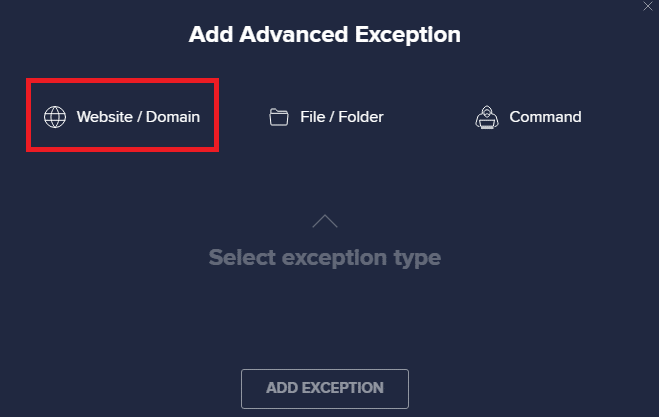
6. Ora, incolla l'URL nel file Digita il percorso dell'URL. Quindi, fare clic su AGGIUNGERE ECCEZIONE opzione.
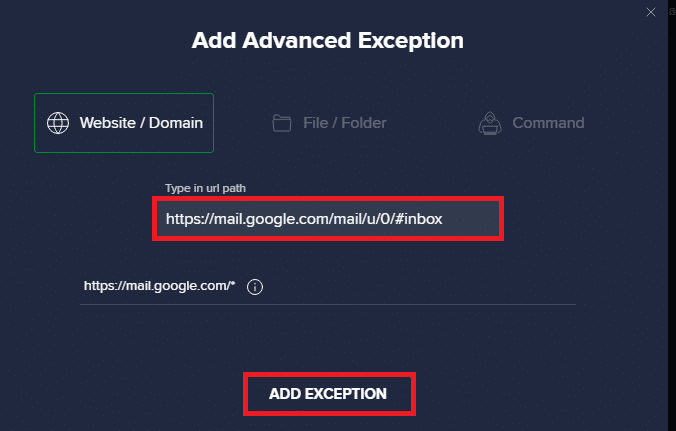
Nota: Se desideri rimuovere l'URL dalla whitelist di Avast, passa con il mouse sull'URL nella finestra Impostazioni principale e fai clic sull'icona Cestino come illustrato di seguito.
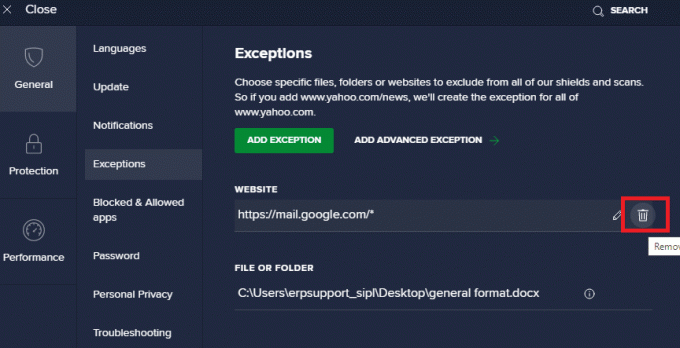
Opzione II: disabilitare temporaneamente l'antivirus
Se non hai risolto il problema aggiungendo un'eccezione all'URL nel tuo programma antivirus, puoi disabilitarli implementando i passaggi come indicato di seguito.
1. Passa a Icona antivirus nella barra delle applicazioni e fare clic con il pulsante destro del mouse su di essa.

2. Ora, seleziona il Controllo degli scudi Avast opzione.
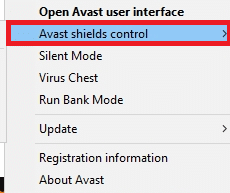
3. Scegli l'opzione in base alle tue esigenze e conferma la richiesta visualizzata sullo schermo.
- Disattiva per 10 minuti
- Disattiva per 1 ora
- Disattiva fino al riavvio del computer
- Disattiva in modo permanente
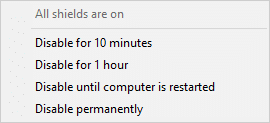
Nota: Ora torna alla finestra principale. Qui hai disattivato tutti gli scudi di Avast. Per attivare le impostazioni, fare clic su ACCENDERE.
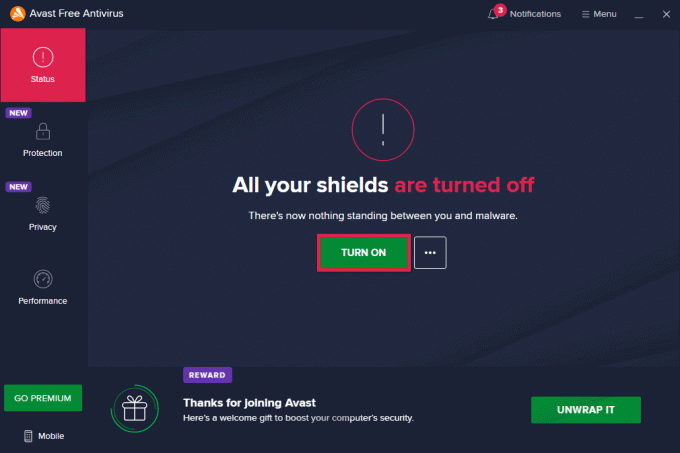
Leggi anche:Risolvi il problema di download del blocco di Chrome
Metodo 11: ripristina le impostazioni del browser
Se non sei soddisfatto delle correzioni di cui sopra, prova a ripristinare le impostazioni predefinite del browser. Innanzitutto, segui i passaggi indicati di seguito per ripristinare Microsoft Edge, quindi controlla se è stata rilevata una modifica alla rete Il problema di Windows 10 è stato risolto.
1. Lanciare Browser perimetrale e vai a Impostazioni.
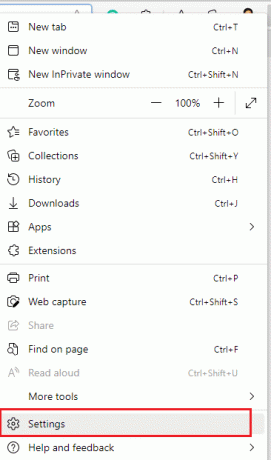
2. Ora, nel riquadro di sinistra, fai clic su Ripristina le impostazioni come mostrato.
Nota: Puoi anche digitare edge://impostazioni/reset per lanciare il Ripristina pagina Edge direttamente.

3. Ora, fai clic su Ripristina le impostazioni ai valori predefiniti opzione come mostrato.
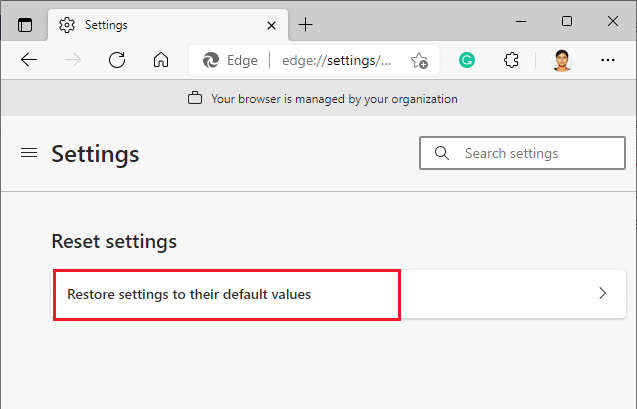
4. Ora, conferma la richiesta facendo clic su Ripristina come mostrato.
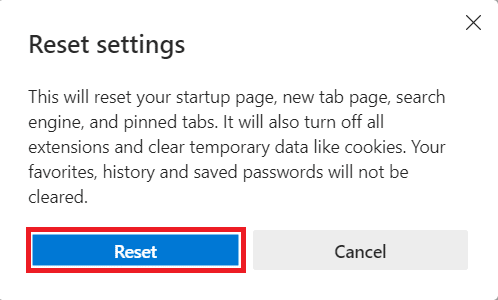
Leggi anche:Come abilitare DNS su HTTPS in Chrome
Metodo 12: ripara Microsoft Edge
Se nessuno dei metodi sopra menzionati ti ha aiutato a correggere una modifica alla rete è stato rilevato un errore di Windows 10, prova a riparare Microsoft Edge. In questo modo si risolveranno tutti i problemi rilevanti con il motore di ricerca, gli aggiornamenti o altri problemi correlati che attivano questo errore ERR NETWORK CHANED Windows 10.
Nota: Chiudi il browser Microsoft Edge se è aperto.
1. premi il finestrechiave, genere Pannello di controllo e fare clic su Aprire.

2. Impostare il Visto da come Categoria e fare clic Disinstallare un programma.
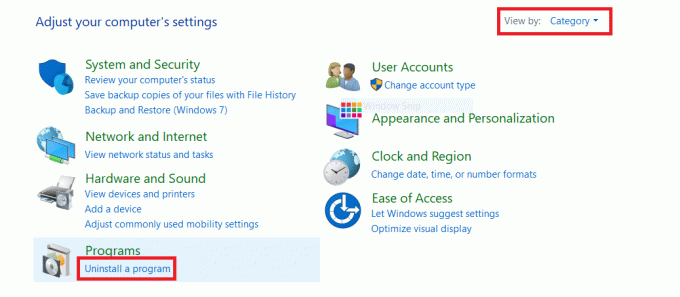
3. Cerca e clicca su Microsoft Edge e seleziona il Modificare opzione come illustrato nell'immagine qui sotto.
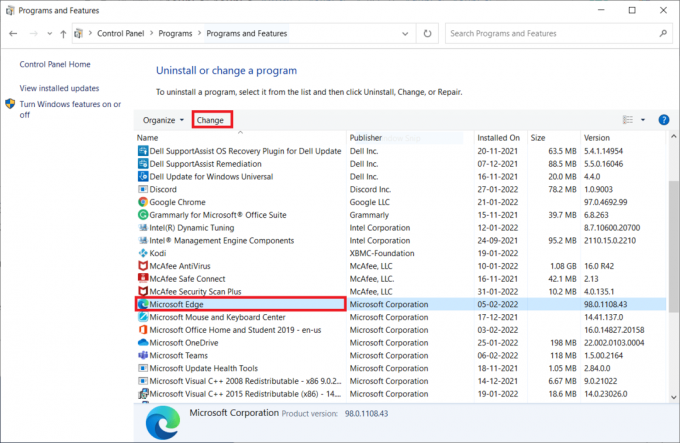
4. Clic sì nel prompt.
5. Ora, conferma la richiesta facendo clic su Riparazione.

6. Ricomincia computer una volta completati tutti i passaggi sopra menzionati.
7. Ora, la nuova versione di Microsoft Edge verrà installato sul tuo PC. Avvia un sito e controlla se la tua connessione è stata interrotta, l'errore è stato corretto ora.
Leggi anche:Risolto il problema con Microsoft Edge che non funziona in Windows 10
Metodo 13: eseguire l'avvio pulito
Se tutti questi metodi non riescono a darti una correzione per una modifica della rete è stata rilevata un errore di Windows 10, puoi provare a ripristinare il PC o ripristinandolo alla versione precedente. Questo ti aiuta a risolvere eventuali problemi di incompatibilità del software, risolvendo così la tua connessione è stata interrotta una modifica alla rete è stato rilevato un errore nel browser Edge. Ecco alcuni passaggi per avvio pulito il tuo PC Windows 10 per correggere Microsoft Edge ERR NETWORK CHANED Problema di Windows 10.
Nota: Assicurati di accedere come amministratore per eseguire l'avvio pulito del tuo PC.
1. Per lanciare il Finestra di dialogo Esegui, premi il Tasti Windows + R insieme.
2. Tipo msconfig e fare clic su ok pulsante per aprire Configurazione di sistema.
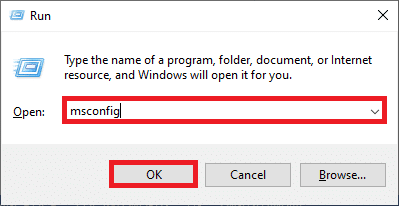
3. Ora, passa a Servizi scheda nel Configurazione di sistema finestra.
4. Seleziona la casella accanto a Nascondi tutti i servizi Microsofte fare clic su Disabilitare tutto pulsante come mostrato evidenziato.
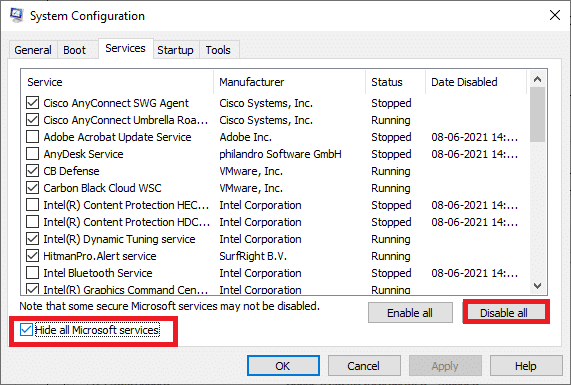
5. Ora, passa a Scheda di avvio e fare clic sul collegamento a Apri Gestione attività come illustrato di seguito.
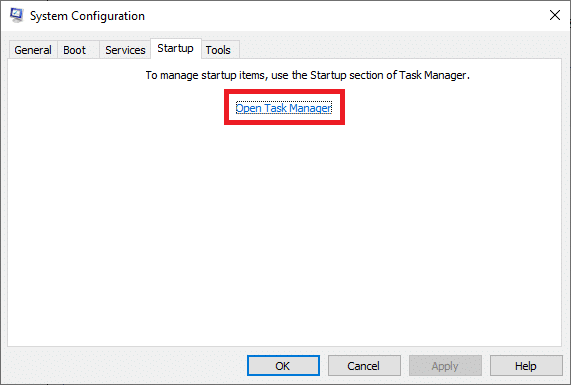
6. Quindi, fare clic con il pulsante destro del mouse sulle attività di avvio che non sono richieste e fare clic su disattivare opzione come mostrato.
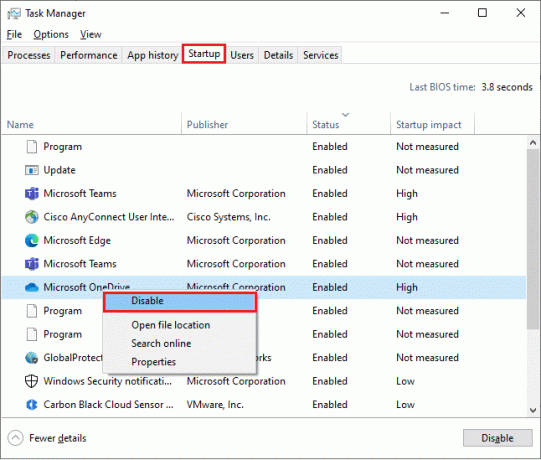
7. Chiudi il Gestore delle attività e Configurazione di sistema finestre.
8. Finalmente, riavvia il PC.
Consigliato:
- Come seguire su Snapchat
- Correggi l'errore di ripristino della connessione di Firefox
- Correggi la connessione è stata interrotta in Windows 10
- Correggi l'errore STATUS BREAKPOINT in Microsoft Edge
Ci auguriamo che questa guida sia stata utile e che tu possa risolvere ERR RETE MODIFICATA errore nel tuo dispositivo. Facci sapere quale metodo ha funzionato meglio per te. Inoltre, se hai domande o suggerimenti su questo articolo, sentiti libero di lasciarli nella sezione commenti.