Fix File Explorer non evidenzia i file o le cartelle selezionati
Varie / / November 28, 2021
Gli utenti di Windows 10 hanno segnalato un nuovo problema in cui quando si selezionano file o cartelle in Esplora file, questi file e cartelle non verranno evidenziati anche se questi file e cartelle sono selezionati ma non sono evidenziati rendendo quindi impossibile dire quale è selezionato o quali sono non.
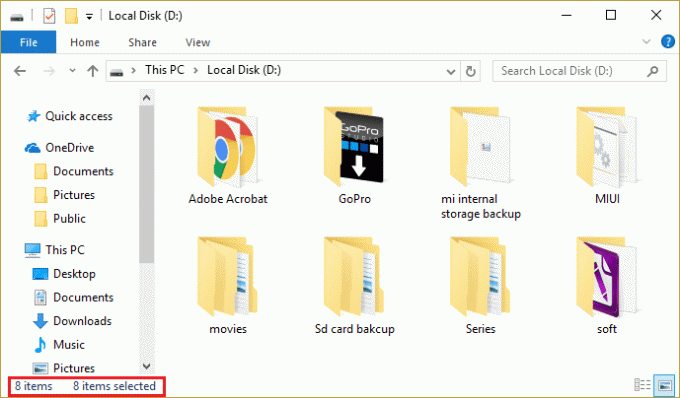
È un problema molto frustrante perché ciò rende impossibile lavorare con file e cartelle in Windows 10. Ad ogni modo, uno strumento di risoluzione dei problemi è qui per risolvere questo problema, quindi senza perdere tempo vediamo come risolvere effettivamente questo problema in Windows 10 con i passaggi di risoluzione dei problemi elencati di seguito.
Contenuti
- Fix File Explorer non evidenzia i file o le cartelle selezionati
- Metodo 1: riavviare Esplora file di Windows dal Task Manager
- Metodo 2: eseguire uno spegnimento completo
- Metodo 3: attiva e disattiva la modalità Contrasto elevato
- Metodo 4: Cambia sfondo Drop
- Metodo 5: disabilitare l'avvio rapido
- Metodo 6: eseguire System File Checker (SFC) e Check Disk (CHKDSK)
Fix File Explorer non evidenzia i file o le cartelle selezionati
Assicurati che creare un punto di ripristino nel caso qualcosa vada storto.
Metodo 1: riavviare Esplora file di Windows dal Task Manager
1. premere Ctrl + Maiusc + Esc aprire Responsabile attività.

2. Ora trova Windows Explorer nell'elenco dei processi.
3. Fare clic con il pulsante destro del mouse su Esplora risorse e selezionare Ultimo compito.

4. Questo chiuderà File Explorer e per riavviarlo, fare clic su File > Esegui nuova attività.

5. Digita Explorer.exe nella finestra di dialogo e premi OK.

Questo riavvierà Windows Explorer, ma questo passaggio risolve solo temporaneamente il problema.
Metodo 2: eseguire uno spegnimento completo
1. Premi il tasto Windows + X quindi seleziona Prompt dei comandi (amministratore).
2. Digita il seguente comando in cmd e premi Invio:
spegnimento /s /f /t 0
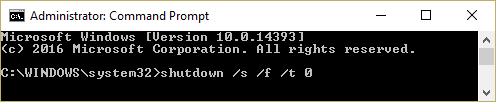
3. Attendere alcuni minuti poiché lo spegnimento completo richiede più tempo rispetto allo spegnimento normale.
4. Una volta che il computer si è spento completamente, riavvialo.
Questo dovrebbe Fix File Explorer non evidenzia i file o le cartelle selezionati ma se sei ancora bloccato su questo problema, segui il metodo continua con il prossimo.
Metodo 3: attiva e disattiva la modalità Contrasto elevato
Una semplice correzione per Esplora file non evidenzia il problema dei file o delle cartelle selezionati attivazione e disattivazione della modalità Contrasto elevato. Per fare ciò, premere Alt sinistro + Maiusc sinistro + Stampa schermo; un il pop-up chiederà “Vuoi attivare la modalità ad alto contrasto?” selezionare Sì. Una volta riabilitata la modalità ad alto contrasto, prova a selezionare file e cartelle e vedi se riesci a evidenziarli. Disattiva nuovamente la modalità ad alto contrasto premendo Alt sinistro + Maiusc sinistro + Stampa schermo.
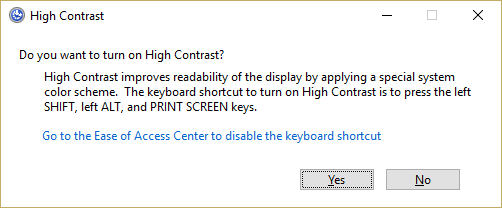
Metodo 4: Cambia sfondo Drop
1. Fare clic con il tasto destro sul desktop e selezionare Personalizzare.

2. Sotto Sfondo seleziona Tinta unita.
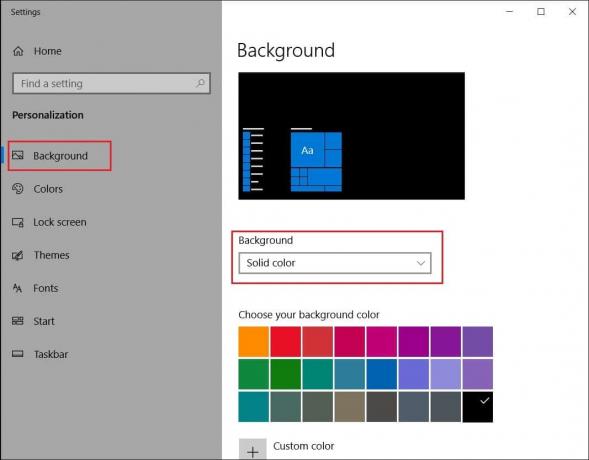
3. Se hai già un colore a tinta unita sotto lo sfondo, scegli un colore diverso.
4. Riavvia il PC per salvare le modifiche e questo dovrebbe essere in grado di farlo Fix File Explorer non evidenzia i file o le cartelle selezionati.
Metodo 5: disabilitare l'avvio rapido
1. Premi il tasto Windows + R quindi digita powercfg.cpl e premi invio per aprire Opzioni risparmio energia.
2. Clicca su Scegli cosa fanno i pulsanti di accensione nella colonna in alto a sinistra.

3. Quindi, fai clic su Modifica le impostazioni attualmente non disponibili.

4. Deseleziona Attiva avvio rapido in Impostazioni di spegnimento.

5. Ora clicca Salvare le modifiche e riavvia il PC.
Se quanto sopra non riesce a disabilitare l'avvio rapido, prova questo:
1. Premi il tasto Windows + X quindi fai clic su Prompt dei comandi (amministratore).

2. Digita il seguente comando in cmd e premi Invio:
powercfg -h spento
3. Riavvia per salvare le modifiche.
Metodo 6: eseguire System File Checker (SFC) e Check Disk (CHKDSK)
Il sfc /scannow comando (Controllo file di sistema) esegue la scansione dell'integrità di tutti i file di sistema Windows protetti e sostituisce le versioni corrotte, modificate/modificate o danneggiate in modo errato con le versioni corrette se possibile.
1. Apri il prompt dei comandi con diritti di amministratore.
2. Ora nella finestra di cmd digita il seguente comando e premi Invio:
sfc /scannow

3. Attendi il completamento del controllo file di sistema.
Prova di nuovo l'applicazione che stava dando errore e se non è ancora stato risolto, passa al metodo successivo.
4. Successivamente, esegui CHKDSK da qui Correggi gli errori del file system con Check Disk Utility (CHKDSK).
5. Lascia che il processo di cui sopra venga completato e riavvia nuovamente il PC per salvare le modifiche.
Consigliato:
- Correggi l'errore 0x8007025d durante il tentativo di ripristino
- La correzione del ripristino del sistema non è stata completata correttamente
- Disabilita il pop-up a scatto durante lo spostamento di Windows
- Correggi l'errore di ripristino del sistema 0x80070091
Questo è tutto con successo Fix File Explorer non evidenzia i file o le cartelle selezionati se hai ancora domande su questa guida, non esitare a farle nella sezione dei commenti.



