Come modificare la cartella di apertura predefinita nel Finder
Varie / / March 07, 2022
cercatore è senza dubbio una delle utility più utilizzate su un Mac. È qui che gestisci tutti i tuoi file e cartelle. Ecco perché rimane sempre attivo Finder si integra anche con il tuo iCloud account per mostrarti i file dal cloud e qualsiasi unità esterna collegata al tuo Mac è possibile accedere anche tramite l'app.

Sebbene tu possa accedere a tutti i file, le cartelle e le directory sul tuo Mac tramite Finder, devi averlo osservato che ogni volta che fai clic sull'icona del Finder, una cartella specifica si apre all'interno di un nuovo Finder finestra. Questa cartella è persistente, il che significa che ogni volta che apri una nuova finestra del Finder, vedrai la stessa cartella. È dispendioso in termini di tempo se la cartella predefinita non è qualcosa che usi frequentemente.
Dovrai quindi passare manualmente alla cartella desiderata, il che richiede tempo extra e alcuni passaggi aggiuntivi. Puoi evitare tutto ciò modificando la cartella di apertura predefinita nel Finder. Puoi impostare la cartella predefinita nel Finder per aprire una cartella specifica a tua scelta che migliorerà il tuo flusso di lavoro. Ecco come puoi farlo.
Qual è la cartella predefinita nel Finder
Quando acquisti un nuovo Mac, la schermata predefinita impostata nel Finder mostra i tuoi file recenti. Alcune persone potrebbero trovarlo utile poiché puoi avviare rapidamente i file a cui hai effettuato l'accesso di recente da questa schermata. Tuttavia, non è intuitivo se desideri accedere a una cartella importante ogni volta che avvii una nuova finestra del Finder.

Modificando la cartella di apertura predefinita, puoi accedere rapidamente a una cartella particolare che utilizzi più frequentemente sul tuo Mac.
Come modificare la cartella predefinita nel Finder
La modifica della cartella di apertura predefinita nel Finder è un processo semplice e richiede solo pochi clic. Ecco come puoi farlo sul tuo Mac.
Passo 1: Apri una nuova finestra del Finder sul tuo Mac.

Passo 2: La barra dei menu nella parte superiore dello schermo mostrerà ora "Finder" accanto al logo Apple. Cliccaci sopra.

Passaggio 3: Seleziona "Preferenze".

Passaggio 4: Fai clic sulla scheda "Generale" se non è già stata selezionata.
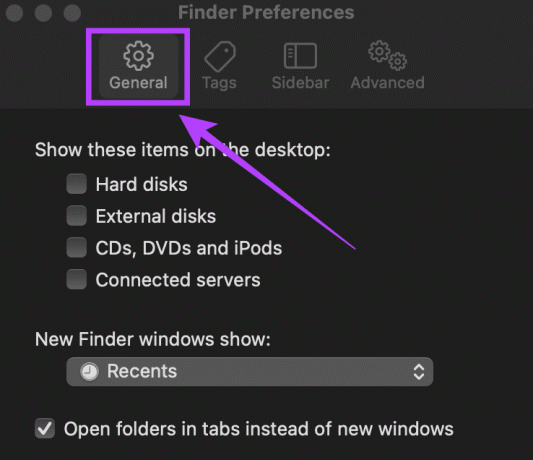
Passaggio 5: Qui troverai un'opzione chiamata "New Finder windows show:". Fare clic sul menu a discesa sottostante.
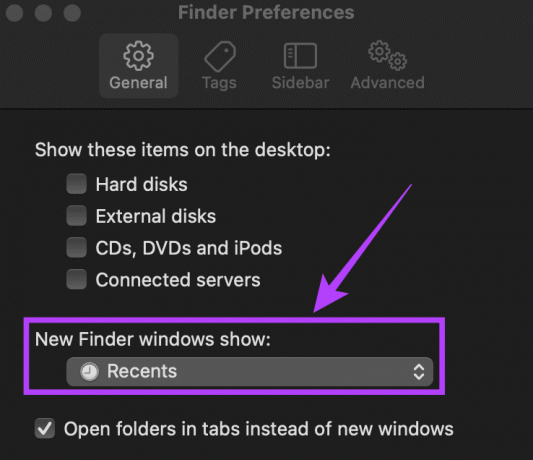
Passaggio 6: Se la cartella desiderata che si desidera impostare come predefinita viene visualizzata qui, selezionarla. In caso contrario, fai clic sull'opzione "Altro...".
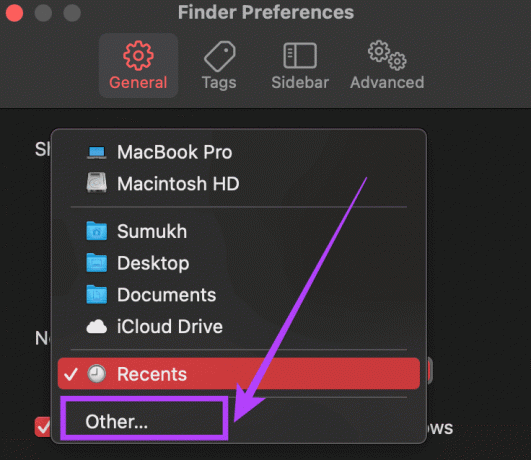
Passaggio 7: Ora ti verrà chiesto di selezionare la cartella di tua scelta da impostare come cartella di apertura predefinita.
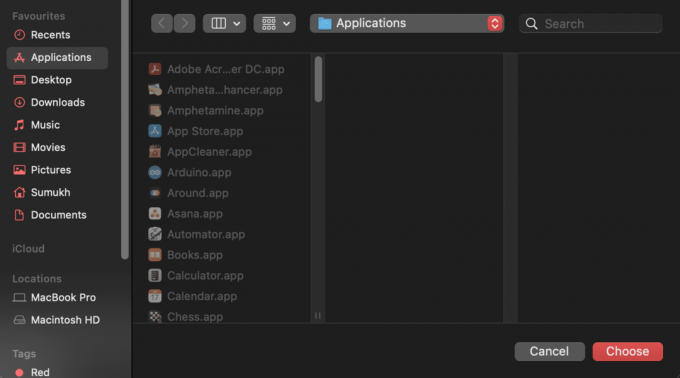
Passaggio 8: Passare alla directory desiderata e fare clic su "Scegli".
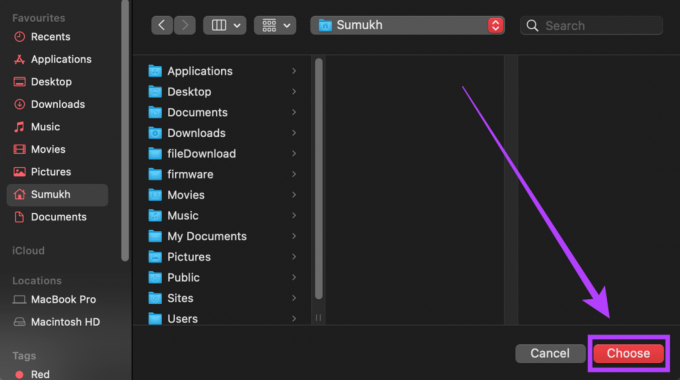
Ora hai modificato con successo la cartella di apertura predefinita per Finder sul tuo Mac. Prova ad aprire una nuova finestra del Finder e vedrai che si apre la cartella o la directory che hai selezionato.
Rimozione di dischi e reti dalla barra laterale nel Finder
Se desideri modificare la cartella del Finder predefinita, l'hai fatto correttamente seguendo i passaggi precedenti. Questo è più di un bonus per i nuovi utenti macOS che vogliono orientarsi nel Finder. Può diventare piuttosto intimidatorio utilizzare Finder per la prima volta, specialmente con più dischi e reti elencati nella colonna di sinistra, più comunemente indicata come barra laterale.
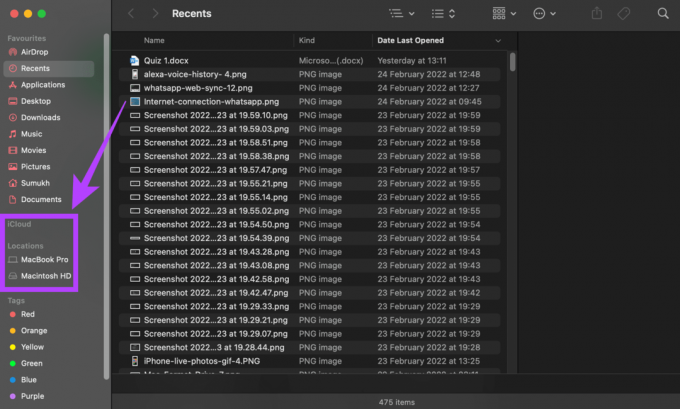
Ecco come puoi sbarazzarti di quegli elementi extra e rendere Finder più semplice da usare.
Passo 1: Apri una nuova finestra del Finder sul tuo Mac.

Passo 2: La barra dei menu nella parte superiore dello schermo mostrerà ora "Finder" accanto al logo Apple. Cliccaci sopra.

Passaggio 3: Seleziona "Preferenze".

Passaggio 4: Fai clic sulla scheda "Barra laterale".

Passaggio 5: Ora vedrai un elenco di tutte le cartelle, directory e dispositivi visualizzati nella barra laterale. Deseleziona quelli che non vuoi vedere o utilizzare. Ad esempio, puoi deselezionare "Cloud Storage", "Server collegati", "Dischi rigidi" ecc.

Ora vedrai solo gli elementi che hai selezionato nella barra laterale ogni volta che apri Finder. Ciò semplifica la ricerca e la navigazione nella cartella richiesta. Con più dischi e dispositivi di rete, stai solo aggiungendo opzioni non necessarie che si aggiungeranno al disordine. Se non usi iCloud sul tuo Mac, puoi persino disabilitarlo. Oppure tutti i tuoi file iCloud sincronizzati dal tuo telefono verranno visualizzati anche sul tuo Mac.
Apri Finder nella cartella desiderata
Risparmia qualche clic in più la prossima volta che avvii Finder seguendo questi semplici passaggi. Puoi migliorare il tuo flusso di lavoro aprendo una finestra del Finder che mostra la cartella desiderata e selezionando solo le directory importanti che desideri visualizzare.
Ultimo aggiornamento il 04 marzo 2022
L'articolo sopra può contenere link di affiliazione che aiutano a supportare Guiding Tech. Tuttavia, non pregiudica la nostra integrità editoriale. Il contenuto rimane imparziale e autentico.



