Risolto il problema con la videochiamata di Microsoft Teams che non funziona
Varie / / March 11, 2022
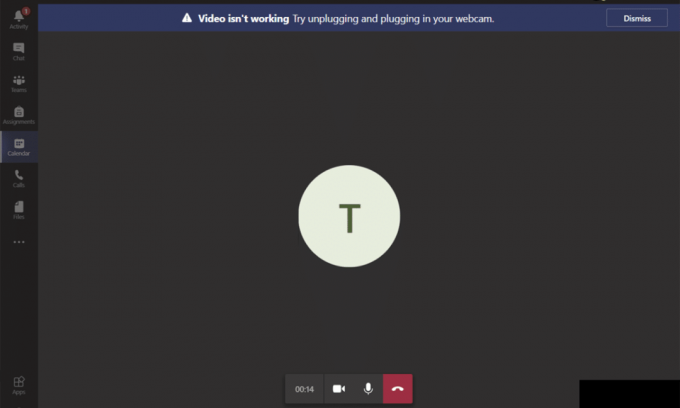
Se la tua videocamera non funziona con Teams, non preoccuparti! Questo è un problema comune affrontato dalla maggior parte degli utenti che gestiscono riunioni e conferenze. Nonostante il fatto che Microsoft Team è una delle migliori applicazioni di videoconferenza e chat, a volte non è perfetta. All'improvviso, potresti rilevare un problema con la videochiamata di Microsoft Teams che non funziona, quindi verrai colpito solo da video in pausa o schermo nero. Questo problema potrebbe essere associato a una videocamera integrata o a una videocamera Web esterna. Inoltre, se non riesci ad avviare la fotocamera, le impostazioni dell'app incompatibili potrebbero contribuire al problema con il video di Teams che non funziona. Ti offriamo una guida perfetta che ti insegnerà come risolvere il problema con la videochiamata di Microsoft Teams che non funziona. Quindi, continua a leggere l'articolo.
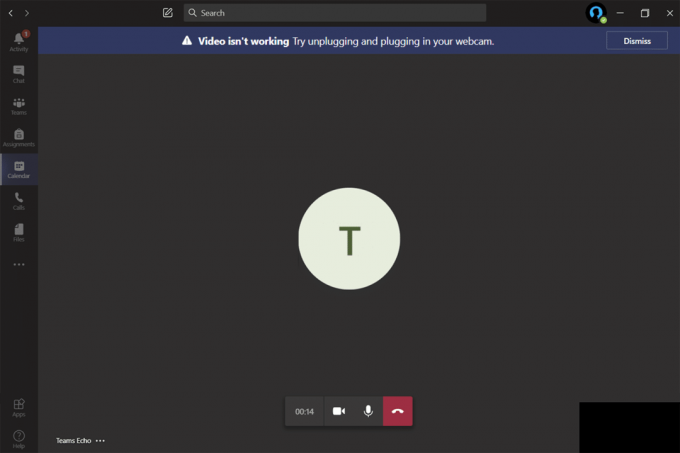
Contenuti
- Come risolvere la videochiamata di Microsoft Teams che non funziona
- Risoluzione dei problemi di base
- Metodo 1: eseguire lo strumento di risoluzione dei problemi di hardware e dispositivi
- Metodo 2: scegli la fotocamera giusta in Teams
- Metodo 3: svuota la cache di Microsoft Teams
- Metodo 4: disabilitare altri dispositivi aggiuntivi
- Metodo 5: Consenti le autorizzazioni della fotocamera per i browser
- Metodo 6: aggiorna Windows
- Metodo 7: disabilitare il firewall (non consigliato)
- Metodo 8: disabilita VPN
- Metodo 9: reinstallare i driver della fotocamera
- Metodo 10: usa la versione browser di Teams
- Metodo 11: contattare il supporto tecnico di Microsoft Teams
Come risolvere la videochiamata di Microsoft Teams che non funziona
Prima di entrare nella sezione relativa alla risoluzione dei problemi, è necessario conoscere i motivi che causano questo problema. E così, puoi facilmente risolvere lo stesso in modo appropriato.
- Driver della fotocamera corrotti/incompatibili.
- Ulteriori dispositivi della fotocamera sono configurati sul tuo PC Windows 10.
- L'autorizzazione alla fotocamera non è concessa sul tuo computer.
- Un programma antivirus o firewall di terze parti interferisce con il software Teams.
- Alcune altre applicazioni nel dispositivo utilizzano la fotocamera integrata.
- Interferenza VPN/proxy.
- Sistema operativo obsoleto.
Ora, vai alla sezione successiva per risolvere questo problema. Analizzare il motivo per implementare metodi di risoluzione dei problemi selettivi per ottenere risultati rapidi.
Abbiamo compilato un elenco di metodi che ti aiuteranno risolvere questo problema in questa sezione. I metodi sono organizzati dai passaggi di base a quelli avanzati per ottenere risultati più facili e veloci. Seguili nello stesso ordine per ottenere risultati perfetti.
Risoluzione dei problemi di base
Prima di provare i metodi avanzati di risoluzione dei problemi, ecco alcuni semplici hack che risolveranno tutti i problemi temporanei associati all'applicazione Microsoft Teams.
1. Ricollega la webcam
- Se stai utilizzando una webcam esterna, la prima cosa che devi fare è farlo staccare la spina la webcam dalla porta USB, riavviare il tuo computer, e ricollegare di nuovo dopo un po' di tempo.
- Se stai utilizzando una fotocamera integrata, assicurati che non abbia problemi e guasti hardware.
2. Rimuovere altri dispositivi hardware
- Alcuni altri dispositivi hardware collegati al PC potrebbero interferire con la fotocamera o la webcam integrate. Disattiva temporaneamente tutti gli altri dispositivi e controlla se questo ti aiuta.
- Se non affronti questo problema dopo aver disconnesso tutti gli altri dispositivi hardware, collegali uno per uno per risolvere il colpevole.
- Acquista sempre periferiche originali da ufficiali o affidabili negozi per le tue finestre 10 computer.
3. Chiudi le applicazioni in background
- Se la fotocamera viene utilizzata da altre applicazioni o programmi nel tuo dispositivo Windows 10, non puoi accedervi per Microsoft Teams. Assicurati di chiudere tutte le applicazioni di videoconferenza come Zoom, Google Meet, Discord e molte altre prima di accedere a Microsoft Teams.
Metodo 1: eseguire lo strumento di risoluzione dei problemi di hardware e dispositivi
I computer Windows 10 sono dotati di strumenti di risoluzione dei problemi integrati per risolvere eventuali problemi associati a tutti i loro componenti. La funzionalità della tua fotocamera può essere influenzata da numerosi fattori. Pertanto, ti consigliamo di risolvere i problemi di hardware e dispositivi come indicato di seguito.
1. stampa Tasti Windows + R insieme per lanciare il Correre la finestra di dialogo.
2. Tipo msdt.exe -id DeviceDiagnostic e colpisci accedere.
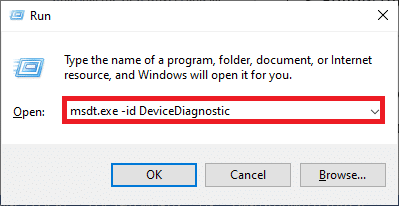
3. Quindi, fare clic su Prossimo.
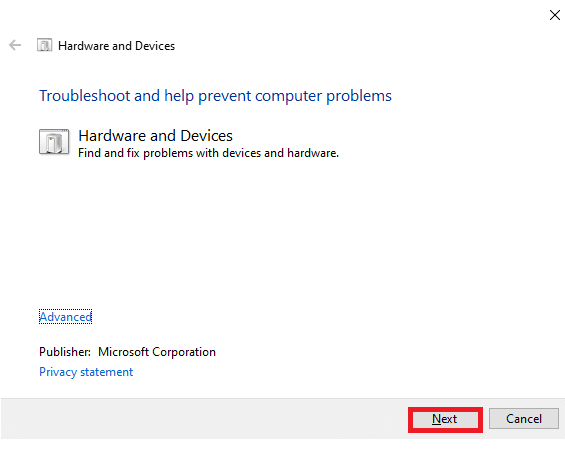
4A. Se si verifica un problema e il dispositivo non è configurato con i driver più recenti, verrà visualizzato il seguente messaggio. Selezionare Applicare questa correzione e segui le istruzioni sullo schermo. Quindi, ricomincia il tuo dispositivo.
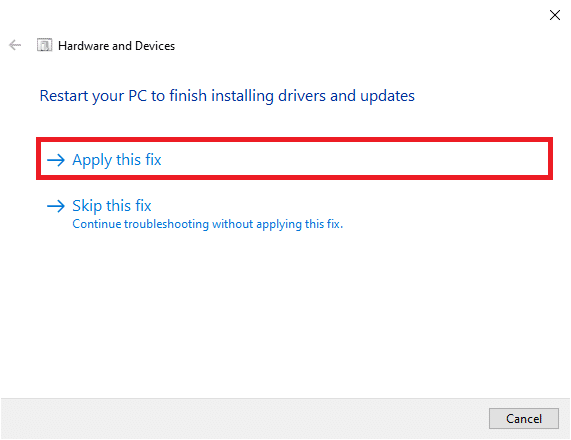
4B. Se non ci sono problemi con i driver, fare clic su Chiudere la risoluzione dei problemi nella schermata seguente.
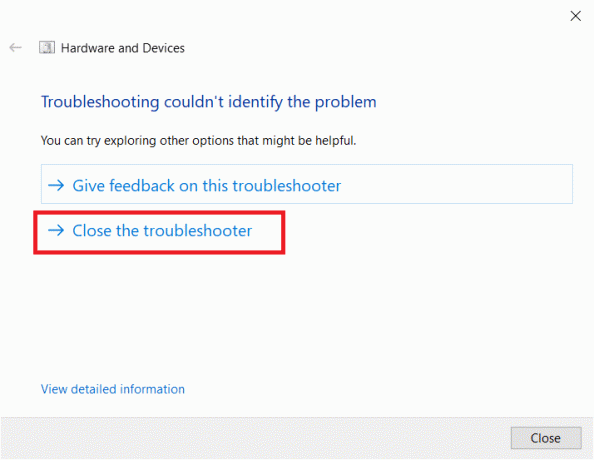
Metodo 2: scegli la fotocamera giusta in Teams
I team devono accedere alla tua videocamera e, per questo, devi scegliere la videocamera corretta. Se i team devono affrontare problemi durante l'accesso alla fotocamera, dovrai affrontare così tanti conflitti. Per la versione desktop di Teams, segui i passaggi indicati di seguito per scegliere la fotocamera giusta nel tuo PC Windows 10.
1. Colpire il Chiave di Windows. Tipo Microsoft Team e lancialo.
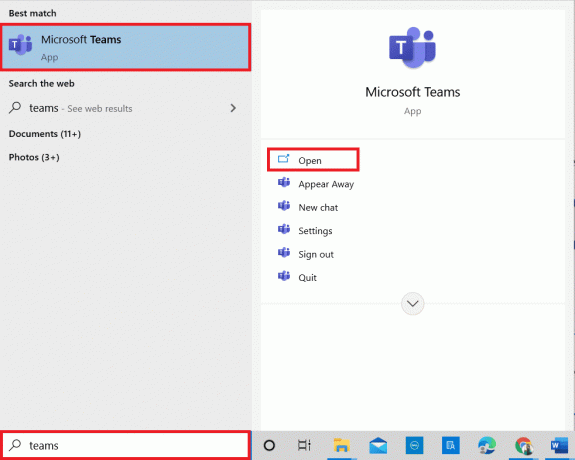
2. Clicca sul icona a tre punti accanto al tuo Immagine del profilo in Squadre.

3. Passa al Dispositivi scheda nel riquadro di sinistra e scorrere verso il basso la schermata di destra.
4. Ora, nel Telecamera menu, espandere il menu a discesa.
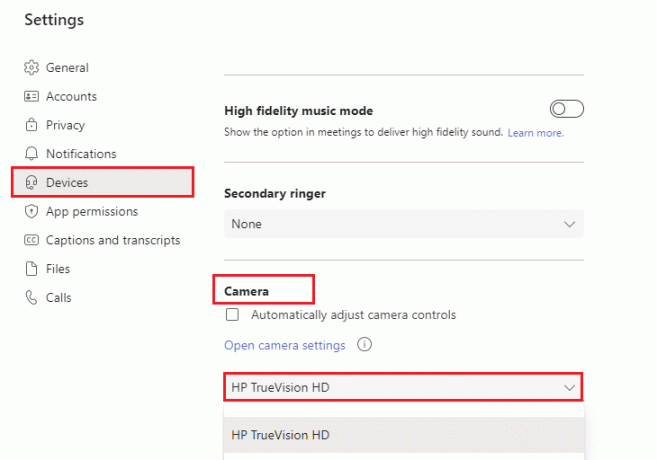
5. Quindi, scegli il telecamera si desidera utilizzare e assicurarsi di salvare le modifiche. Verifica di aver risolto il problema con la videochiamata di Microsoft Teams che non funzionava confermando il video nello spazio di anteprima.

Leggi anche: Come modificare l'avatar del profilo di Microsoft Teams
Metodo 3: svuota la cache di Microsoft Teams
I team raccolgono memoria temporanea sotto forma di cache per elaborare facilmente le attività all'interno dell'app. Se questa memoria temporanea è troppo gonfia o danneggiata nel tuo PC Windows 10, potrebbe interferire con le sue funzioni principali come fotocamera, voce, rumore e molto altro. Per risolvere il problema con il video di Teams che non funziona, prendi in considerazione la possibilità di svuotare la cache come indicato di seguito.
1. Uscita Squadre e lanciare Gestore delle attività premendo Tasti Ctrl + Maiusc + Esc contemporaneamente.

2. Nel Processi scheda, selezionare il Microsoft Team programmi in esecuzione in background e selezionare Ultimo compito.
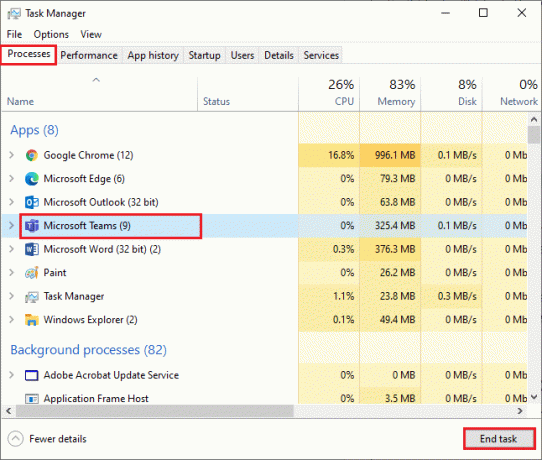
3. Quindi, colpisci il Chiave di Windows e digita %appdata%\Microsoft\Teams nella barra di ricerca.
4. Clicca su Aprire come mostrato.
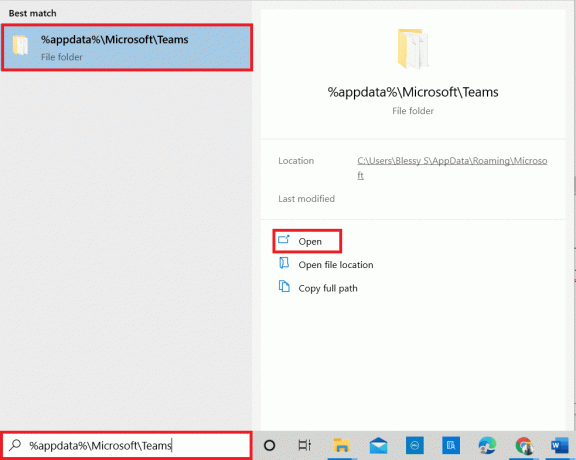
5. Ora, seleziona tutti i file e le cartelle all'interno della cartella e selezionare il Eliminare opzione.
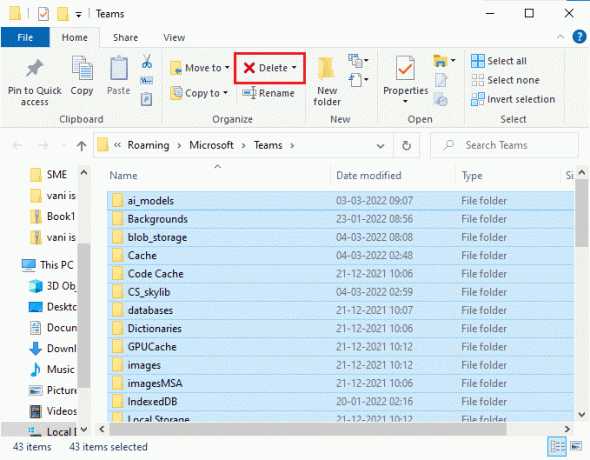
6. Riavviare il tuo PC Windows 10.
Metodo 4: disabilitare altri dispositivi aggiuntivi
Se utilizzi una webcam esterna o due o più videocamere, la videocamera predefinita potrebbe interferire con esse. Per risolvere il problema, disabilitare tutti gli altri dispositivi aggiuntivi come indicato di seguito.
1. Tipo Gestore dispositivi nel Menu di ricerca di Windows 10 e aprilo.
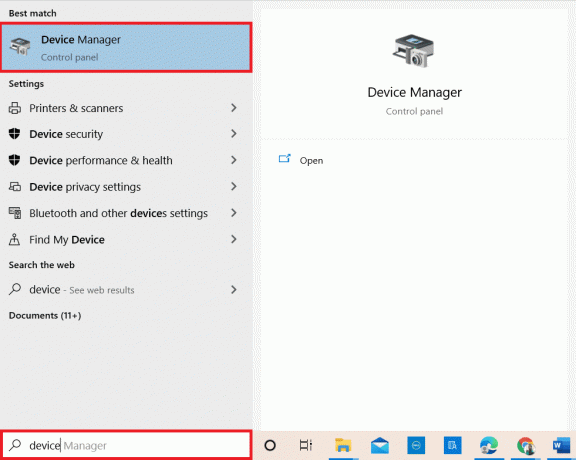
2. Ora, fai doppio clic Macchine fotografiche per espanderlo.

3. Quindi, fare clic con il pulsante destro del mouse su dispositivo della fotocamera (HP True Vision HD, ad esempio) e selezionare il Disabilita dispositivo opzione come mostrato.
Nota: Assicurati di selezionare una videocamera che non stai attualmente utilizzando in Teams.
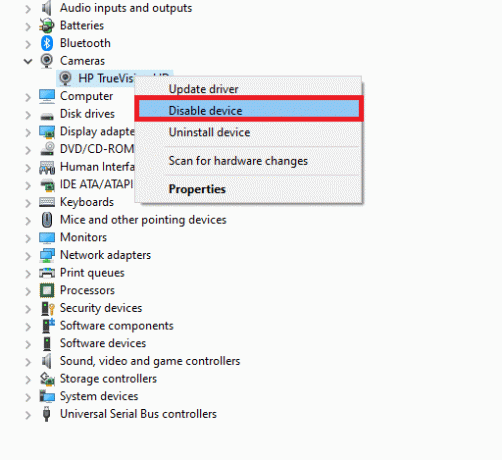
4. Confermare la richiesta cliccando su sì.
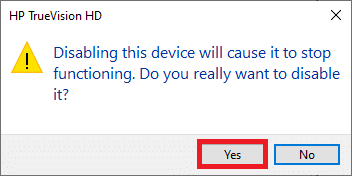
5. Segui questi passaggi per tutti gli altri dispositivi aggiuntivi e controlla se hai risolto il problema con la videochiamata di Teams che non funziona.
Nota: Assicurati di riattivare nuovamente l'adattatore della fotocamera predefinito dopo aver risolto il problema.
Leggi anche:Come abilitare o disabilitare il Push to Talk di Microsoft Teams
Metodo 5: Consenti le autorizzazioni della fotocamera per i browser
Se stai utilizzando la versione di navigazione di Teams, controlla se disponi delle autorizzazioni appropriate per l'accesso alla videocamera. In caso contrario, non è possibile accedere alla fotocamera per qualsiasi applicazione relativa al browser, altrimenti verrà richiesto lo stesso. Di seguito sono riportate alcune istruzioni per consentire le autorizzazioni della fotocamera per i browser. Google Chrome è preso come esempio.
1. premi il finestre chiave. Tipo Google Chrome e lancialo.

2. Clicca sul icona a tre punti e seleziona il Impostazioni opzione.
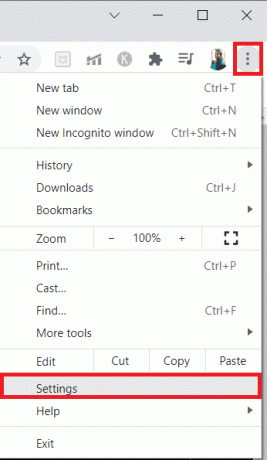
3. Ora, seleziona Sicurezza e privacy nel riquadro di sinistra e scegli Impostazioni del sito dalla pagina principale.
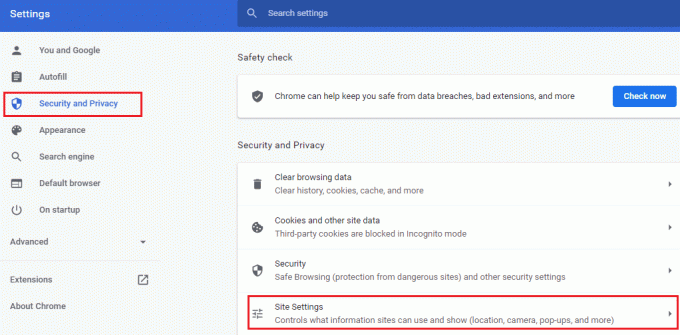
4. Scorri verso il basso la schermata principale e seleziona il Telecamera opzione sotto il Permessi menu come mostrato.
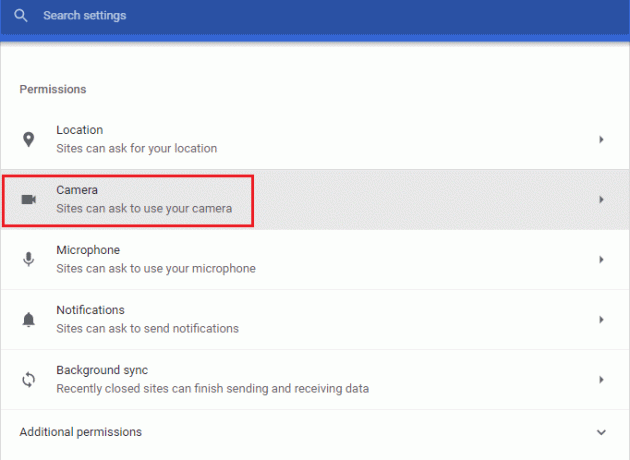
5. Qui, seleziona il I siti possono chiedere di utilizzare la tua fotocamera opzione e assicurati Squadre non è aggiunto Non è consentito utilizzare la fotocamera elenco.
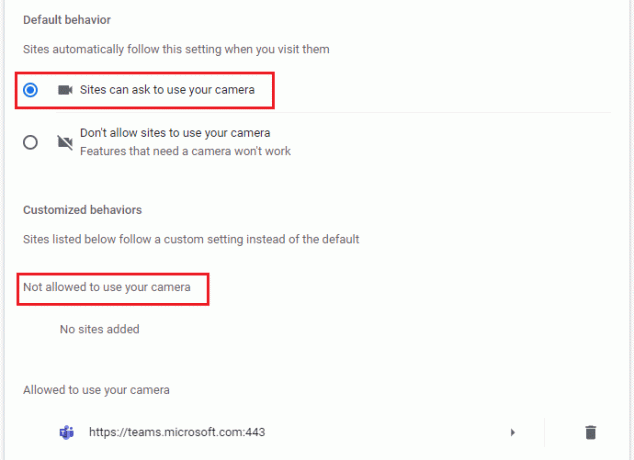
6. Rilancia il tuo browser e controlla se hai risolto il problema con il video di Teams non funzionante.
Metodo 6: aggiorna Windows
Se stai utilizzando una versione obsoleta del PC Windows 10, potresti riscontrare problemi hardware comuni, in particolare per le fotocamere. Fortunatamente, puoi aggiornare il tuo sistema operativo con questi semplici passaggi.
1. premi il Tasti Windows + I insieme per aprire Impostazioni sul tuo computer.
2. Ora, seleziona Aggiornamento e sicurezza.

3. Selezionare Controlla gli aggiornamenti dal pannello di destra.

4A. Se il tuo sistema è obsoleto, fai clic su Installa ora per scaricare e installare l'ultima versione.
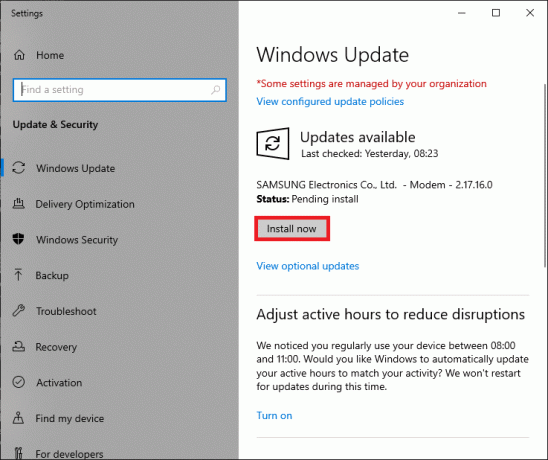
4B. Se il tuo sistema è già aggiornato, verrà visualizzato Sei aggiornato Messaggio.

Leggi anche:Dove vengono archiviate le registrazioni di Microsoft Teams?
Metodo 7: disabilitare il firewall (non consigliato)
Se la suite di sicurezza di Firewall di Windows Defender sta bloccando l'accesso alla telecamera di Microsoft Teams, ecco alcune opzioni per affrontare il problema.
Opzione I: autorizzare i team nel firewall
1. Colpire il Chiave di Windows e digita Firewall di Windows Defender. Apri i migliori risultati.
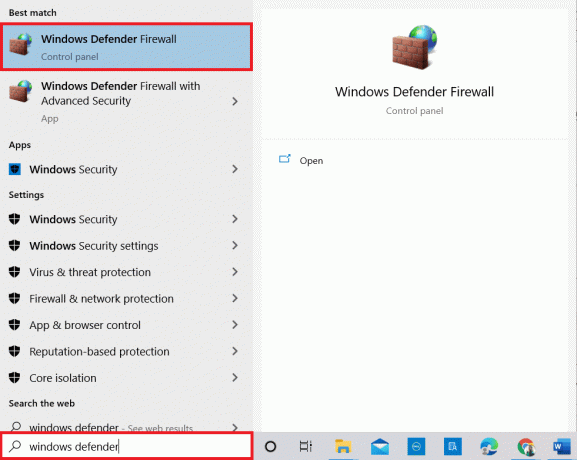
2. Nella finestra pop-up, fare clic su Consenti un'app o una funzionalità tramite Windows Defender Firewall.
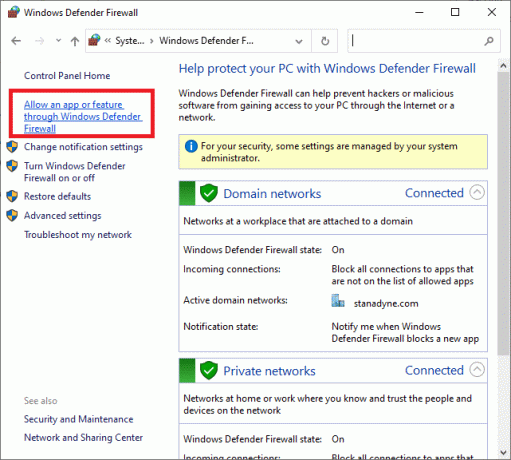
3. Quindi, fare clic Cambia impostazioni. Infine, controlla Microsoft Team per consentire attraverso il firewall.
Nota: Puoi usare Consenti un'altra app... per sfogliare il programma se l'applicazione o il programma desiderati non sono presenti nell'elenco.
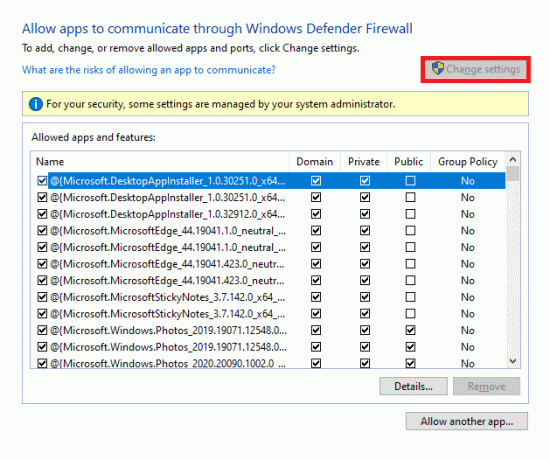
4. Infine, fare clic ok per salvare le modifiche.
Opzione II: disabilitare temporaneamente il firewall
Nota: Se disabiliti il firewall, il tuo computer diventa più vulnerabile agli attacchi di malware o virus. Quindi, se scegli di farlo, assicurati di abilitarlo subito dopo aver risolto il problema.
1. premi il finestre chiave. Tipo Pannello di controllo e aprilo.
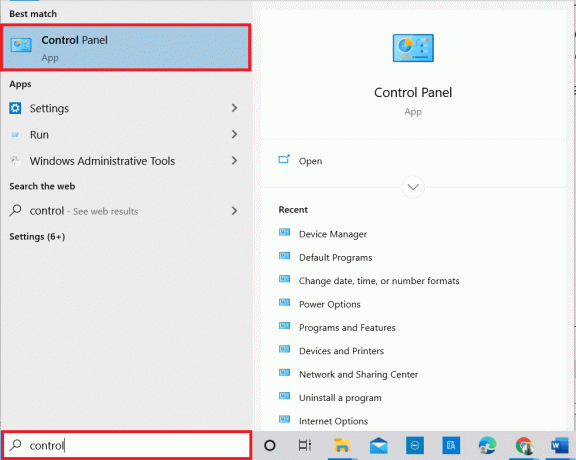
2. Impostare Visto da come Categoria e seleziona Sistema e sicurezza.
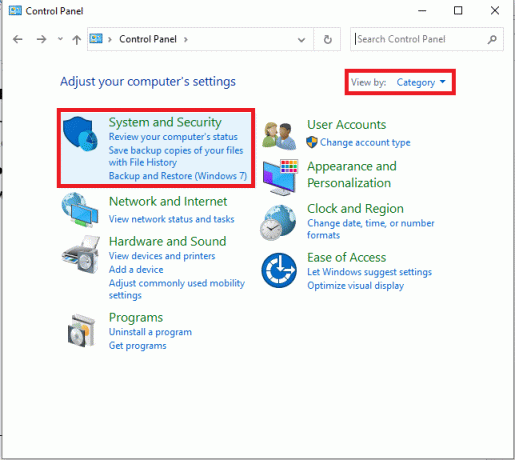
3. Ora, fai clic su Firewall di Windows Defender, come mostrato qui.

4. Seleziona il Attiva o disattiva Windows Defender Firewall opzione dal menu a sinistra.

5. Ora, seleziona le caselle accanto a Disattiva Windows Defender Firewall (non consigliato) opzione ovunque disponibile su questa schermata.
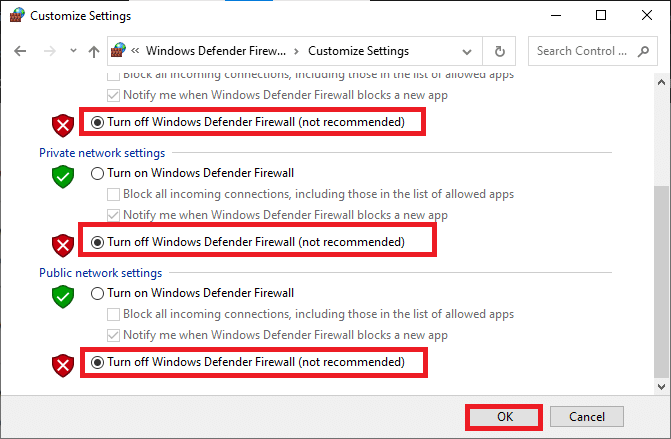
6. Clic ok e Riavviareil tuo PC.
Metodo 8: disabilita VPN
Le reti private virtuali vengono utilizzate per impedire il furto di dati da una rete privata e vengono utilizzate come gateway tra il client e il server. A volte, l'utilizzo di server VPN potrebbe causare problemi nelle applicazioni di videoconferenza online. Ti consigliamo di disabilitare il client VPN come indicato di seguito.
1. Colpire il Chiave di Windows e digita Impostazioni VPN nella barra di ricerca.
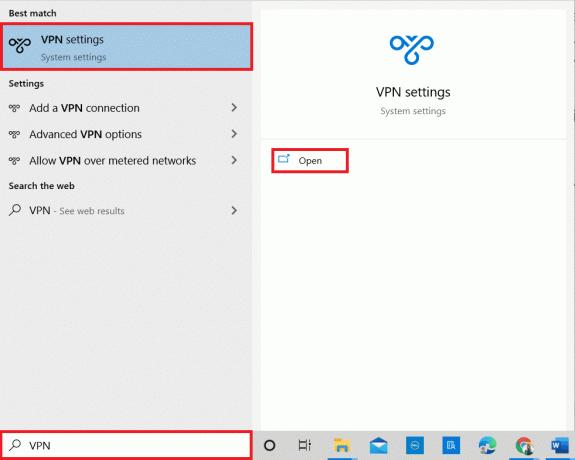
2. Nel Impostazioni finestra, disconnettere l'attivo VPN servizio.
3. Disattiva il Opzioni VPN sotto Opzioni avanzate.
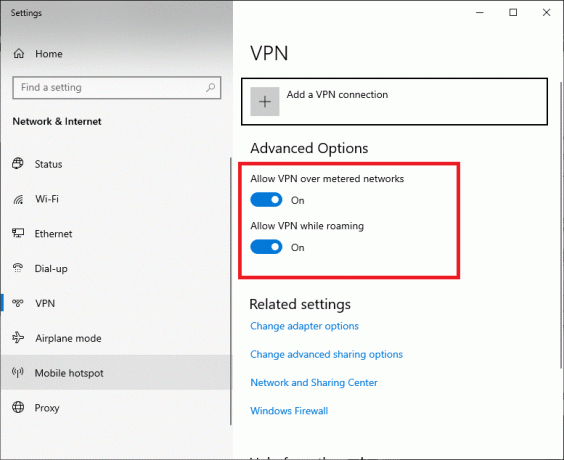
Leggi anche:Correggi Microsoft Teams continua a riavviarsi
Metodo 9: reinstallare i driver della fotocamera
I driver della fotocamera vecchi e incompatibili che utilizzi spesso porteranno a problemi di videochiamata di Microsoft Teams che non funzionano. Per rimanere dalla parte più sicura, assicurati sempre di te utilizzare una versione aggiornata dei driver. Ecco alcune istruzioni per reinstallare i driver della fotocamera.
1. Avvia il Gestore dispositivi utilizzando i passaggi sopra menzionati ed espandere il file Macchine fotografiche facendo doppio clic su di esso.
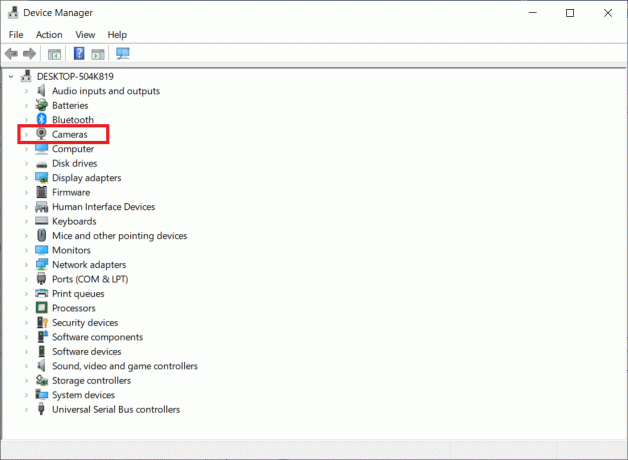
2. Ora, fai clic con il pulsante destro del mouse su autista e seleziona Disinstalla dispositivo.
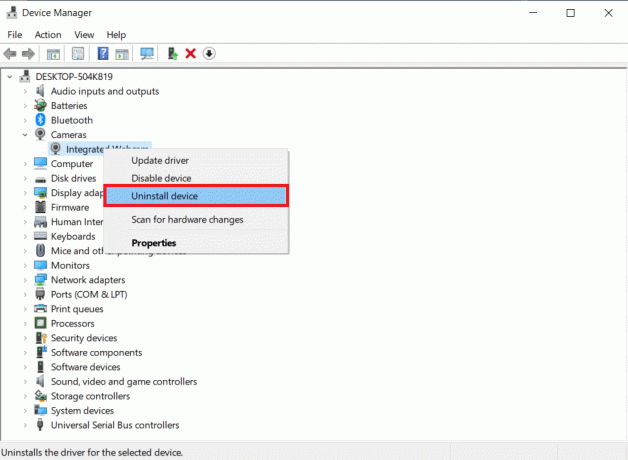
3. Clic Disinstalla nel prompt.
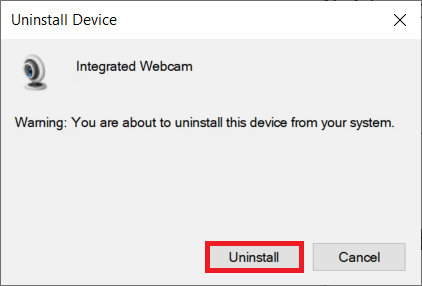
4. Ora, visita il sito Web del produttore (ad es. Lenovo).

5. Trovare e Scaricamento i driver corrispondenti alla versione di Windows sul tuo PC.
6. Una volta scaricato, fare doppio clic su file scaricato e segui le istruzioni sullo schermo per installarlo.
Metodo 10: usa la versione browser di Teams
Se non hai ottenuto alcuna correzione per questo problema di videochiamata di Microsoft Teams che non funziona nella versione desktop di Teams, puoi provare un browser di Teams. Questa è un'alternativa al problema e assicura di aver abilitato l'accesso ai servizi multimediali abilitati nel tuo PC Windows 10.
- Se stai utilizzando la versione di navigazione di Teams, controlla se disponi delle autorizzazioni appropriate per l'accesso alla videocamera come già fatto Metodo 5.
- In caso contrario, non è possibile accedere alla fotocamera per qualsiasi applicazione relativa al browser, altrimenti verrà richiesto lo stesso.
Leggi anche: Come impostare lo stato di Microsoft Teams come sempre disponibile
Metodo 11: contattare il supporto tecnico di Microsoft Teams
Tuttavia, se non riesci ad accedere a Teams in entrambe le versioni desktop e Web di Teams, cogli l'ultima possibilità per inviare una query sulla pagina di supporto ufficiale di Microsoft.
1. Vai al Pagina del supporto Microsoft.
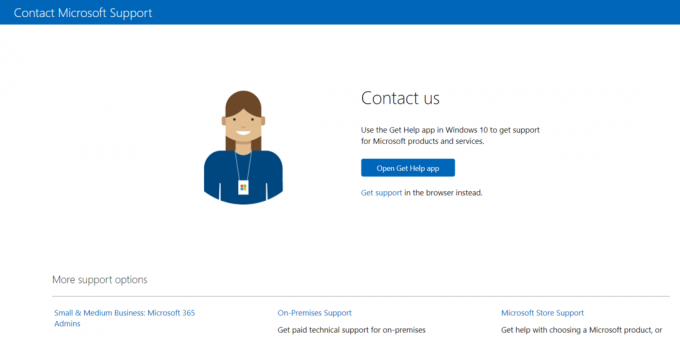
2A. Puoi usare il Ottieni l'app di aiuto nel tuo sistema Windows 10 per inviare la tua richiesta. Per questo, fare clic su Apri l'app Ottieni assistenza e confermare la richiesta facendo clic sul pulsante Apri Richiedi assistenza pulsante.

2B. Inoltre, potresti usare il versione del browser per sottoporre il tuo problema. Per fare ciò, fare clic su Ottieni supporto collegamento.
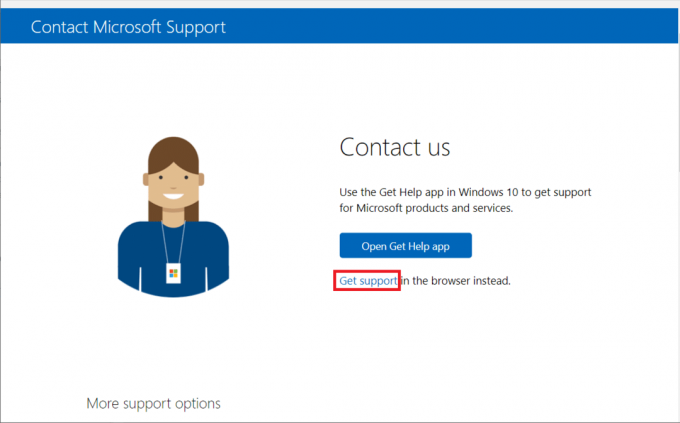
3. Ora, digita il tuo problema nel Raccontaci il tuo problema in modo che possiamo fornirti il giusto aiuto e supporto campo e colpisci accedere.
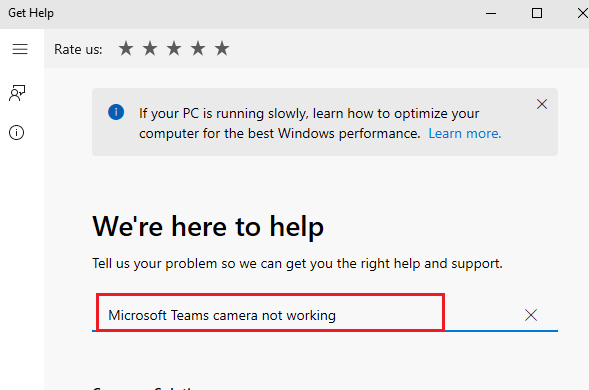
4. Quindi, rispondi alle domande in base alla tua convenienza e, infine, avresti risolto il problema con la videochiamata di Microsoft Teams che non funzionava.

Consigliato:
- Come attivare la modalità oscura di Microsoft Outlook
- Risolto il problema con Zoom Impossibile collegare il codice di errore 5003
- Come risolvere il ritardo di condivisione dello schermo Discordia
- Come inviare codice Skype con il formato corretto
Ci auguriamo che questa guida sia stata utile e che tu possa risolvere La videochiamata di Microsoft Teams non funziona. Sentiti libero di contattarci con le tue domande e suggerimenti. Continua a visitare la nostra pagina per ulteriori suggerimenti e trucchi interessanti e lascia i tuoi commenti qui sotto. Facci sapere cosa vuoi imparare dopo.


![Come installare SAP IDES per esercitarsi [Windows 10]](/f/16c55fb83d8c366b331e5c287140f2e9.png?width=288&height=384)
![Errore durante il caricamento del player: nessuna fonte riproducibile trovata [RISOLTO]](/f/0f472f6f023582de317887e99efc69e0.png?width=288&height=384)