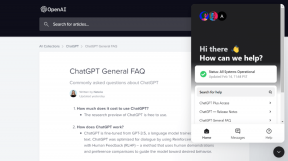Correzione Impossibile connettersi all'errore di rete Steam
Varie / / November 28, 2021
Se stai riscontrando questo messaggio di errore "Impossibile connettersi alla rete Steam" durante il tentativo di avviare Steam, quindi potresti avviare Steam in modalità offline o chiuderlo completamente, ma non c'è soluzione per il problema. In breve, Steam non andrà online e potresti avviarlo solo in modalità offline. Non esiste un'unica causa poiché questo errore ha interessato migliaia di utenti e tutti gli utenti hanno problemi diversi a seconda della configurazione e dell'ambiente del sistema. Quindi, senza perdere tempo, vediamo come risolvere Impossibile connettersi all'errore di rete Steam con l'aiuto della guida alla risoluzione dei problemi elencata di seguito.

Contenuti
- Correzione Impossibile connettersi all'errore di rete Steam
- Metodo 1: modifica le impostazioni del protocollo Internet di Steam
- Metodo 2: svuota la cache di download di Steam
- Metodo 3: risoluzione dei problemi relativi alle impostazioni di rete
- Metodo 4: disabilitare la modalità protetta avanzata
- Metodo 5: avvia Steam in avvio pulito
- Metodo 6: eliminare i file temporanei di Windows
- Metodo 7: rinominare ClientRegistry.blob
- Metodo 8: reinstallare Steam
- Metodo 9: eseguire il ripristino del sistema
- Metodo 10: disabilitare temporaneamente antivirus e firewall
- Metodo 11: deseleziona Proxy
- Metodo 12: eseguire CCleaner e Malwarebytes
Correzione Impossibile connettersi all'errore di rete Steam
Assicurati che creare un punto di ripristino nel caso qualcosa vada storto.
Prima di provare qualsiasi cosa, riavvia il sistema e prova di nuovo a eseguire Steam e verifica se questo risolve il problema, in caso contrario, continua.
Metodo 1: modifica le impostazioni del protocollo Internet di Steam
1. Fare clic con il tasto destro del mouse sul collegamento Steam sul desktop e selezionare Proprietà.

Nota: Se non è presente Steam Shortcut, vai alla directory in cui hai installato Steam, quindi fai clic con il pulsante destro del mouse su Steam.exe e fai clic su Crea collegamento.
2. Passa a Scheda scorciatoia, e nel Obiettivo, campo aggiunge -tcp alla fine della riga.
"C:\Programmi (x86)\Steam\Steam.exe" -tcp
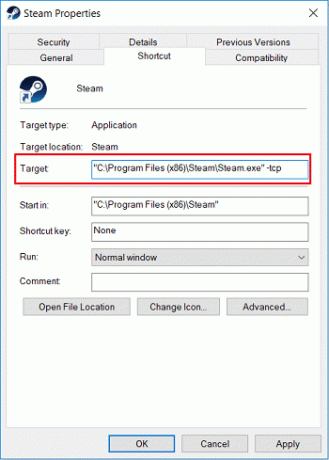
3. Fare clic su Applica, seguito da OK.
4. Fai doppio clic sul collegamento e verifica se riesci ad avviare Steam in modalità online.
Metodo 2: svuota la cache di download di Steam
1. Apri il tuo client Steam e quindi fai clic su Vapore dal menu e selezionare Impostazioni.
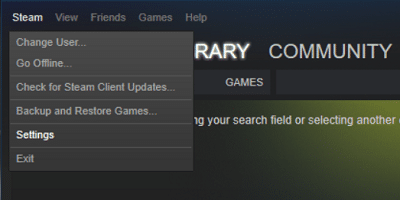
2. Ora, dal menu di sinistra seleziona Download.
3. In basso clicca su Cancella la cache di download.

4. Fare clic su OK per confermare le tue azioni e inserire le tue credenziali di accesso.
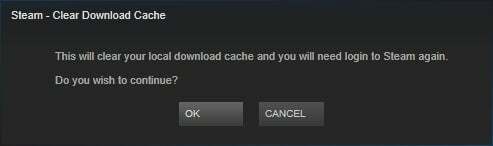
5. Riavvia il PC per salvare le modifiche.
Metodo 3: risoluzione dei problemi relativi alle impostazioni di rete
1. Aprire Prompt dei comandi. L'utente può eseguire questo passaggio cercando 'cmd' e quindi premere Invio.

2. Digita il seguente comando in cmd e premi Invio dopo ognuno di essi:
ipconfig /release. ipconfig /all. ipconfig /flushdns. ipconfig /renew. netsh int ip imposta dns. netsh winsock reset. catalogo di ripristino netsh winsock. netsh int ip reset reset.log

3. Riavvia il PC per salvare le modifiche e vedere se sei in grado di farlo Correzione Impossibile connettersi all'errore di rete Steam.
Metodo 4: disabilitare la modalità protetta avanzata
1. Premi il tasto Windows + R quindi digita inetcpl.cpl e premi Invio per aprire Proprietà Internet.

2. Passa alla scheda Avanzate e scorri verso il basso fino a Sezione sicurezza.
3. Assicurati che deselezionareAbilita la modalità protetta avanzata.

4. Fare clic su Applica, seguito da OK.
5. Riavvia il PC per salvare le modifiche.
Metodo 5: avvia Steam in avvio pulito
A volte il software di terze parti può entrare in conflitto con Windows e può causare il problema. Per Correzione Impossibile connettersi all'errore di rete Steam, devi eseguire un avvio pulito sul tuo PC, quindi avvia nuovamente Steam.

Metodo 6: eliminare i file temporanei di Windows
1. Premi il tasto Windows + R quindi digita %temp% e premi Invio.

2. Ora seleziona tutti i file elencati nella cartella sopra ed eliminali definitivamente.

Nota: Per eliminare definitivamente i file, premi Maiusc + Canc.
3. Alcuni file non verranno eliminati poiché sono attualmente in uso, quindi saltarli.
4. Riavvia il PC per salvare le modifiche.
Metodo 7: rinominare ClientRegistry.blob
1. Vai alla directory di Steam, che generalmente è:
C:\Programmi (x86)\Steam\
2. Trova e rinomina il file ClientRegistry.blob.

3. Riavvia Steam e il file sopra verrà creato automaticamente.
4. Se il problema viene risolto, non è necessario continuare, in caso contrario, accedere nuovamente alla directory di Steam.
5. Corri il Steamerrorreporter.exe e riavvia Steam.

Metodo 8: reinstallare Steam
1. Vai alla directory di Steam:
C:\Programmi (x86)\Steam\Steamapps
2. Troverai tutti i giochi o le applicazioni scaricabili nella cartella Steamapps.
3. Assicurati di eseguire il backup di questa cartella poiché ne avresti bisogno in seguito.
4. Premi il tasto Windows + R quindi digita appwiz.cpl e premi Invio.

5. Trova Steam nell'elenco, quindi fai clic con il pulsante destro del mouse e seleziona Disinstalla.

6. Clic Disinstalla e quindi scarica l'ultima versione di Steam dal suo sito web.
7. Esegui di nuovo Steam e vedi se riesci Correzione Impossibile connettersi all'errore di rete Steam.
8. Sposta la cartella Steamapps, hai eseguito il backup nella directory Steam.
Metodo 9: eseguire il ripristino del sistema
1. Premi il tasto Windows + R e digita "sysdm.cpl"quindi premi invio.

2. Seleziona il Protezione del sistema scheda e scegli Ripristino del sistema.

3. Fare clic su Avanti e scegliere il desiderato Punto di ripristino del sistema.

4. Segui le istruzioni sullo schermo per completare il ripristino del sistema.
5. Dopo il riavvio, potresti essere in grado di Correzione Impossibile connettersi all'errore di rete Steam.
Metodo 10: disabilitare temporaneamente antivirus e firewall
A volte il programma antivirus può causare un errore, e per verificare che non sia il caso qui, è necessario disabilitare l'antivirus per un periodo di tempo limitato in modo da poter verificare se l'errore viene ancora visualizzato quando l'antivirus è disattivato.
1. Fare clic con il tasto destro del mouse su Icona del programma antivirus dalla barra delle applicazioni e selezionare Disattivare.

2. Quindi, seleziona l'intervallo di tempo per il quale il L'antivirus rimarrà disabilitato.

Nota: Scegli il minor tempo possibile, ad esempio 15 minuti o 30 minuti.
3. Una volta terminato, prova di nuovo a connetterti per aprire Google Chrome e controlla se l'errore si risolve o meno.
4. Cerca il pannello di controllo dalla barra di ricerca del menu Start e fai clic su di esso per aprire il Pannello di controllo.

5. Quindi, fai clic su Sistema e sicurezza quindi fare clic su Firewall di Windows.

6. Ora dal riquadro della finestra di sinistra fai clic su Attiva o disattiva Windows Firewall.

7. Seleziona Disattiva Windows Firewall e riavvia il PC.

Prova di nuovo ad aprire Google Chrome e visita la pagina web, che in precedenza mostrava un errore. Se il metodo sopra non funziona, segui gli stessi passaggi per riaccendi il firewall.
Metodo 11: deseleziona Proxy
1. Premi il tasto Windows + R quindi digita inetcpl.cpl e premi invio per aprire Proprietà Internet.

2. Avanti, vai a Scheda Connessioni e seleziona Impostazioni LAN.

3. Deseleziona Usa un server proxy per la tua LAN e assicurati che "Rileva automaticamente le impostazioni"è spuntato.

4. Fare clic su Ok, quindi su Applica e riavviare il PC.
Metodo 12: eseguire CCleaner e Malwarebytes
1. Scarica e installa CCleaner & Malwarebytes.
2. Esegui Malwarebytes e lascia che scansioni il tuo sistema alla ricerca di file dannosi. Se viene rilevato malware, li rimuoverà automaticamente.

3. Ora esegui CCleaner e seleziona Pulizia personalizzata.
4. In Pulizia personalizzata, seleziona Scheda Windows e seleziona le impostazioni predefinite e fai clic Analizzare.

5. Una volta completata l'analisi, assicurati di rimuovere i file da eliminare.

6. Infine, fai clic su Esegui pulitore e lascia che CCleaner faccia il suo corso.
7. Per pulire ulteriormente il sistema, seleziona la scheda Registro, e assicurarsi che siano controllati:

8. Clicca sul Scansione per problemi e consentire a CCleaner di eseguire la scansione, quindi fare clic sul pulsante Correggere le problematiche selezionate pulsante.

9. Quando CCleaner chiede "Vuoi eseguire il backup delle modifiche al registro?” seleziona Sì.
10. Una volta completato il backup, fai clic su Risolvi tutti i problemi selezionati pulsante.
11. Riavvia il PC per salvare le modifiche.
Consigliato:
- Correggi l'utilizzo elevato della CPU da WUDFHost.exe
- 15 modi per velocizzare un PC Windows 10 lento
- Correzione L'immagine di avvio selezionata non ha autenticato l'errore
- Risolvi il problema con l'ora errata di Windows 10
Questo è tutto con successo Correzione Impossibile connettersi all'errore di rete Steam ma se hai ancora domande su questa guida, sentiti libero di farle nella sezione dei commenti.