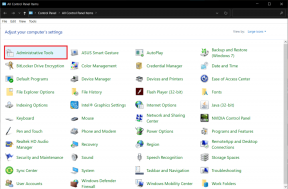Come correggere la barra laterale mancante nel Finder
Varie / / March 12, 2022
cercatore è un ottimo strumento su Mac che ti aiuta a organizzare i tuoi file e cartelle. È fondamentalmente come il Esplora file Su Windows. Oltre ad essere un file manager, Finder include anche Utilità e una barra laterale per visualizzare unità e collegamenti.

Mentre la barra laterale è abilitata per impostazione predefinita, a volte potresti scoprire che manca da un Finder. Questo è piuttosto scomodo poiché rende più difficile la navigazione tra varie cartelle e directory sul tuo Mac.
Se la barra laterale del Finder è mancante, ecco come puoi ripristinarla e risolvere il problema.
Che cos'è la barra laterale nel Finder
Se hai mai usato Finder su un Mac, cosa che sicuramente avresti se stai leggendo questo articolo, avresti visto che c'è una colonna a sinistra della finestra del Finder. Questa colonna contiene le tue cartelle e directory preferite, unità interne ed esterne, unità iCloud, ecc.

Puoi anche trovare varie categorie sulla barra laterale come Recenti, Applicazioni, Download, Immagini, ecc. Queste categorie semplificano la navigazione e la ricerca dei file pertinenti che stai cercando. Questo è esattamente il motivo per cui la barra laterale è un componente importante del Finder.
Come ripristinare la barra laterale
Se la finestra del Finder non mostra più la barra laterale, puoi ripristinarla seguendo alcuni semplici passaggi.
Passo 1: Avvia una finestra del Finder sul tuo Mac.
Passo 2: La barra dei menu nella parte superiore dello schermo ora avrà opzioni per Finder. Fare clic sull'opzione Visualizza.
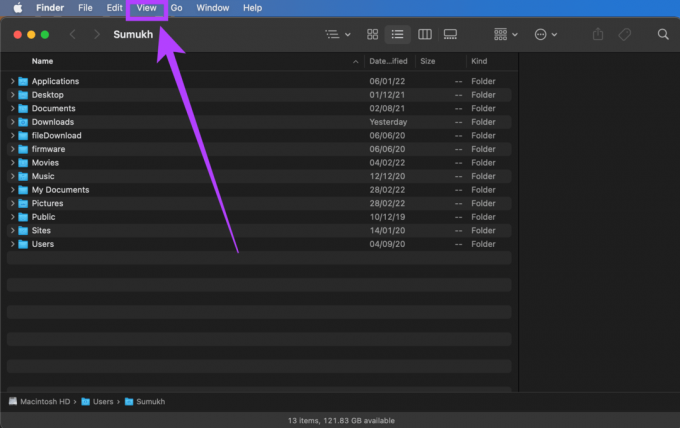
Passaggio 3: Seleziona l'opzione Mostra barra laterale e questo riporterà la colonna di sinistra nella finestra del Finder.

Ora che la barra laterale principale è tornata su Finder, sarai in grado di navigare facilmente tra le varie cartelle sul tuo Mac. Tuttavia, il ripristino della barra laterale non significa che ripristina le opzioni richieste sulla barra laterale.
A volte, le opzioni della barra laterale potrebbero scomparire, il che è altrettanto fastidioso. Quindi non vedrai cartelle o unità in Preferiti, Posizioni e Tag. Se questo è il problema che stai affrontando, ecco come puoi riportare quelle opzioni sulla barra laterale.
Come ripristinare le cartelle e le unità mancanti sulla barra laterale
Vuoi aggiungere cartelle e unità mancanti sulla barra laterale? Ecco cosa devi fare.
Passo 1: Apri una finestra del Finder sul tuo Mac.
Passo 2: Assicurati che la barra laterale sia abilitata prima usando il metodo sopra.
Passaggio 3: Troverai diverse categorie elencate nella barra laterale. Ciò include Preferiti, Posizioni, iCloud e Tag. Quando passi il puntatore del mouse su queste opzioni, vedrai una piccola freccia accanto a ciascuna opzione. Fare clic su questa freccia per ripristinare tutte le opzioni nascoste.

Passaggio 4: Se vuoi nascondere le opzioni in una determinata categoria, passaci sopra con il mouse e fai clic sulla freccia rivolta verso il basso accanto ad essa.

Seguendo questi due metodi, puoi riportare la tua barra laterale e ripristinare tutti gli elementi che erano presenti in essa. Tuttavia, c'è un altro aspetto che può essere importante per molte persone: personalizzare gli elementi nella barra laterale.
Non tutti possono utilizzare tutte le opzioni o posizioni nella barra laterale. Quindi, avere più directory elencate lì in ogni momento può creare confusione o distrarre. D'altra parte, alcuni utenti potrebbero voler visualizzare più posizioni nella barra laterale. La buona notizia è che puoi personalizzare la barra laterale secondo le tue preferenze.
Come aggiungere o rimuovere elementi dalla barra laterale
Vuoi un aspetto più pulito della barra laterale nel Finder? Segui questi passi.
Passo 1: Apri una finestra del Finder sul tuo Mac.
Passo 2: Fai clic sull'opzione Finder nella barra dei menu nella parte superiore dello schermo.

Passaggio 3: Seleziona Preferenze.

Passaggio 4: Vai alla scheda Barra laterale.

Passaggio 5: Qui vedrai un elenco di tutti gli elementi che possono essere visualizzati sulla barra laterale. Seleziona solo quelli di cui hai bisogno. Puoi deselezionare le opzioni che non usi frequentemente come iCloud, Dischi rigidi, Server connessi, Archiviazione nel cloud, Tag recenti, ecc. Questo eliminerà un po' di disordine.

Passaggio 6: Chiudi la finestra Preferenze e macOS applicherà le tue impostazioni.
Ora hai una barra laterale personalizzata che è più adatta alle tue esigenze specifiche. Se hai scoperto che un momento particolare che stavi cercando mancava dalla barra laterale, ora puoi aggiungerlo per semplificare il tuo lavoro.
Ripristina la barra laterale
Ecco come puoi ripristinare l'utile barra laterale sul Finder e passare rapidamente tra le tue cartelle e directory preferite. Se copi file tra più cartelle o usi i tag per separare diversi tipi di file, la barra laterale è un elemento importante da avere. Elenca anche i dispositivi esterni che hai collegato al tuo Mac.
Ultimo aggiornamento il 02 marzo 2022
L'articolo sopra può contenere link di affiliazione che aiutano a supportare Guiding Tech. Tuttavia, non pregiudica la nostra integrità editoriale. Il contenuto rimane imparziale e autentico.