Come eliminare la cronologia delle ricerche di Esplora file
Varie / / November 28, 2021
Windows 10 ha aggiornato File Explorer in termini di funzionalità e aspetto; ha tutte le funzioni che un utente inesperto desidera. E nessuno si è mai lamentato del fatto che File Explorer non corrispondesse alle aspettative dell'utente; in effetti, gli utenti ne sono abbastanza soddisfatti. La funzione di ricerca in alto a destra in Esplora file è molto utile per il lavoro quotidiano di qualsiasi utente e soprattutto è molto accurata. L'utente di Windows 10 può digitare qualsiasi parola chiave nella barra di ricerca in Esplora file e tutti i file e le cartelle che corrispondono a questa parola chiave verranno visualizzati nel risultato della ricerca. Ora, quando un utente cerca qualsiasi file o cartella con una parola chiave specifica, quella parola chiave viene memorizzata nella cronologia delle ricerche di Esplora file.
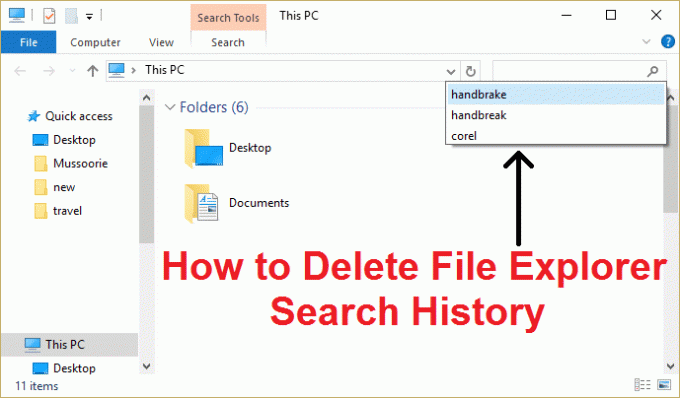
Ogni volta che scrivi le iniziali della tua parola chiave, la parola chiave salvata verrà mostrata sotto la ricerca barra, o se cerchi qualcosa di simile, mostrerà il suggerimento in base al tuo passato salvato parole chiave. I problemi si presentano quando questi suggerimenti salvati diventano troppo grandi per essere gestiti e quindi l'utente vuole cancellarli. Per fortuna la cronologia delle ricerche di Esplora file è abbastanza facile da cancellare. Quindi, senza perdere tempo, vediamo come eliminare la cronologia di ricerca di Esplora file con i passaggi elencati di seguito.
Contenuti
- Come eliminare la cronologia delle ricerche di Esplora file?
- Metodo 1: utilizzo dell'opzione Cancella cronologia ricerche
- Metodo 2: utilizzo dell'editor del registro per eliminare la cronologia di ricerca di Esplora file
Come eliminare la cronologia delle ricerche di Esplora file?
Assicurati che creare un punto di ripristino nel caso qualcosa vada storto.
Metodo 1: utilizzo dell'opzione Cancella cronologia ricerche
1. Premi il tasto Windows + E per aprire Esplora file.
2. Ora fai clic all'interno di Cerca questo PC campo e quindi fare clic su l'opzione Cerca.

3.Dall'opzione Cerca-clic Ricerche recenti e questo aprirebbe un menu a discesa dell'opzione.
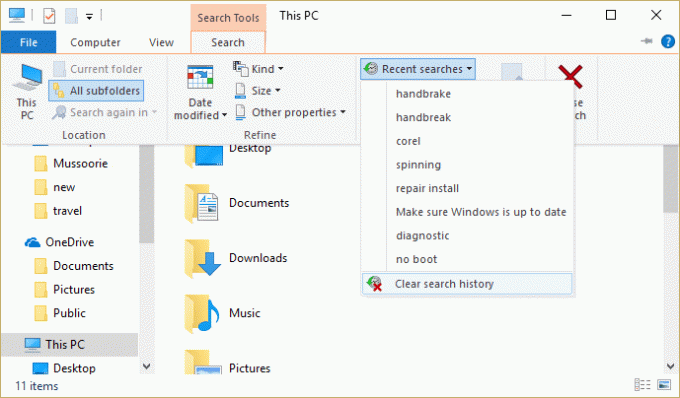
4. Clicca su Cancella cronologia ricerche e attendi che elimini tutte le parole chiave delle tue ricerche passate.
5. Chiudi Esplora file e riavvia il PC.
Metodo 2: utilizzo dell'editor del registro per eliminare la cronologia di ricerca di Esplora file
1. Premi il tasto Windows + R quindi digita regedit e premi Invio per aprire l'editor del registro.

2. Passa alla seguente chiave di registro:
HKEY_CURRENT_USER\SOFTWARE\Microsoft\Windows\CurrentVersion\Explorer\WordWheelQuery
3. Assicurati di aver evidenziato WordWheelQuery nel riquadro sinistro della finestra e poi nel riquadro destro della finestra vedrai un elenco di valori numerati.

4. Ogni numero è una parola chiave o un termine che hai cercato utilizzando l'opzione di ricerca di Esplora file. Non sarai in grado di vedere il termine di ricerca finché non fai doppio clic su questi valori.
5. Una volta verificato il termine di ricerca, puoi fare clic con il pulsante destro del mouse su di esso e selezionare Elimina. In questo modo è possibile cancellare la cronologia delle singole ricerche.
Nota: Quando si elimina una chiave di registro, viene visualizzato un messaggio di avviso, fare clic su Sì per Continua.
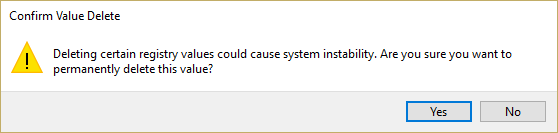
6. Ma se vuoi eliminare l'intera cronologia di ricerca di Esplora file, fai clic con il pulsante destro del mouse su WordWheelQuery e seleziona Elimina. Fare clic su Sì per continuare.

7. Ciò eliminerebbe facilmente la cronologia di ricerca di Esplora file e salverebbe le modifiche Riavvia il PC.
Consigliato:
- Questo file non ha un programma associato per eseguire questa azione
- Fix Microsoft Edge apre più finestre
- Risolvi il problema di arresto anomalo di Esplora file in Windows 10
- Risolto il problema con l'impossibilità di eliminare i file temporanei in Windows 10
È così che hai imparato con successo Come eliminare la cronologia delle ricerche di Esplora file? ma se hai ancora domande su questa guida, sentiti libero di farle nella sezione dei commenti.



