Come stampare immagini di grandi dimensioni su più pagine in Windows 11
Varie / / March 15, 2022

Le carte di formato A0 sono le carte di formato più grande a nostra disposizione secondo le divisioni di formato carta ISO 216. Ma come stampare un'immagine ad alta risoluzione di queste dimensioni? Soprattutto quando i nostri sistemi possono stampare solo i formati più grandi fino all'A3. Bene, questo punta a una stampa di più pagine con la combinazione di un paio di pagine ti aiuterà a ottenere l'immagine desiderata. Quindi questo articolo ti aiuterà a stampare immagini di grandi dimensioni su più pagine con la comprensione di come stampare un'immagine su più pagine del tutto su Windows 10 e 11.
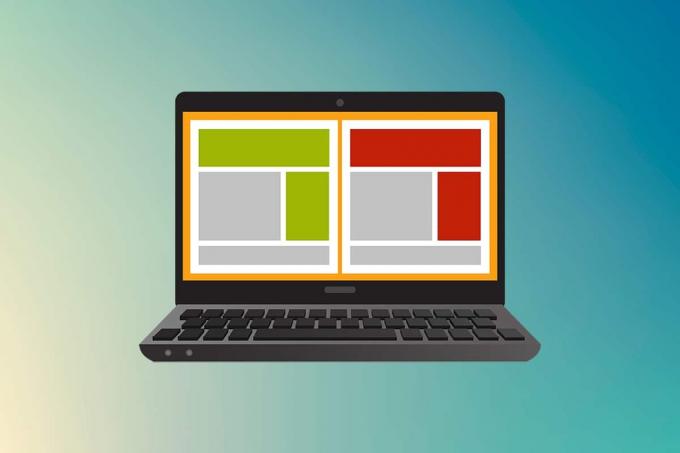
Contenuti
- Come stampare immagini di grandi dimensioni su più pagine in Windows 10/11
- Metodo 1: con Microsoft Paint
- Metodo 2: utilizzo del foglio di calcolo Excel
- Metodo 3: tramite Microsoft Word
- Metodo 4: tramite formato PDF
Come stampare immagini di grandi dimensioni su più pagine in Windows 10/11
La stampa di immagini di grandi dimensioni non è direttamente possibile per le immagini in formato poster di grandi dimensioni. Taglie universalmente disponibili stampabili da Windows 10 e 11 sono:
- Le dimensioni delle lettere statunitensi e le dimensioni delle buste statunitensi.
- Serie A (da A3 ad A5), formati di stampa da B4 a B6, foglio formato C, foglio formato D, foglio formato E.
- Dimensioni buste, buste PRC, buste giapponesi, PRC, cartoline e molto altro.
Tuttavia, A3 è il formato stampabile diretto più grande per i sistemi che stiamo utilizzando ora. E considerando le dimensioni di stampa consentite in India, il Bureau of Indian Standards consente il ISO-Una dimensione di serie per il disegno e altri lavori di ingegneria. Questo è il motivo per cui la taglia più grande disponibile nel paese è Carta A3x4. Dopo queste brevi ma vitali informazioni sui formati carta, passiamo all'apprendimento come stampare immagini di grandi dimensioni su più pagine.
Nota: I metodi e i passaggi rappresentati di seguito vengono eseguiti su Windows 11. Le immagini, l'interfaccia e le terminologie utilizzate provengono da Windows 11 che si avvicinano anche a Windows 10. Verificare prima di apportare modifiche.
Metodo 1: con Microsoft Paint
È possibile suddividere un'immagine di grandi dimensioni in numerose e stamparla su più pagine tramite Microsoft Paint. È uno dei modi per sapere come stampare immagini di grandi dimensioni su più pagine in Windows 10 e 11. Per farlo, segui questi passaggi:
1. Individua il tuo immagine desiderata nel Esplora file.
2. Fare clic con il pulsante destro del mouse su di esso e, dal menu di scelta rapida, fare clic su Aperto con > Dipingere app come illustrato di seguito.

3. Quando l'immagine si apre in Paint, fare clic su File opzione di menu dall'angolo in alto a sinistra.

4. Dall'elenco fornito, selezionare il Stampa opzione e quindi fare clic su Impostazione della pagina come mostrato.
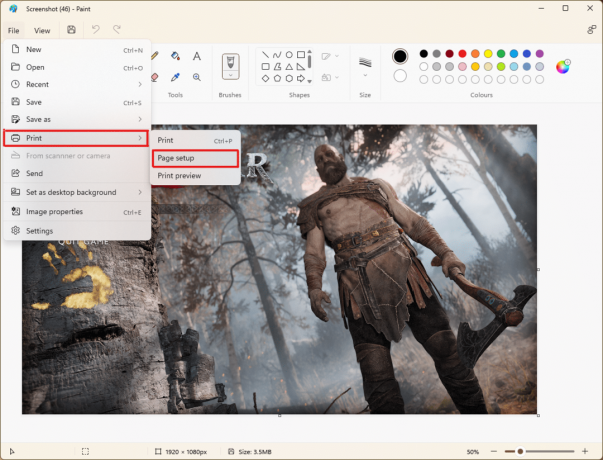
5. Nel PaginaImpostare finestra, scegli il formato carta desiderato da Dimensione: opzione del menu a discesa.
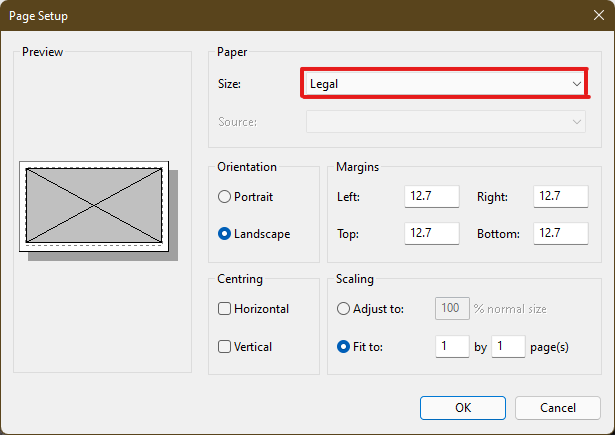
6A. Regolare e verificare il Orientamento e Centraggio sezioni secondo la preferenza dell'immagine di output.
6B. Digitare il numero di pagine necessarie per dividere l'immagine nel file Adattarsi a casella di opzione sotto il Ridimensionamento sezione. Come mostrato di seguito, se è necessario dividere l'immagine in 16separatoimmagini, tipo 4 per 4 pagina/e nelle scatole.
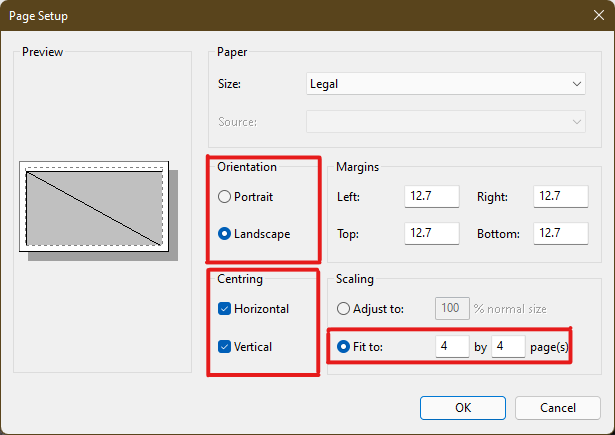
7. Dopo la personalizzazione, fare clic su ok pulsante.
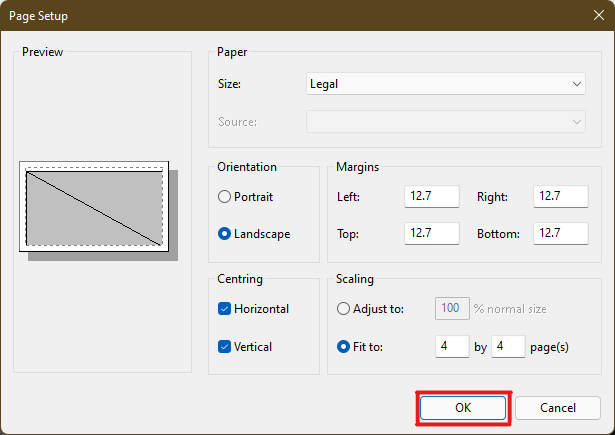
8. Quindi, fare clic File > Stampa >Stampa come illustrato di seguito.
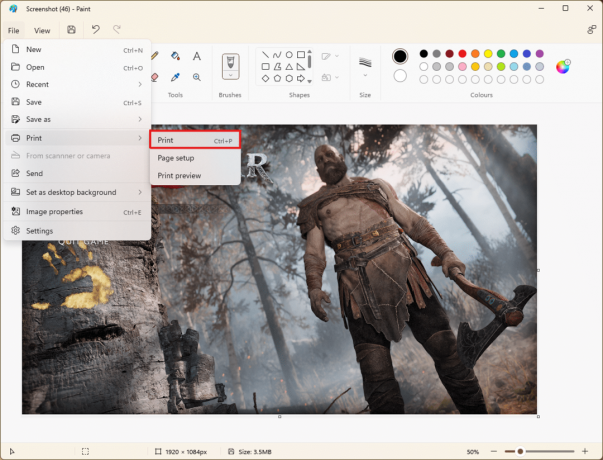
9. Clicca sul stampante si desidera stampare con sotto il Seleziona Stampante sezione.
10. Quindi, fare clic su Stampa. Le copie inizieranno a stampare in base alla selezione effettuata.
Nota: A scopo dimostrativo, abbiamo selezionato il Microsoft Stampa su PDF opzione sotto il Seleziona Stampante sezione. Seleziona la stampante disponibile sul tuo sistema per stampare le immagini desiderate.
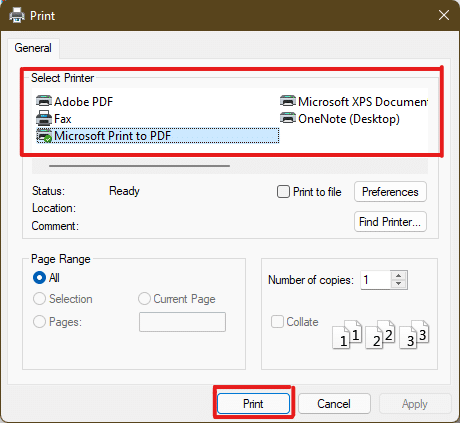
Leggi anche:Come risolvere la stampante che non risponde in Windows 10
Metodo 2: utilizzo del foglio di calcolo Excel
Un altro modo per imparare a stampare un'immagine di grandi dimensioni su più pagine è farlo su un foglio di calcolo Excel. È possibile stampare rapidamente le immagini divise di una grande con Microsoft Excel come segue:
1. Tipo Eccellere nel Ricerca di Windows menu e fare clic su Eseguire come amministratore.

2. Nella finestra di Excel, vai a Casa e fare clic su Cartella di lavoro vuota opzione come mostrato.

3. Nella nuova cartella di lavoro vuota, fare clic su Inserire scheda.
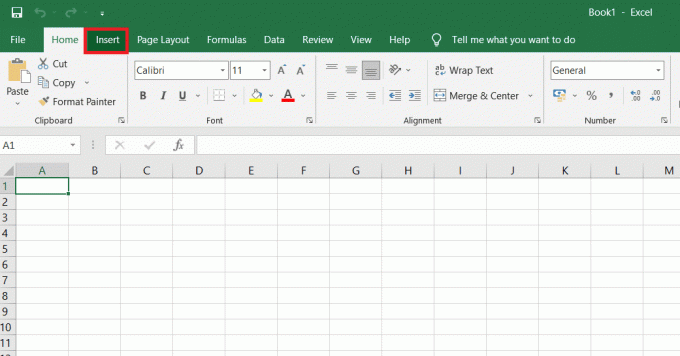
4. Clicca sul Immagini opzione a discesa e selezionare Questo dispositivo per sfogliare e scegliere l'immagine richiesta.
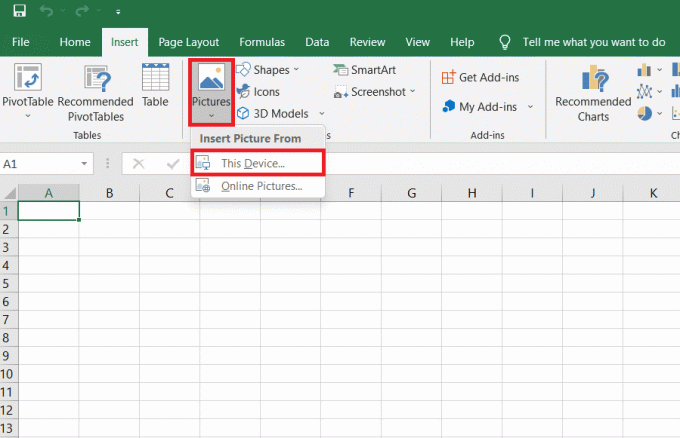
5. UN Fileesploratore apparirà la finestra pop-up. Ora, individua il tuo foto e fare clic su Inserire.
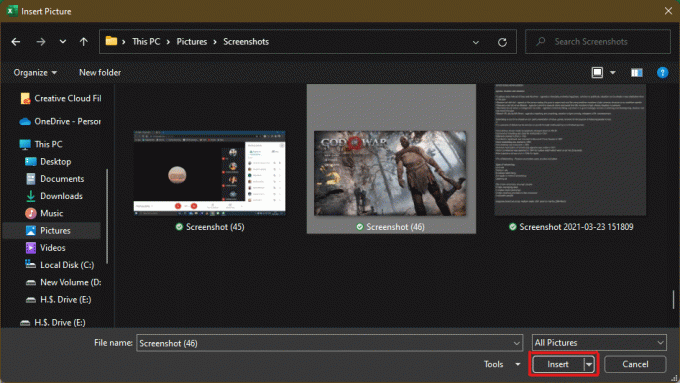
6. Dopo che l'immagine è stata caricata sul foglio di calcolo, fai clic sull'immagine e passa il mouse su uno qualsiasi degli angoli quando vedi il cursore trasformarsi in un freccia in espansione.

7. Fare clic e trascinare gli angoli dell'immagine per aumentarne le dimensioni.

8. Dopo aver allungato l'immagine alla dimensione desiderata illustrata in Dimensione sezione del Formato immagine nastro, fare clic su File opzione.

9A. Clicca sul Stampa opzione e configurare il Impostazioni sezione secondo le preferenze dell'immagine di output.
9B. Verificare il numero di Pagine la tua immagine verrà divisa in base alle dimensioni allungate e alle impostazioni effettuate.

Nota: È possibile ripetere i passaggi 7, 8 e 9 per regolare il numero di copie di stampa necessarie dell'immagine da Impostazioni fino al raggiungimento dell'anteprima desiderata.
10. Clicca sul Stampante opzione del menu a discesa per trovare e selezionare il stampante connesso al tuo sistema

11. Dopo aver completato queste impostazioni, selezionare il numero di copie da Copie casella a discesa. Quindi, fare clic su Stampa opzione per avviare la stampa.
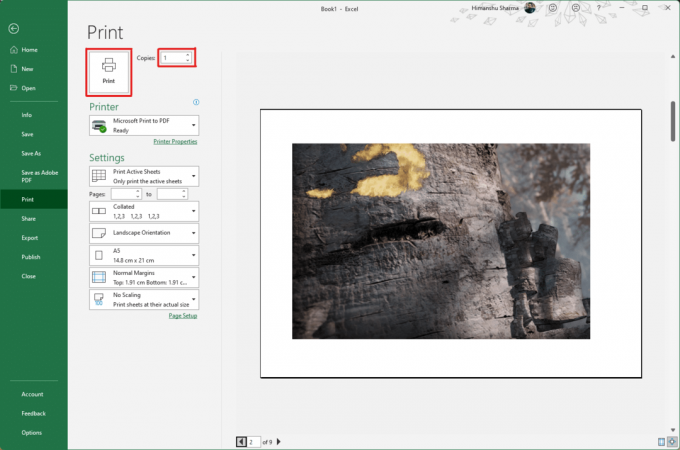
Leggi anche: Come bloccare righe e colonne in Excel
Metodo 3: tramite Microsoft Word
Microsoft Word è un'altra alternativa per sapere come stampare immagini di grandi dimensioni su più pagine. Segui i prossimi passaggi per farlo:
1. Tipo Parola nel Barra di ricerca di Windows e fare clic su Aprire opzione come mostrato di seguito.
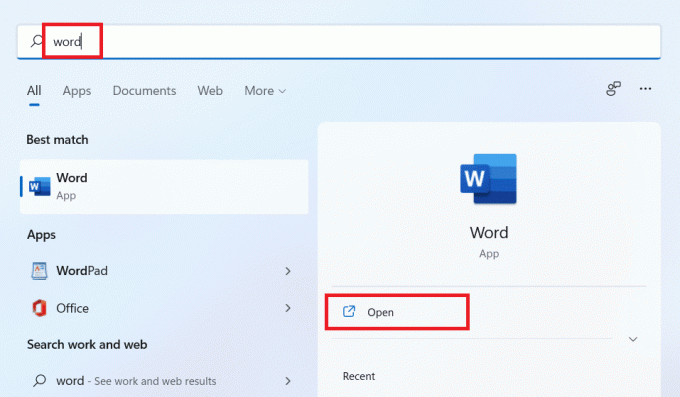
2. Clicca sul Visualizzazione scheda nella cartella di lavoro vuota.
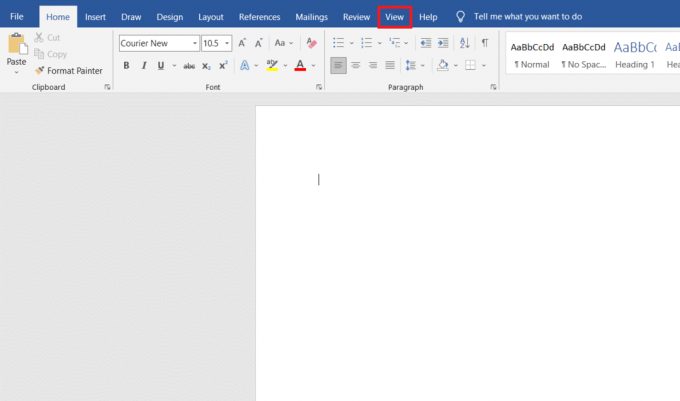
3. Nel Movimento della pagina sezione, selezionare il Fianco a fianco opzione mostrata evidenziata.
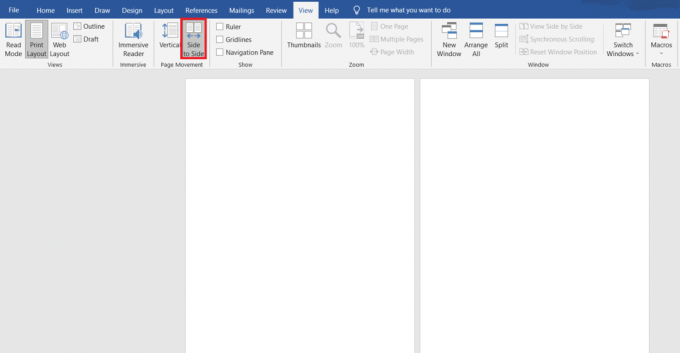
4. Clicca sul Inserire scheda e fare clic su Immagini > Questo dispositivo opzione come illustrato di seguito.

5. Seleziona e inserisci il immagine desiderata dalla finestra a comparsa in questo file di Word.
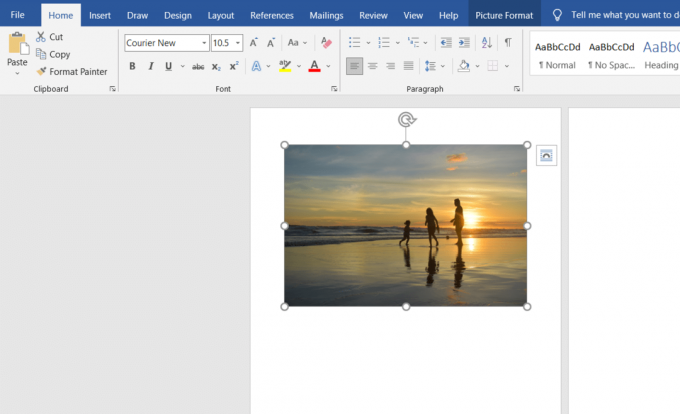
6. Fare clic con il tasto destro sull'immagine e fare clic su Avvolgere il testo opzione.
7. Per avvolgere e spostare liberamente l'immagine nel file di Word, seleziona uno dei due Dietro il testo o Davanti a Tex opzione.

8. Quindi, allunga l'immagine fino a larghezza e altezza desiderate nella prima pagina come mostrato.

9. Allo stesso modo, aggiungi il stessa immagine sulla seconda pagina e avvolgere l'immagine come prima.
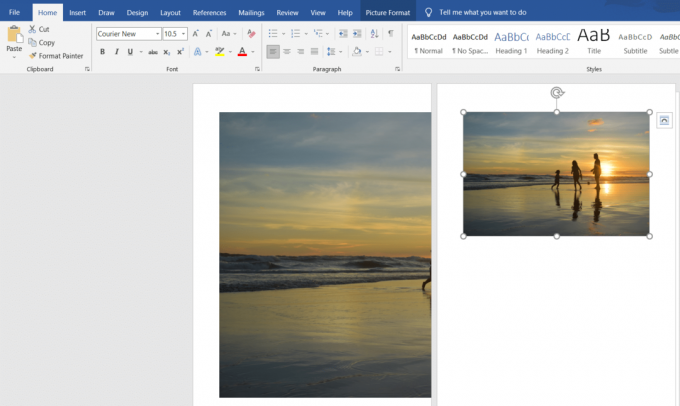
10. Allunga la seconda immagine nella misura in cui lo farà Collegare la prima immagine come mostrato di seguito.
Nota: È possibile controllare la larghezza e l'altezza desiderate nel Dimensione sezione dall'angolo in alto a destra sotto Formato immagine scheda.

11. Ora, segui passaggi 8-11 daMetodo 2 per impostare l'immagine per la stampa e quindi iniziare a stampare l'immagine su più pagine.
Leggi anche:Come scaricare Google Maps per Windows 11
Metodo 4: tramite formato PDF
PDF è un altro modo con cui puoi dividere la tua immagine a risoluzione maggiore in più immagini per la stampa. Per ottenere la risposta su come stampare immagini di grandi dimensioni su più pagine domande, attenersi alla seguente procedura:
Nota: Vengono eseguiti i seguenti passaggi Adobe Acrobat DC. Assicurati di avere questo software installato nel tuo sistema prima di eseguire i passaggi successivi.
1. Individua il tuo immagine desiderata nel Esplora file.
2. Fare clic con il pulsante destro del mouse su di esso e, dal menu di scelta rapida, fare clic su Aperto con > Scegli un'altra app opzione come illustrato di seguito.

3. Come vuoi aprire questo file? apparirà un pop-up con un elenco di app installate nel sistema. Trova e seleziona Adobe Acrobat DC e fare clic su ok.
Nota: Puoi fare clic su Più applicazioni per espandere ulteriormente l'elenco delle app se non hai trovato Adobe Acrobat in precedenza.
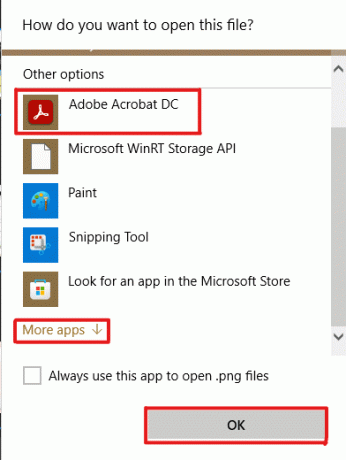
4. Dopo che l'immagine si apre in Adobe Acrobat, premere la combinazione di tasti CTRL+P per aprire il Stampa finestra.
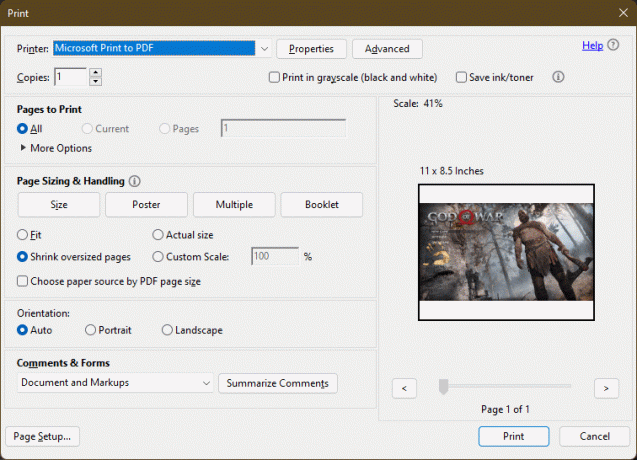
5. Clicca sul Manifesto scheda per dividere le immagini.

6. Clicca sul Impostazione della pagina… pulsante per configurare le dimensioni della pagina delle immagini divise.

7. Configura il Orientamento impostazioni e Misura del foglio impostazioni tramite il menu a tendina e fare clic su ok.
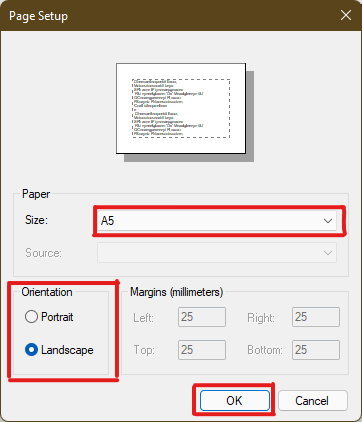
8. Seleziona il stampante Acollegato al tuo sistema da Stampante opzione del menu a discesa nell'angolo in alto a sinistra e fare clic su Stampa opzione per avviare il processo di stampa.

Consigliato:
- Come creare un rientro sospeso in Word e Google Docs
- Come ripristinare Windows 11
- Correzione del servizio spooler di stampa locale non in esecuzione
- Come creare file PDF in Windows 11
Speriamo che tu abbia capito come stampare immagini di grandi dimensioni su più pagine in Windows 10/11. Condividi le tue esperienze nella sezione commenti qui sotto con le tue domande e suggerimenti. Inoltre, facci sapere quale argomento vuoi che esploriamo in seguito.



