Come impedire al MacBook di dormire quando il coperchio è chiuso
Varie / / March 15, 2022
I MacBook con il chip di silicio interno di Apple sono piuttosto potenti. Oltre a sfruttare quella potenza in movimento, puoi anche collegarli a tenere sotto controllo sulla scrivania per un'esperienza simile a un desktop.
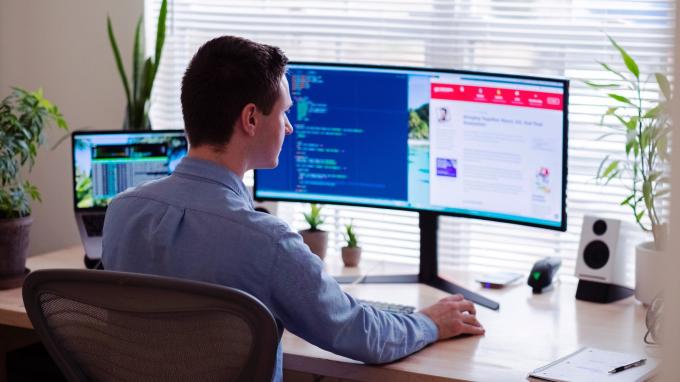
Uno degli aspetti negativi dell'utilizzo di un Mac con un monitor esterno è che va in modalità di sospensione quando chiudi il coperchio. Quindi devi tenere il coperchio aperto o collegare il tuo Mac a un caricabatterie tutto il tempo. Entrambi questi scenari non sono l'ideale.
Se questo è un problema che affronti regolarmente, non preoccuparti perché c'è una soluzione semplice! Ecco come puoi impedire al tuo MacBook di dormire quando chiudi il coperchio.
Perché dovresti impedire al tuo Mac di dormire
Uno dei casi d'uso più popolari per mantenere il Mac sveglio anche con il coperchio chiuso è quando è collegato a un monitor esterno. Tenere sempre aperto il coperchio del MacBook in uno scenario del genere può distrarre poiché avrai due schermi da guardare. Può anche scaricare la batteria piuttosto rapidamente.

Il secondo caso d'uso per mantenere il tuo Mac sveglio con il coperchio chiuso è per il download di file di grandi dimensioni. Se stai scaricando un file che richiederà alcune ore per essere completato, è una buona idea chiudere il coperchio tenendolo sveglio in modo che il download possa avvenire senza problemi.
Puoi anche usarlo come un semplice trucco per impedire al tuo Mac di dormire quando è inattivo. Non vuoi che il tuo MacBook vada a dormire nel bel mezzo di una presentazione!
Installazione e configurazione di anfetamine
Sfortunatamente, non ci sono app o funzionalità integrate su macOS per impedire al Mac di dormire. C'è un'app di terze parti per ottenerlo: Anfetamina.
Prendi l'anfetamina
È scaricabile gratuitamente dall'App Store e non contiene pubblicità. È leggero, non invadente e funziona come previsto.
Passo 1: Scarica Anfetamine dall'App Store sul tuo Mac. Una volta terminato, tocca "Apri".

Passo 2: Ora vedrai un'icona circolare sulla barra dei menu del tuo Mac che sembra una pillola. Cliccaci sopra.
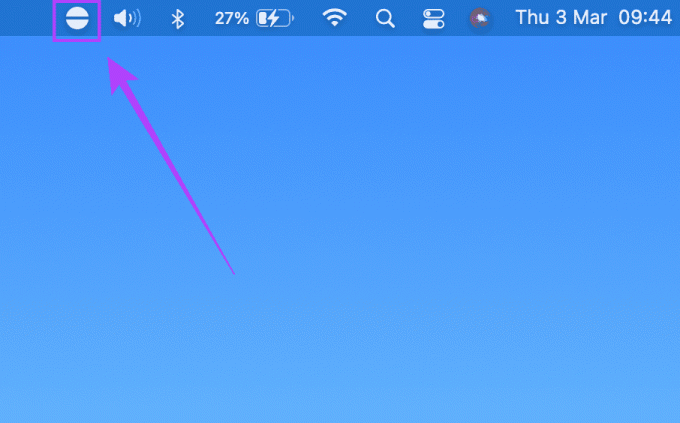
Passaggio 3: Passa il mouse su "Preferenze rapide" e deseleziona la casella accanto a "Consenti sospensione del sistema quando il display è chiuso".

Passaggio 4: In questo modo verrà visualizzato un pop-up che ti chiede di installare Amphetamine Enhancer. Questa è un'app fail-safe che assicurerà che il tuo Mac non vada a dormire quando il coperchio è chiuso. Fai clic su "Ottieni un potenziatore di anfetamine".
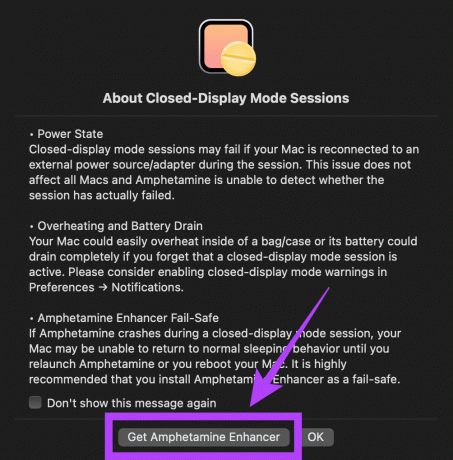
Passaggio 5: Una finestra del browser ti mostrerà alcune domande frequenti sull'anfetamina. Scorri verso il basso fino alla fine della pagina e troverai il link Github per scaricare Amphetamine Enhancer.
Scarica potenziatore di anfetamine
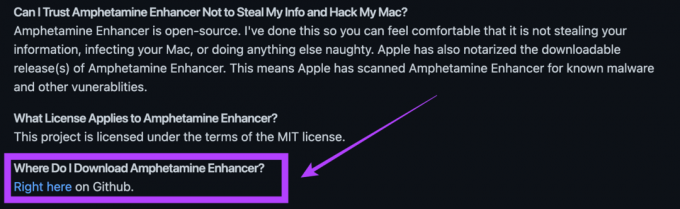
Passaggio 6: Fare doppio clic sul file .dmg scaricato per eseguirlo. Ora vedrai una finestra del Finder aperta. Trascina l'icona "Amphetamine Enhancer.app" nell'icona "Applicazioni". Al termine, chiudi la finestra del Finder.

Passaggio 7: Apri la cartella "Applicazioni" sul Finder e fai doppio clic su Amphetamine Enhancer per eseguire il programma di installazione.

Passaggio 8: Fare clic su "Apri" quando richiesto.
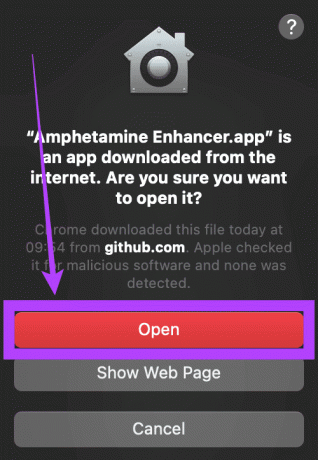
Passaggio 9: Nella finestra del programma di installazione, seleziona "Modalità di visualizzazione chiusa Fail-Safe" nella colonna di sinistra e fai clic su "Installa". Al termine, chiudi il programma di installazione.

L'anfetamina è ora configurata sul tuo MacBook. Questo è un processo una tantum.
Come mantenere sveglio il tuo Macbook con il coperchio chiuso
Ora che l'anfetamina è attiva e funzionante sul tuo Mac, ecco come puoi impedire al tuo Mac di andare a dormire con il coperchio chiuso.
Passo 1: Fare clic sull'icona a forma di pillola sulla barra dei menu per aprire Anfetamine.
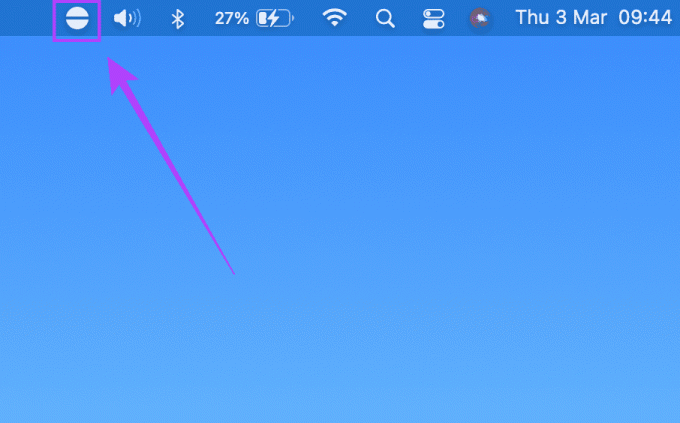
Passo 2: Fare clic su "Indefinitamente" per iniziare una nuova sessione. Il tuo Mac ora rimarrà sveglio anche con il coperchio chiuso per un periodo indefinito fino al termine della sessione manualmente.

Passaggio 3: Per terminare una sessione, tocca di nuovo l'icona della pillola e seleziona "Termina sessione corrente".

Passaggio 4: Puoi anche eseguire l'app per una durata prestabilita. Ciò manterrà il tuo Mac sveglio per quella particolare durata. Invece di selezionare "Indefinitamente", seleziona l'opzione "Minuti" o "Ore" richiesta dal menu.

Se hai selezionato l'opzione "Indefinitamente", assicurati di terminare la sessione una volta terminato di utilizzare il tuo MacBook. Oppure, il tuo Mac non andrà in stop e finirà per scaricare completamente la batteria.
Come avviare una sessione di anfetamine all'avvio
Se vuoi che il tuo MacBook rimanga sveglio e non dorma ogni volta che lo accendi, puoi abilitarlo per avviare una sessione ogni volta che accedi. Ecco come farlo.
Passo 1: Fare clic sull'icona a forma di pillola sulla barra dei menu per aprire Anfetamine.
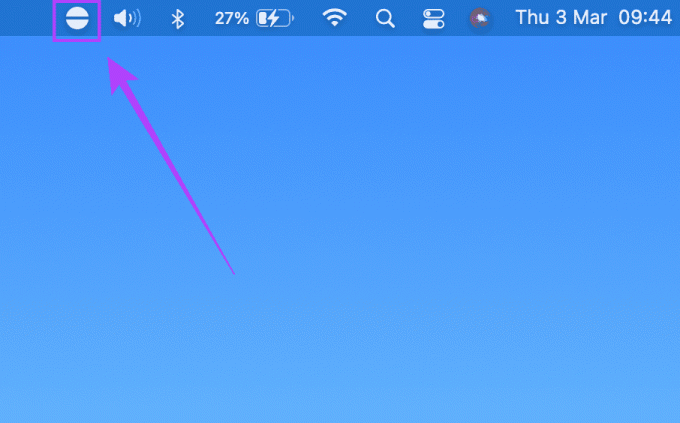
Passo 2: Seleziona l'opzione "Preferenze".

Passaggio 3: Seleziona le caselle accanto a "Avvia anfetamine all'accesso", "Avvia sessione all'avvio di anfetamine" e "Avvia sessione dopo esserti svegliato dal sonno".

Passaggio 4: Chiudi la finestra e sei a posto.
Ogni volta che accendi il tuo MacBook, Anfetamine si avvierà automaticamente e avvierà una sessione.
Mantieni il tuo Mac sveglio
È così che puoi impedire al tuo MacBook di dormire anche quando il coperchio è chiuso. Puoi collegarlo a un monitor senza problemi o scaricare file di grandi dimensioni in background durante la notte. Facci sapere il tuo caso d'uso per tenere sveglio il MacBook nei commenti qui sotto.
Ultimo aggiornamento il 04 marzo 2022
L'articolo sopra può contenere link di affiliazione che aiutano a supportare Guiding Tech. Tuttavia, non pregiudica la nostra integrità editoriale. Il contenuto rimane imparziale e autentico.



