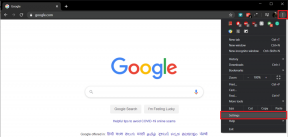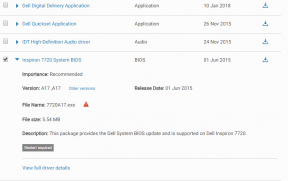Correggi l'errore del driver Bluetooth in Windows 10
Varie / / March 16, 2022
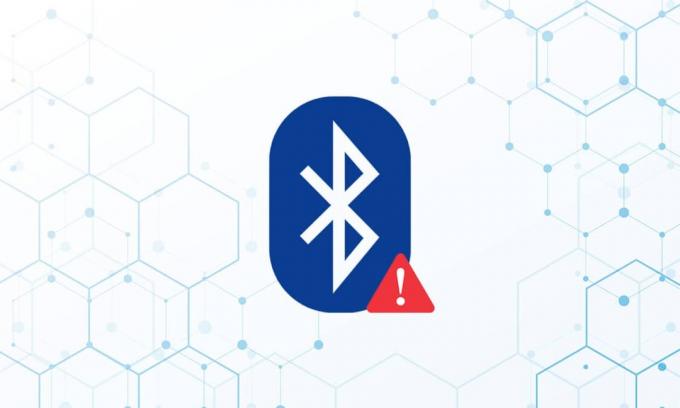
Su un PC Windows 10, al giorno d'oggi, i problemi dei dispositivi periferici Bluetooth sono piuttosto tipici. Il driver Bluetooth generico mancante è uno di questi problemi che abbiamo appena riscontrato. Il problema del driver Bluetooth può verificarsi quando colleghi un altoparlante, una tastiera o un mouse Bluetooth al tuo PC Windows 10. La mancanza di un driver Bluetooth generico sul tuo PC potrebbe essere dovuta a aggiornamenti di Windows 10 in sospeso o a un driver danneggiato. Questo problema può verificarsi a causa di driver di dispositivo obsoleti che sono stati nascosti o file di sistema difettosi. Scarica e installa la CU più recente. Questo problema ricorrente può essere risolto eseguendo lo strumento di risoluzione dei problemi Bluetooth, disinstallando e reinstallando il driver Bluetooth e utilizzando gli strumenti di riparazione dei file di sistema (SFC/DISM). Oggi, in questo post, esamineremo alcune delle possibili cause di questo problema di Bluetooth Driver Error Windows 10, nonché alcuni potenziali rimedi. Segui i metodi per risolvere il problema del driver Bluetooth in Windows 10.

Contenuti
- Come correggere l'errore del driver Bluetooth in Windows 10
- Verifiche preliminari
- Metodo 1: eseguire lo strumento di risoluzione dei problemi Bluetooth
- Metodo 2: aggiorna i driver
- Metodo 3: eseguire scansioni SFC e DISM
- Metodo 4: aggiorna Windows
- Metodo 5: aggiorna i driver nascosti
- Metodo 6: reinstallare i driver
- Metodo 7: ripristinare gli aggiornamenti recenti
- Metodo 8: ripristina il PC
Come correggere l'errore del driver Bluetooth in Windows 10
È possibile che tu non stia seguendo a fondo i passaggi di associazione se non riesci a connettere un dispositivo Bluetooth a Windows. Poiché a volte l'abbinamento di questi dispositivi potrebbe essere complicato, segui attentamente le istruzioni. Assicurati di aver premuto il pulsante di associazione e che il gadget sia in modalità di associazione prima di iniziare. Se non lo fai, Bluetooth non sarà in grado di riconoscere i dispositivi sul tuo computer. Potrebbero esserci altre spiegazioni per l'errore che stabilisce la connessione Bluetooth, ma i metodi ti aiuteranno a risolvere il problema dell'errore del driver Bluetooth Windows 10.
Verifiche preliminari
Seguire i controlli preliminari forniti prima di eseguire i metodi di risoluzione dei problemi.
Passaggio 1: assicurati che il Bluetooth sia attivato
Il metodo seguente dimostrerà come verificare se il Bluetooth è attivato:
1. premi il Tasti Windows + I insieme per aprire Impostazioni.
2. Seleziona il Dispositivi Tab.
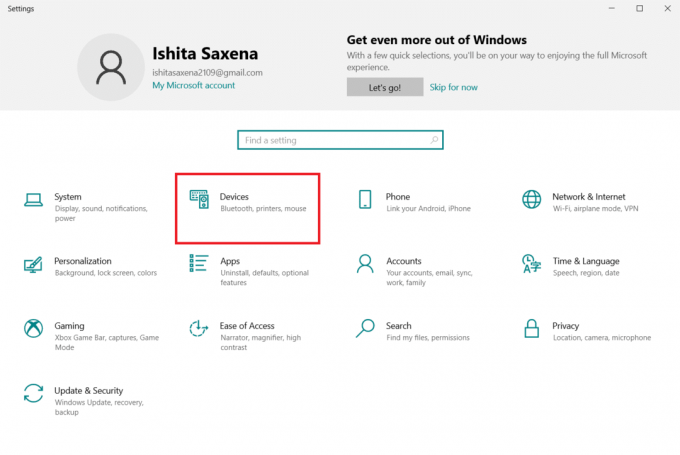
3. Selezionare Bluetoothe altri dispositivi.
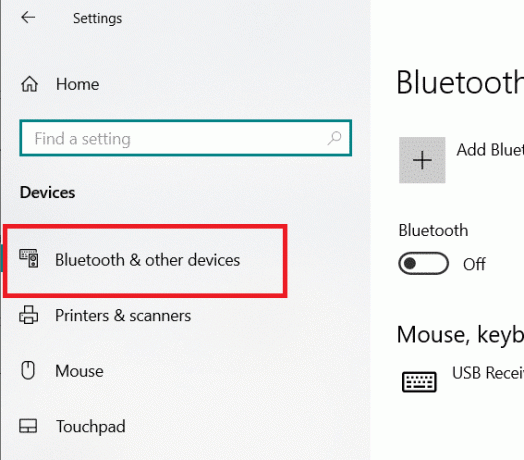
4. Assicurarsi che il Bluetooth è girato Su.

Passaggio 2: spegnere l'aereo
Per correggere l'errore del driver Bluetooth in Windows 10, assicurati che la modalità aereo sia attivata. In questo caso, disabilitalo prima di provare a connetterti ai tuoi dispositivi Bluetooth. Per disattivare la modalità aereo, premi il pulsante sulla tastiera del tuo laptop o segui le istruzioni seguenti:
1. premi il Tasti Windows + I contemporaneamente per aprire Impostazioni.
2. Selezionare Rete e Internet.
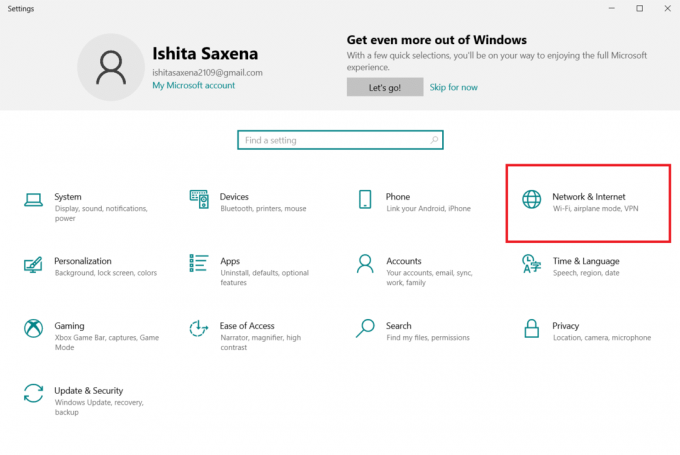
3. Clicca su Modalità aereo e assicurati che l'interruttore sia attivato Spento.

Passaggio 3: verifica se il tuo dispositivo Bluetooth funziona correttamente
Il Bluetooth è attivato per impostazione predefinita su alcuni dispositivi e quando lo attivi su un altro dispositivo, ti verrà chiesto di connetterti. Se non funziona, prova:
- Spegnere il dispositivo per alcuni secondi prima di riprendere l'uso.
- Assicurati che il gadget sia all'interno della portata del Bluetooth.
- Tieni il tuo dispositivo Bluetooth lontano da dispositivi USB che non sono protetti. Di conseguenza, la tua connettività potrebbe essere ostacolata.
- Se il tuo gadget è in buone condizioni, prova a ricollegarlo.
Abbiamo mostrato i seguenti passaggi per controllare il dispositivo Bluetooth
1. Avvia il menu Impostazioni di Windows premendo Windows + Ichiavi insieme.
2. Clicca su Dispositivi.

3. Cerca il dispositivo che sta causando problemi, fai clic su di esso, quindi seleziona Rimuovi dispositivo e conferma la rimozione cliccando sì.

4. Clicca su Bluetooth e altri dispositivi impostazioni.
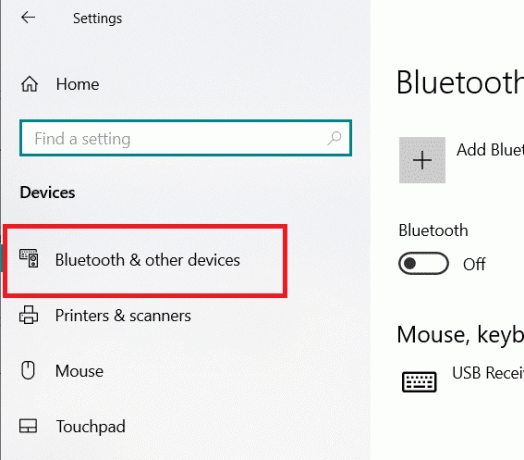
5. Clicca su Aggiungi Bluetooth o un altro dispositivo.

6. Clicca su Bluetooth. Consenti al tuo sistema di cercare dispositivi compatibili.
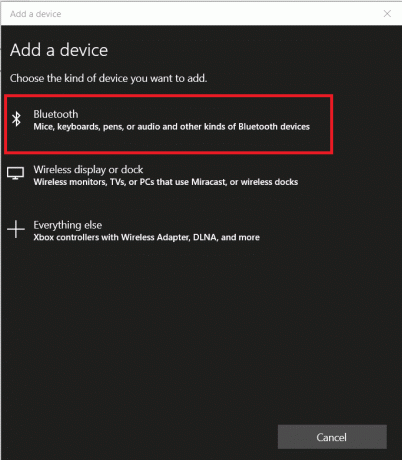
7. Fare clic sul dispositivo che si desidera connettere.
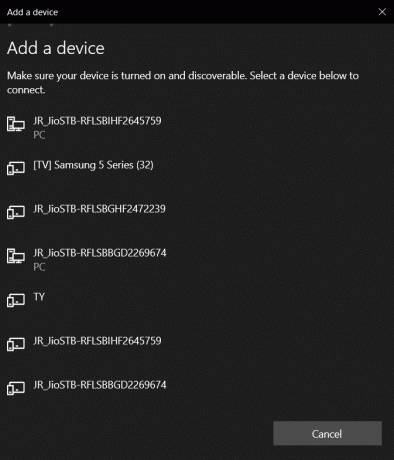
Leggi anche:Come installare Bluetooth su Windows 10
Metodo 1: eseguire lo strumento di risoluzione dei problemi Bluetooth
Utilizzare lo strumento di debug Bluetooth integrato di Windows 10 se nessuno dei precedenti ha funzionato. Windows 10 ha diversi strumenti di risoluzione dei problemi integrati volti a risolvere i problemi interni.
1. stampa Tasti Windows + I contemporaneamente al lancio Impostazioni.
2. Selezionare Aggiornamento e sicurezza.
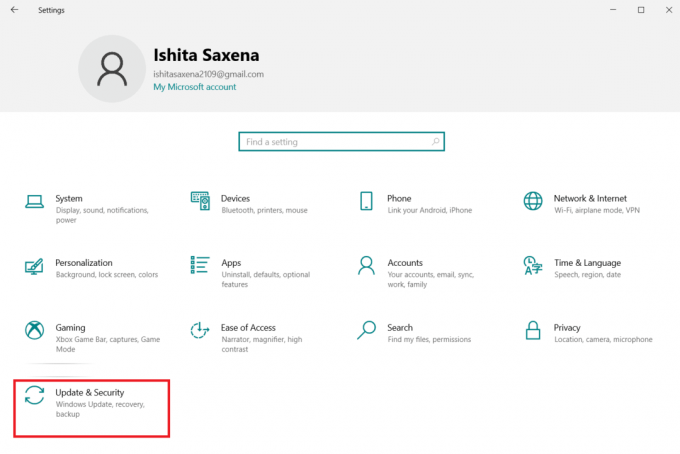
3. Selezionare Risoluzione dei problemi dal riquadro di sinistra.

4. Scorri verso il basso e clicca su Ulteriori soluzioni per la risoluzione dei problemi.

5. Clicca su Bluetooth e seleziona Esegui lo strumento di risoluzione dei problemi.
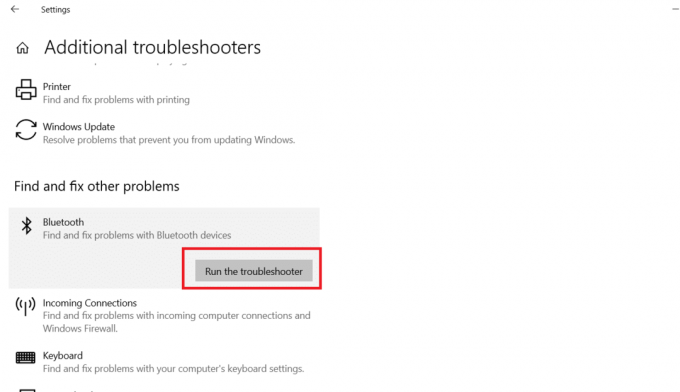
6. Riavvia il dispositivo una volta completata la risoluzione dei problemi, verifica se riesci ad accedere al driver Bluetooth generico.
Metodo 2: aggiorna i driver
L'aggiornamento di un driver è l'unico approccio in grado di riparare l'errore del driver Bluetooth in Windows 10. Probabilmente ne avrai letto un milione di volte, ma potrebbe essere utile. Quindi, se il tuo autista non è stato aggiornato tramite Windows Aggiorna, vai su Gestione dispositivi e scarica manualmente il driver più recente per il tuo dispositivo Bluetooth.
1. Colpire il Chiave di Windows, genere Gestore dispositivi e fare clic su Aprire.

2. Tocca due volte Bluetooth per espanderlo.

3. Fare clic con il pulsante destro del mouse sull'adattatore Bluetooth generico. Selezionare Aggiorna driver.
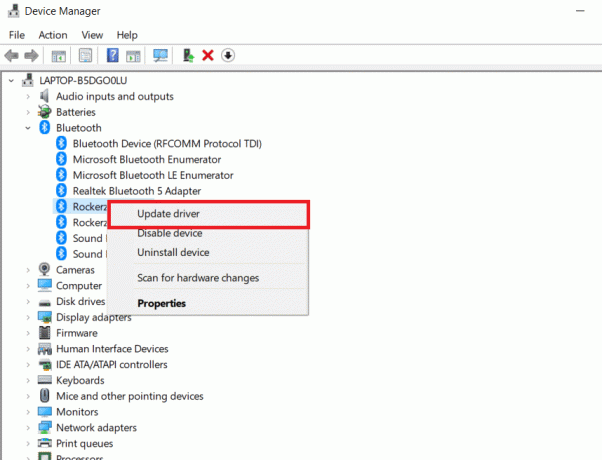
4. Clicca su Cerca automaticamente i driver.
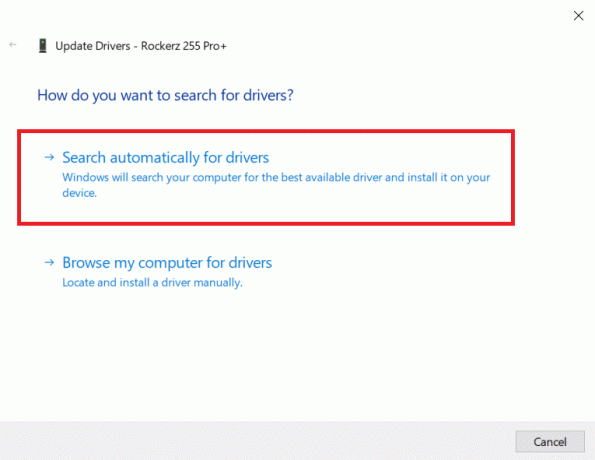
Il Driver Bluetooth sarà trovato da Windows.
Leggi anche:Come rinominare i dispositivi Bluetooth su Windows 10
Metodo 3: eseguire scansioni SFC e DISM
Una rapida fluttuazione dell'alimentazione potrebbe causare il danneggiamento dei componenti del sistema, causando errori come la mancanza di un driver Bluetooth generico. Usa il file di sistema strumento di utilità checker per aiutarti se questo è il caso. Di seguito sono riportati i passaggi che devono essere effettuati:
1. Colpire il Chiave di Windows, genere Prompt dei comandi e fare clic su Eseguire come amministratore.

2. Clicca su sì nel Controllo dell'account utente richiesta.
3. Tipo sfc /scannow e premere Tasto Invio correre Controllo file di sistema scansione.

Nota: Verrà avviata una scansione del sistema e il completamento richiederà un paio di minuti. Nel frattempo, puoi continuare a svolgere altre attività, ma fai attenzione a non chiudere accidentalmente la finestra.
Dopo aver completato la scansione, mostrerà uno di questi messaggi:
- Protezione risorse di Windows non ha rilevato alcuna violazione dell'integrità.
- Protezione risorse di Windows non ha potuto eseguire l'operazione richiesta.
- Protezione risorse di Windows ha rilevato file corrotti e li ha riparati correttamente.
- Protezione risorse di Windows ha rilevato file corrotti ma non è stato in grado di risolverne alcuni.
4. Una volta terminata la scansione, ricominciail tuo PC.
5. Ancora una volta, lancia Prompt dei comandi come amministratore ed eseguire i comandi dati uno dopo l'altro:
dism.exe /Online /immagine-pulizia /scanhealthdism.exe /Online /cleanup-image /restorehealthdism.exe /Online /cleanup-image /startcomponentcleanup
Nota: È necessario disporre di una connessione Internet funzionante per eseguire correttamente i comandi DISM.

Metodo 4: aggiorna Windows
Problemi simili possono verificarsi se è presente un aggiornamento di Windows 10 disinstallato. Anche se non è così, mantenere il sistema operativo aggiornato elimina una serie di difetti e problemi. Di conseguenza, ti consigliamo di scaricare e installare la patch di sicurezza più recente sul tuo dispositivo seguendo le istruzioni seguenti:
1. stampa Tasti Windows + R contemporaneamente per aprire Impostazioni.
2. Clicca su Aggiornamento e sicurezza.
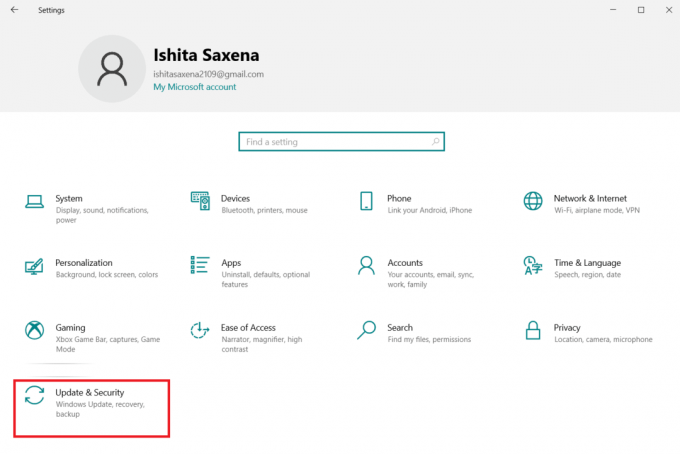
3. Clicca su Controlla gli aggiornamenti.
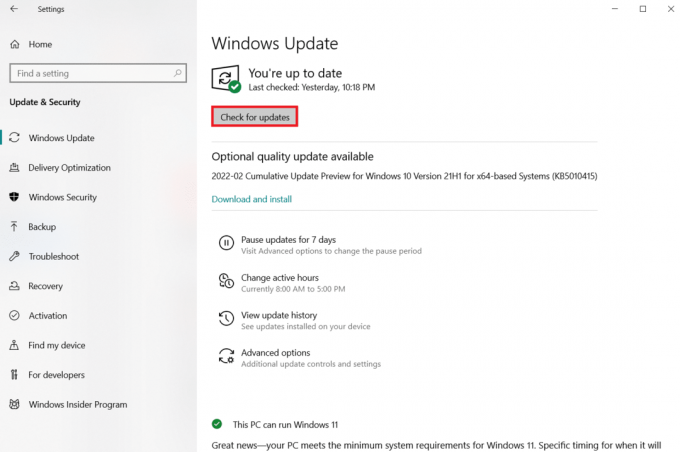
4A. Clic Installa ora per scaricare e installare l'ultimo aggiornamento disponibile.
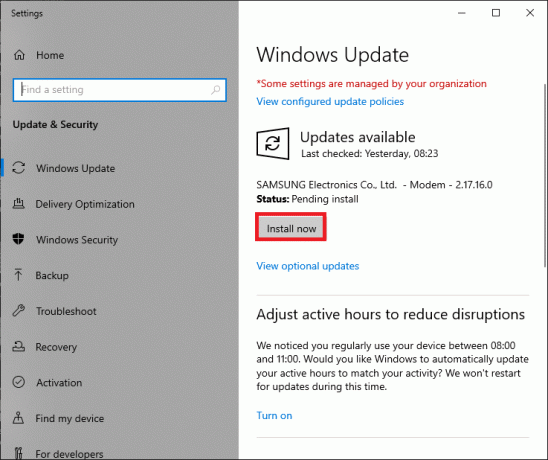
4B. Se il tuo sistema è già aggiornato, verrà visualizzato Sei aggiornato Messaggio.
Leggi anche:Come risolvere i problemi Bluetooth in Windows 10
Metodo 5: aggiorna i driver nascosti
Il sistema non riesce a rilevare alcuni driver hardware in questi casi perché sono nascosti con conseguente errore del driver Bluetooth generico mancante. Ecco come trovare e aggiornare i driver nascosti.
1. Colpire il Chiave di Windows, genere Gestore dispositivi e fare clic su Aprire.

2. Selezionare Visualizzazione e fare clic su Mostra dispositivi nascosti.
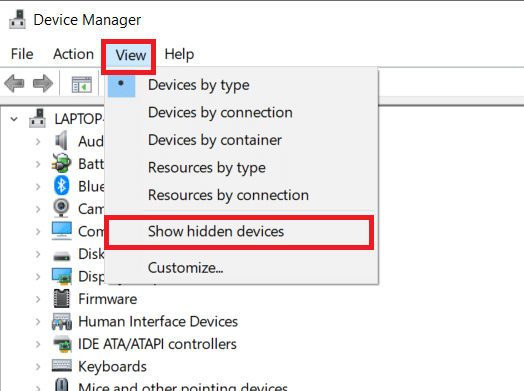
3. Questo farà apparire tutto il driver nascosti nella finestra corrente. Fare doppio clic per espandere il Bluetooth.
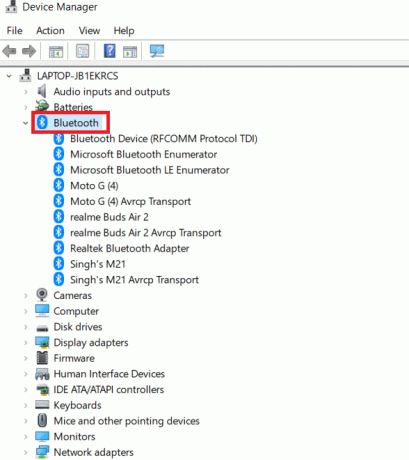
4. Fare clic con il pulsante destro del mouse sui driver di dispositivo nascosti e selezionare Aggiorna driver.
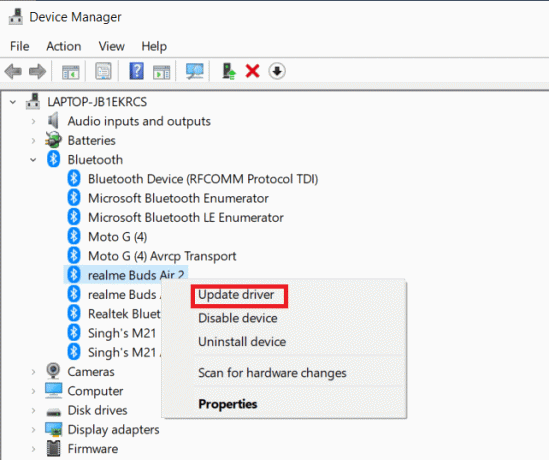
Metodo 6: Reinstalla i driver
La correzione dell'errore del driver Bluetooth nel problema di Windows 10 può verificarsi anche se il driver del dispositivo esistente è danneggiato. Per risolvere questo problema di errore del driver Bluetooth Windows 10, visitare il sito Web del produttore e scaricare/installare il driver necessario. Ecco come iniziare:
1. Colpire il Chiave di Windows, genere Gestore dispositivi e fare clic su Aprire.

2. Fare doppio clic su Bluetooth espandere.
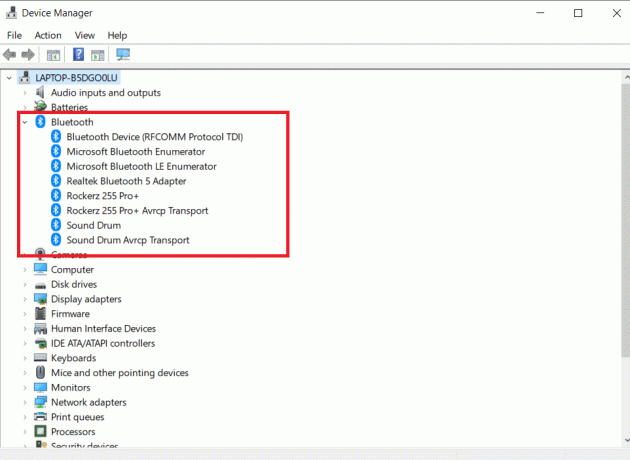
3. Fare clic con il pulsante destro del mouse sull'adattatore Bluetooth. Clicca su Disinstalladispositivo.
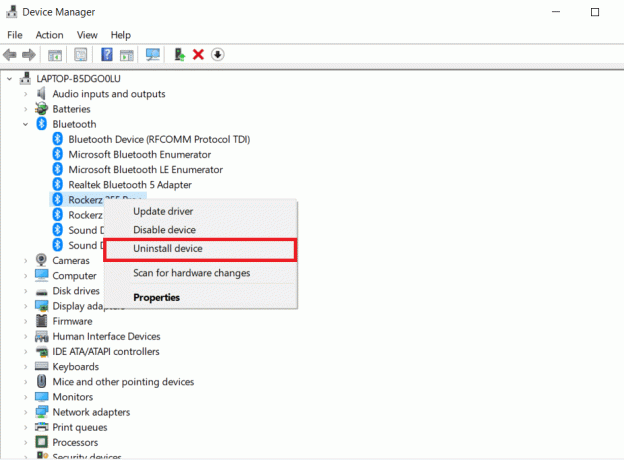
4. Se viene visualizzata una finestra di conferma, selezionare Disinstalla ancora una volta.
5. Ripeti questo procedura fino a quando tutti i driver nella sezione Bluetooth non sono stati rimossi.
6. Dopo aver eliminato tutti i Driver Bluetooth, vai al sito web del produttore (es. Lenovo) e scarica il driver più recente per il tuo sistema.
Nota: Ho collegato il driver Bluetooth per Lenovo. Puoi cercare su Google il tuo rispettivo produttore di laptop.
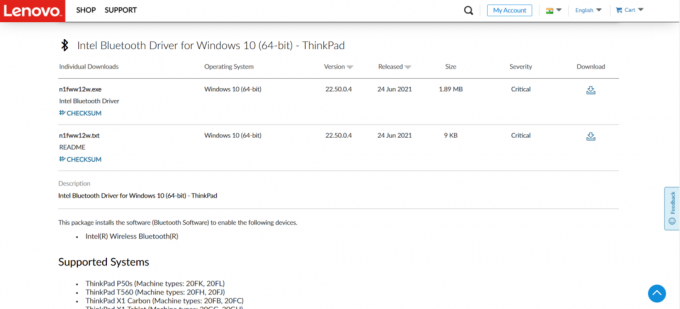
Leggi anche:Fix Bluetooth non può essere disattivato su Windows 10
Metodo 7: ripristinare gli aggiornamenti recenti
Se riscontri problemi con il problema del driver Bluetooth generico dopo un recente aggiornamento del sistema operativo, torna alla versione precedente. Questo potrebbe essere il risultato di un'installazione difettosa del sistema operativo Build. Ecco come iniziare
1. Cercare Pannello di controllo in finestre barra di ricerca. Clicca su Aprire.

2. Clicca su Visto da: Icone grandi. Selezionare Programma e funzionalità.
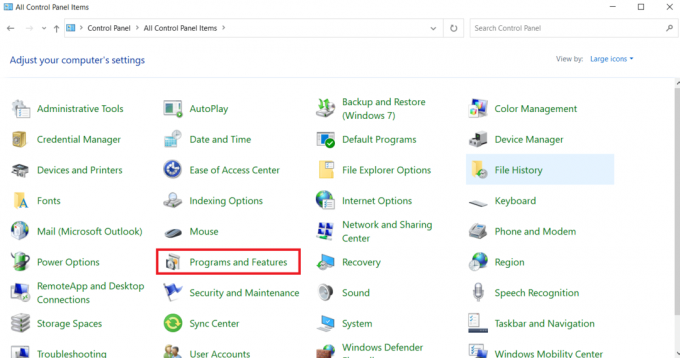
3. Vai a VisualizzazioneAggiornamenti installati.
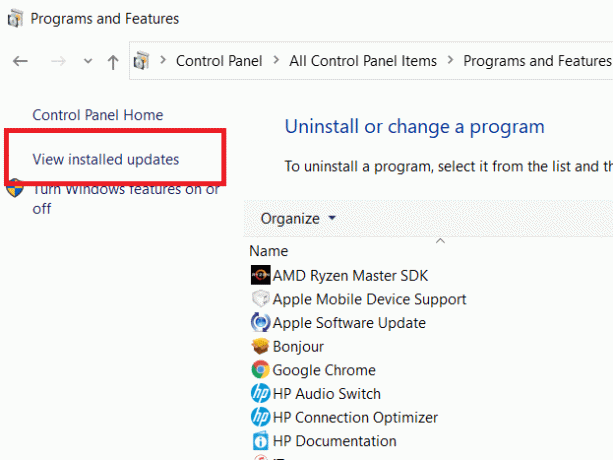
4. Seleziona l'aggiornamento della patch più recente e seleziona Disinstalla dal nastro superiore.

5. Se la Controllo dell'account utente viene visualizzato il messaggio, fare clic su sì per confermare la rimozione.
Leggi anche:Che cos'è un driver di dispositivo? Come funziona?
Metodo 8: ripristina il PC
Ripristinare il PC se nessuna delle alternative precedenti aiuta a risolvere il Bluetooth generico mancante.
1. stampa Tasti Windows + I insieme per aprire Impostazioni.
2. Selezionare Aggiornamento e sicurezza.
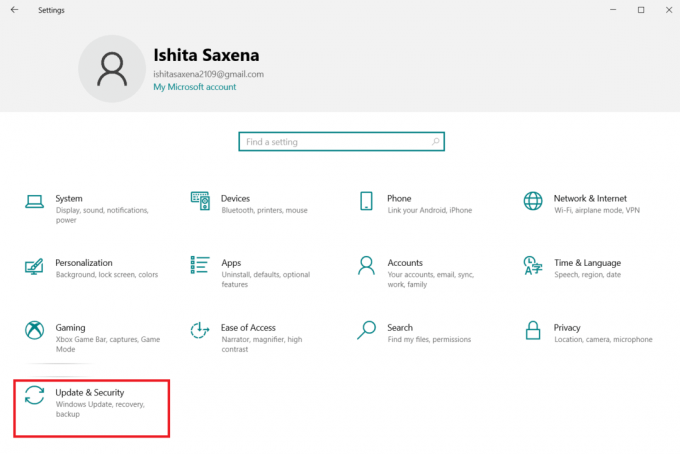
3. Seleziona il Recupero opzione dal riquadro di sinistra e fare clic su Iniziare.
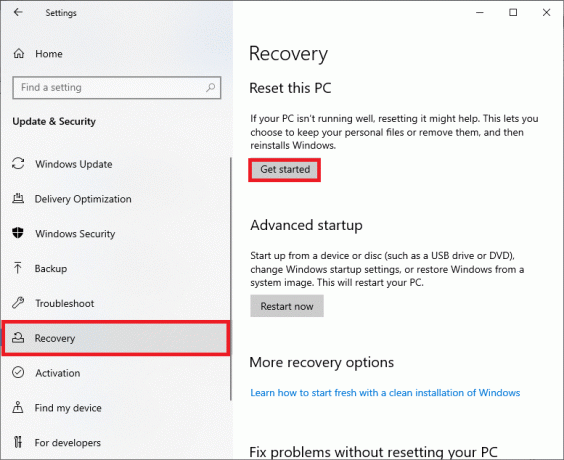
4. Ora scegli un'opzione da Ripristina questo PC finestra. Conserva i miei file l'opzione rimuoverà app e impostazioni ma manterrà i tuoi file. Il Rimuovi tutto l'opzione rimuoverà tutti i tuoi file, app e impostazioni.
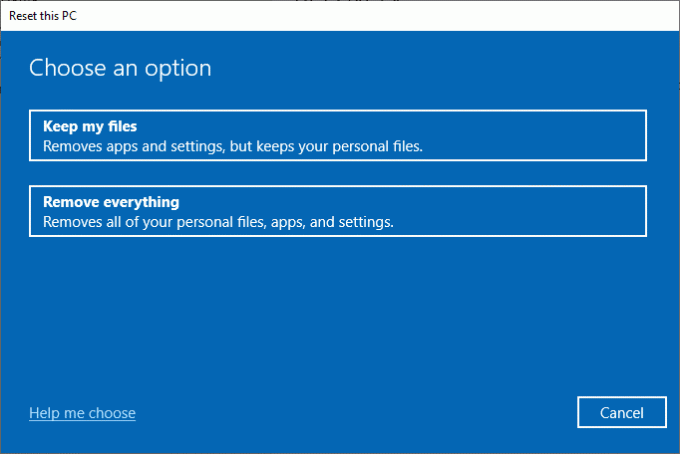
5. Clicca su Scarica cloud seguito da Ripristina.
6. Segui le istruzioni sullo schermo per completare il processo di ripristino. Infine, controlla se hai corretto l'errore discusso.
Domande frequenti (FAQ)
Q1. Che cos'è un errore del driver Bluetooth?
Ris: Quando non hai un driver di dispositivo installato o se hai un dispositivo obsoleto, riceverai un errore del driver Bluetooth.
Q2. Cosa è successo al mio driver Bluetooth?
Ris: Gli errori si verificheranno sempre se il tuo driver Bluetooth è vecchio o difettoso. Nella maggior parte dei casi, l'aggiornamento del driver Bluetooth risolverà il problema.
Q3. Quali sono le cause dei malfunzionamenti del driver?
Ris: La maggior parte dei problemi relativi ai driver di dispositivo Windows sono causati da driver mancanti, danneggiati o obsoleti. È solo uno dei numerosi motivi per cui dovresti sempre aggiornare i driver del tuo dispositivo.
Consigliato:
- Risolto il problema con il Web di Telegram che non funziona
- Come ripristinare i componenti di Windows Update su Windows 10
- Risolto il problema con la fotocamera che non funziona su Teams
- Risolvi il crepitio dell'audio di Windows 10
Ci auguriamo che tu abbia trovato queste informazioni utili e che tu sia riuscito a risolvere come risolverlo errore del driver bluetooth nel problema di Windows 10. Per favore, facci sapere quale tecnica è stata la più vantaggiosa per te. Se hai domande o commenti, utilizza il modulo sottostante.