Come risolvere javascript: void (0) errore
Varie / / November 28, 2021
Navigare in Internet è tanto piacevole quanto frustrante. Gli utenti devono affrontare una serie di errori quando tentano di accedere a determinate pagine Web. Alcuni di questi errori sono abbastanza facili da risolvere mentre altri possono essere un dolore al collo. L'errore javascript: void (0) rientra in quest'ultima classe.
Il javascript: void (0) potrebbe essere riscontrato dagli utenti di Windows 10 durante il tentativo di accedere a determinati siti Web su Google Chrome. Tuttavia, questo errore non è univoco per Google Chrome e può essere riscontrato su qualsiasi browser disponibile. Il javascript: void (0) non è un problema molto serio e sorge principalmente a causa di una configurazione errata di alcune impostazioni del browser. Ci sono due possibili ragioni per cui l'errore potrebbe essere emerso: in primo luogo, qualcosa sta bloccando il JavaScript sulla pagina web da parte dell'utente e, in secondo luogo, un errore nella programmazione JavaScript del sito web. Se l'errore è causato da quest'ultimo motivo, non c'è nulla che tu possa fare al riguardo, ma se è dovuto a qualche problema da parte tua, ci sono più cose che puoi fare per risolverlo.
Discuteremo tutti i metodi che è possibile utilizzare per risolvere l'errore javascript: void (0) e quindi 3accedere alla pagina web.
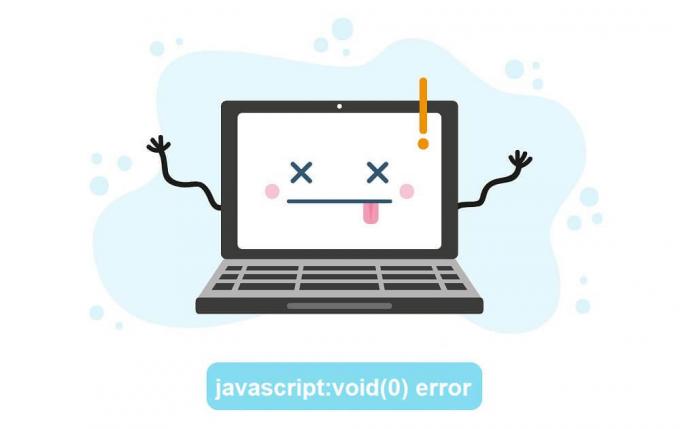
Contenuti
- Come risolvere Javascript: void (0)?
- Metodo 1: assicurarsi che Java sia installato e aggiornato correttamente
- Metodo 2: Abilita Javascript
- Metodo 3: ricarica bypassando la cache
- Metodo 4: Cancella cache
- Metodo 5: cancellare i cookie
- Metodo 6: disabilita tutte le estensioni/add-on
Come risolvere Javascript: void (0)?
Come ovvio dal nome, Javascript: void (0) ha qualcosa a che fare con Javascript. Javascript è un plug-in/addon presente in tutti i browser e aiuta i siti Web a visualizzare correttamente i propri contenuti. Per risolvere l'errore Javascript: void (0), ci assicureremo prima che l'addon sia abilitato nel browser. Successivamente, se l'errore persiste, elimineremo la cache e i cookie prima di disabilitare tutte le estensioni di terze parti.
Metodo 1: assicurarsi che Java sia installato e aggiornato correttamente
Prima di iniziare con i metodi nel browser, assicuriamoci che Java sia installato correttamente sui nostri personal computer.
1. Avvia il prompt dei comandi con uno dei seguenti metodi
- Premi il tasto Windows + R per aprire Esegui, digita cmd e premi Invio.
- Premi il tasto Windows + X o fai clic con il pulsante destro del mouse sul pulsante di avvio e seleziona Prompt dei comandi dal menu per utenti avanzati.
- Digita prompt dei comandi nella barra di ricerca e fai clic su Apri quando la ricerca ritorna.
2. Nella finestra del prompt dei comandi, digita java -versione e premere invio.
Nota: In alternativa, avvia il Pannello di controllo, fai clic su Programmi e funzionalità e prova a individuare Java)
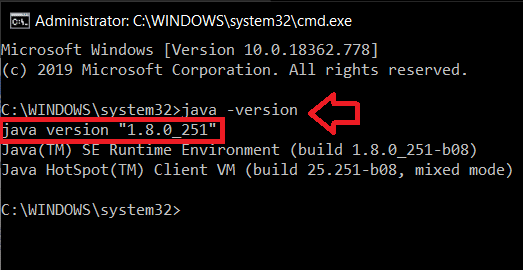
I dettagli riguardanti la versione Java corrente installata sul tuo personal computer dovrebbero apparire tra qualche tempo. Se non vengono restituite informazioni, è probabile che Java non sia installato sul computer. Inoltre, se hai Java installato, controlla di avere la versione aggiornata. L'ultima versione di Java al 14 aprile 2020 è la versione 1.8.0_251
Allo stesso modo, se non trovi Java in Programmi e funzionalità, non lo hai installato sul tuo computer.
Per installare Java sul tuo computer, vai al seguente sito Scarica il software Java gratuito e clicca su Scarica Java (e poi su Accetta e avvia il download gratuito). Fare clic sul file scaricato e seguire le istruzioni/richieste sullo schermo per installare java.

Una volta installato, apri nuovamente il prompt dei comandi e controlla se l'installazione è andata a buon fine.
Metodo 2: Abilita Javascript
La maggior parte delle volte, il Javascript addon è disabilitato per impostazione predefinita. La semplice abilitazione del componente aggiuntivo dovrebbe risolvere l'errore javascript: void (0). Di seguito sono riportate le guide dettagliate per abilitare javascript su tre diversi browser, ovvero Google Chrome, Microsoft Edge/Internet Explorer e Mozilla Firefox.
Per abilitare JavaScript in Google Chrome:
1. Apri Google Chrome facendo doppio clic sulla sua icona sul desktop o facendo clic una volta sull'icona di Chrome nella barra delle applicazioni.
2. Clicca sul tre punti verticali (tre barre orizzontali nelle versioni precedenti) situate nell'angolo in alto a destra per aprire il menu di personalizzazione e modifica delle impostazioni di Chrome.
3. Dal menu a tendina, clicca su Impostazioni per aprire la scheda delle impostazioni di Chrome.
(In alternativa, apri una nuova scheda Chrome (ctrl + T), digita chrome://settings nella barra degli indirizzi e premi invio)
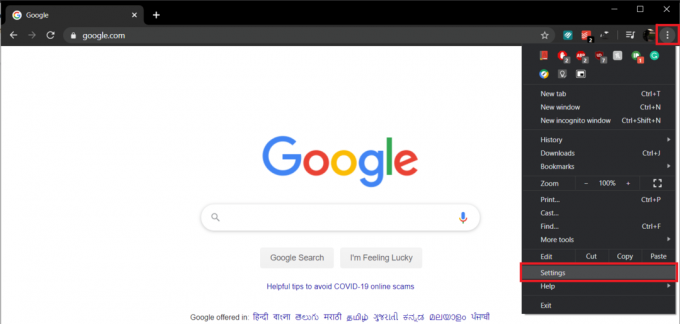
4. In Etichetta privacy e sicurezza, fare clic su Impostazioni del sito.
Nota: Se stai utilizzando una versione precedente di Chrome, le impostazioni sulla privacy si trovano in Impostazioni avanzate e, lì, le Impostazioni del sito saranno etichettate come Impostazioni dei contenuti.
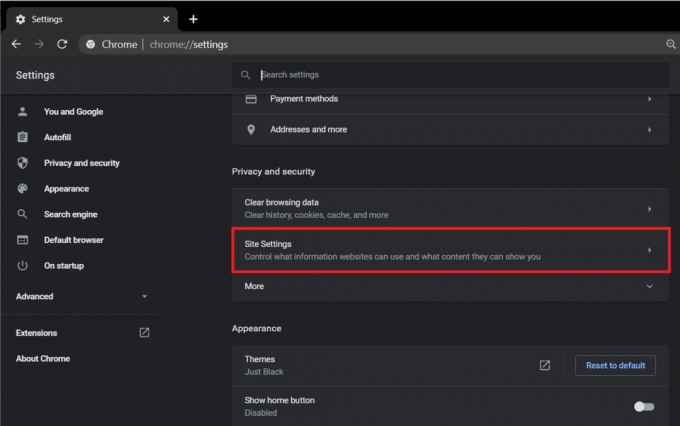
5. Scorri verso il basso per trovare JavaScript e cliccaci sopra.

6. Infine, abilita l'opzione JavaScript con facendo clic sull'interruttore a levetta.
Nota: Nelle versioni precedenti, in JavaScript, abilitare Consenti a tutti i siti di eseguire JavaScript e premere OK.
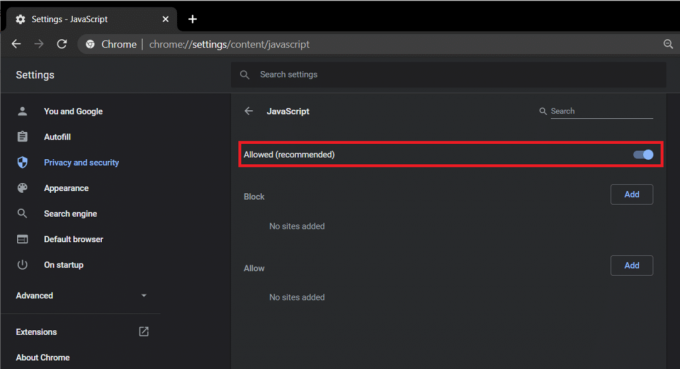
Per abilitare JavaScript in Internet Explorer/Edge:
1. Avvia Microsoft Edge facendo doppio clic sulla sua icona sul desktop.
2. Clicca sul tre punti orizzontali presente nell'angolo in alto a destra per aprire il menu "Impostazioni e altro". In alternativa, premi la scorciatoia da tastiera Alt + F.
3. Clicca su Impostazioni.
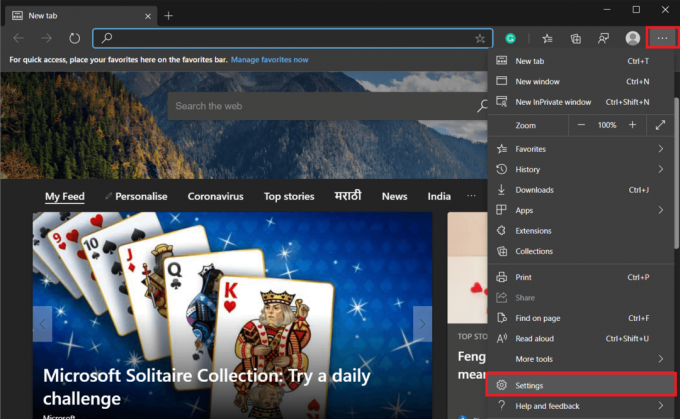
4. Nel pannello di sinistra, fai clic su Permessi del sito
Nota: Puoi anche aprire una nuova scheda, inserire "edge://settings/content" nella barra degli indirizzi e premere invio.
5. Nel menu Autorizzazioni sito, individuare JavaScripte cliccaci sopra.
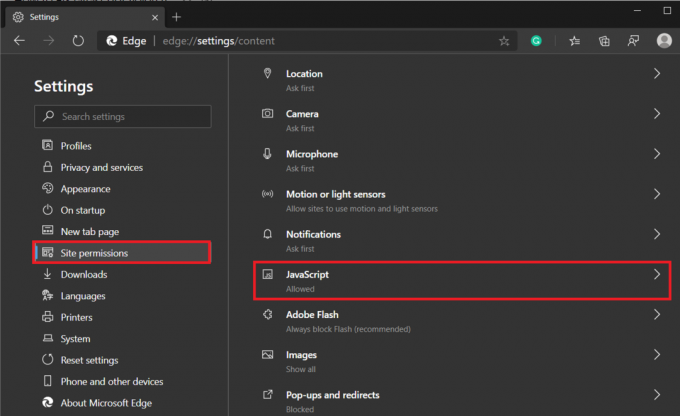
6. Clicca sul interruttore per abilitare JavaScript.
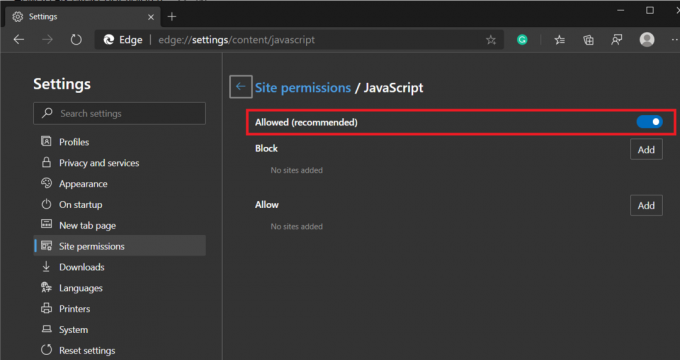
Se stai utilizzando una delle versioni precedenti di Internet Explorer, la procedura di cui sopra potrebbe non essere adatta a te. Segui invece la procedura seguente.
1. Apri Internet Explorer, fai clic su Utensili (icona a forma di ingranaggio situata nell'angolo in alto a destra) e quindi selezionare Opzioni Internet.
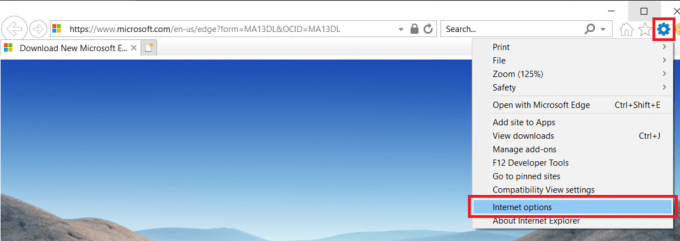
2. Passa a Sicurezza scheda e fare clic su Livello personalizzato.. pulsante
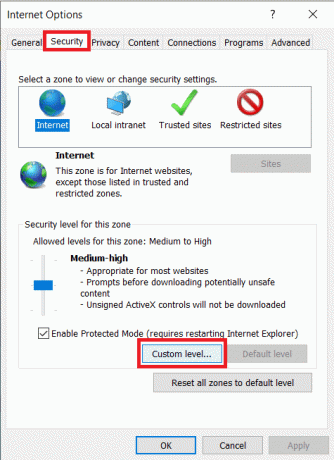
3. Scorri verso il basso per trovare il Scripting etichetta e sotto di essa Abilita lo scripting di applet Java.
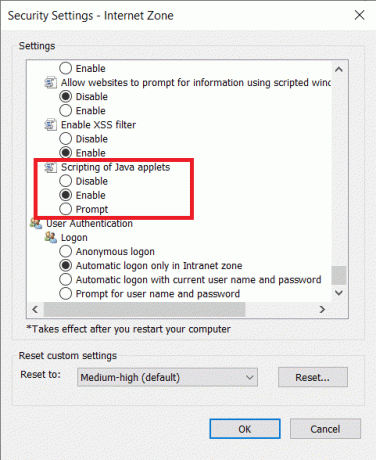
Per abilitare JavaScript su Mozilla Firefox:
1. Avvia Firefox e clicca sull'icona dell'hamburger (tre barre orizzontali) nell'angolo in alto a destra.
2. Clicca su Componenti aggiuntivi (o premere direttamente ctrl + shift + A).
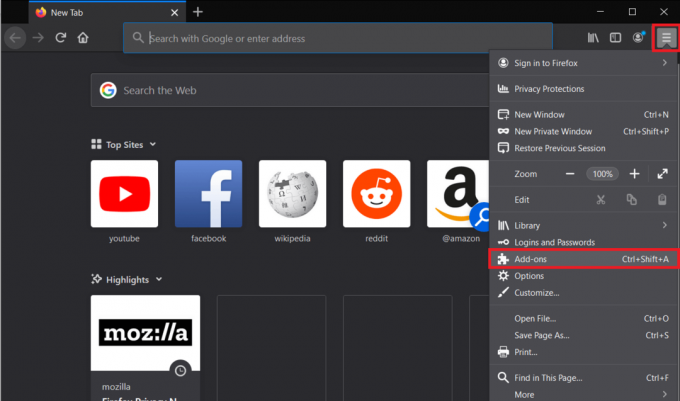
3. Clicca su Plug-in opzioni presenti sul lato sinistro.
4. Clicca sul Piattaforma Java™ plug-in e controlla il attiva sempre pulsante.
Metodo 3: ricarica bypassando la cache
L'errore può essere risolto ancora più facilmente se è temporaneo e lo hai riscontrato solo negli ultimi due minuti/ore. Aggiorna semplicemente la pagina Web ignorando i file della cache. Questo aiuta ad evitare file di cache corrotti e obsoleti.
Per ricaricare bypassando la cache
1. premi il tasto delle maiuscole e tienilo premuto mentre fai clic sul pulsante di ricarica.
2. Premi la scorciatoia da tastiera ctrl + f5 (Per utenti Mac: Comando + Maiusc + R).
Metodo 4: Cancella cache
Le cache sono file temporanei archiviati dai browser Web per velocizzare la riapertura delle pagine Web visitate in precedenza. Tuttavia, possono sorgere problemi quando questi file di cache vengono danneggiati o obsoleti. L'eliminazione dei file di cache corrotti/obsoleti dovrebbe aiutare a risolvere eventuali problemi causati da essi.
Per cancellare la cache in Google Chrome:
1. Ancora una volta, fai clic sui tre punti verticali e seleziona Impostazioni di Chrome.
2. In Etichetta privacy e sicurezza, fare clic su Cancella dati di navigazione.
In alternativa, premere i tasti Ctrl + Maiusc + Canc per aprire direttamente la finestra Cancella dati di navigazione.
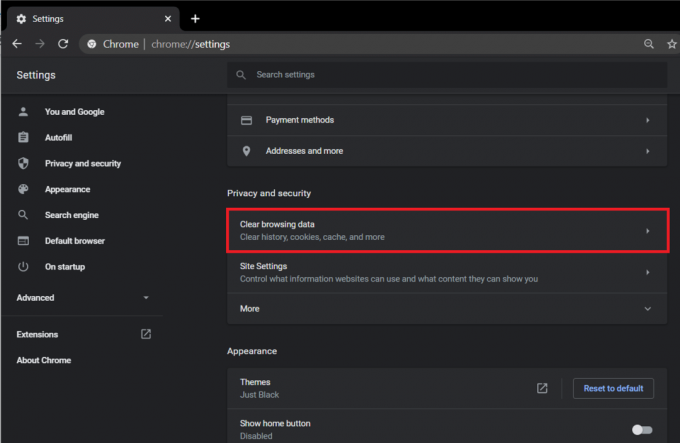
3. Seleziona/Seleziona la casella accanto a Immagini e file memorizzati nella cache.

4. Fare clic sul menu a discesa accanto all'opzione Intervallo di tempo e dal menu selezionare un intervallo di tempo appropriato.

5. Infine, fai clic su Pulsante Cancella dati.
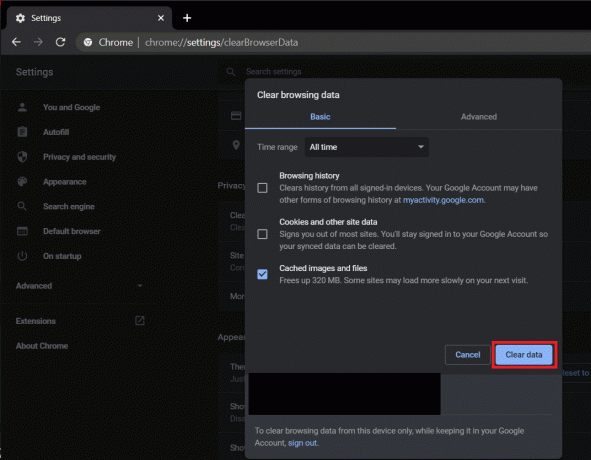
Per cancellare la cache in Microsoft Edge/Internet Explorer:
1. Apri Edge, fai clic sul pulsante "Impostazioni e altro" (tre punti orizzontali) e seleziona Impostazioni.
2. Passa a Privacy e servizi scheda e fare clic su "Scegli cosa cancellare" pulsante.

3. Seleziona la casella accanto a "Immagini e file nella cache', seleziona un intervallo di tempo appropriato, quindi fai clic su Cancella ora.

Per cancellare la cache in Firefox:
1. Avvia Firefox, fai clic sull'icona dell'hamburger e seleziona Opzioni.
2. Passa a Privacy e sicurezza scheda facendo clic sulla stessa.
3. Scorri verso il basso per trovare l'etichetta Cronologia e fai clic su Cancellare la cronologia… pulsante
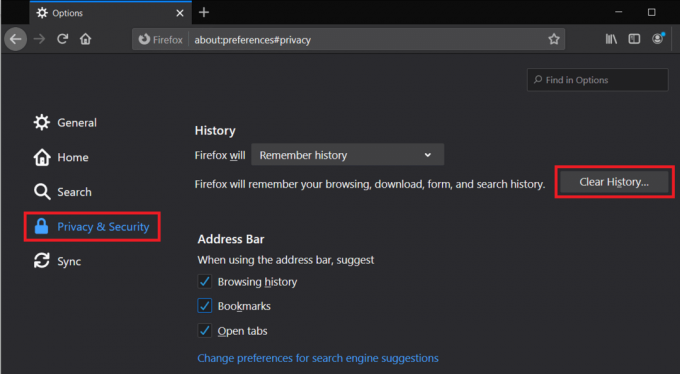
4. Seleziona la casella accanto a Cache, seleziona un intervallo di tempo da cancellare e fai clic su Cancella ora.
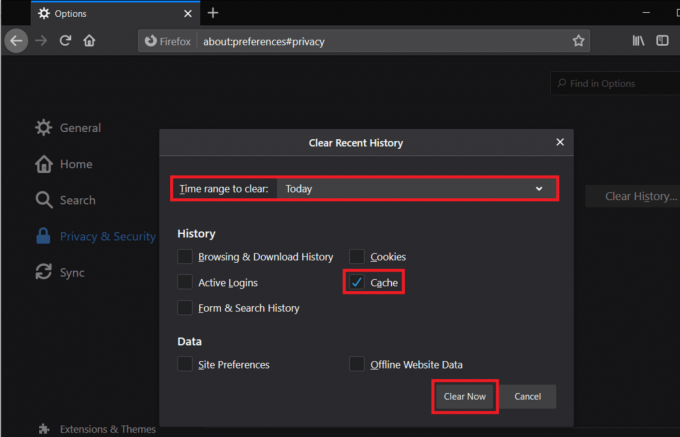
Leggi anche:Come eliminare la cronologia del browser su Android
Metodo 5: cancellare i cookie
I cookie sono un altro tipo di file memorizzato per migliorare la tua esperienza di navigazione web. Aiutano i siti Web a ricordare le tue preferenze tra le altre cose. Simile ai file di cache, i cookie corrotti o obsoleti possono causare più errori, quindi se nessuno dei precedenti i metodi hanno risolto l'errore javascript: void (0), come ultima risorsa elimineremo i cookie del browser pure.
Per cancellare i cookie in Google Chrome:
1. Segui i passaggi 1,2 e 3 del metodo precedente per avviare il Cancella dati di navigazione finestra.
2. Questa volta, seleziona la casella accanto a Cookie e altri dati del sito. Selezionare un intervallo di tempo appropriato dal menu Intervallo di tempo.

3. Clicca su Eliminare i dati.
Per cancellare i cookie in Microsoft Edge:
1. Ancora una volta, trova la strada per la scheda Privacy e servizi in Impostazioni Edge e fai clic su "Scegli cosa cancellare" sotto Cancella dati di navigazione.
2. Seleziona la casella accanto a "Cookie e altri dati del sito", seleziona un intervallo di tempo appropriato e infine fai clic su Cancella ora pulsante.
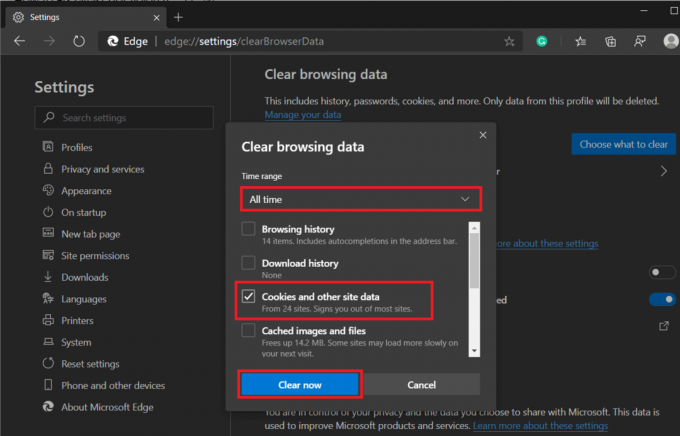
Per cancellare i cookie in Mozilla Firefox:
1. Passa a Privacy e sicurezza scheda nelle impostazioni di Firefox e fare clic su Eliminare i dati pulsante sotto Cookie e dati del sito.
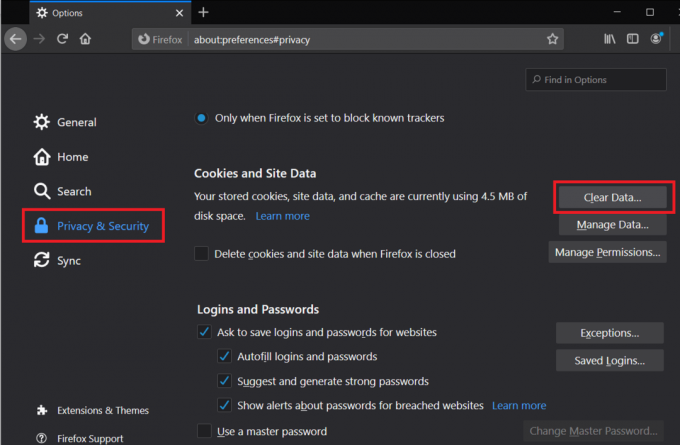
2. Assicurati che la casella accanto a Cookie e dati del sito è selezionato/selezionato e fare clic su Chiaro.

Metodo 6: disabilita tutte le estensioni/add-on
L'errore Javascript può anche essere causato da un conflitto con un'estensione di terze parti che hai installato sul tuo browser. Disattiveremo temporaneamente tutte le estensioni e visiteremo la pagina Web per vedere se il javascript: void (0) viene risolto.
Per disabilitare tutte le estensioni su Google Chrome:
1. Fare clic sui tre punti verticali e selezionare Altri strumenti.
2. Dal sottomenu Altri strumenti, fare clic su Estensioni.
In alternativa, apri una nuova scheda, digita chrome://extensions nella barra degli URL e premi invio.
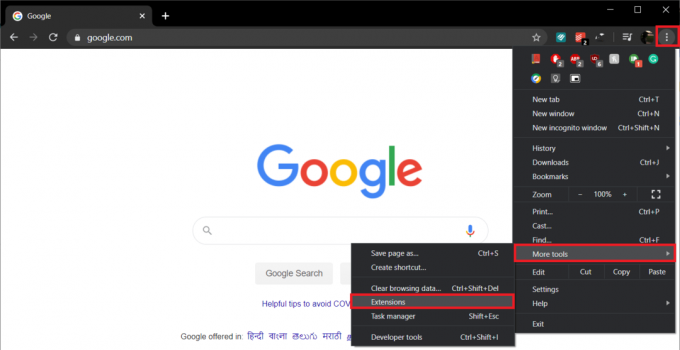
3. Vai avanti e disabilita tutte le estensioni singolarmente facendo clic sul attiva gli interruttori accanto ai loro nomi.
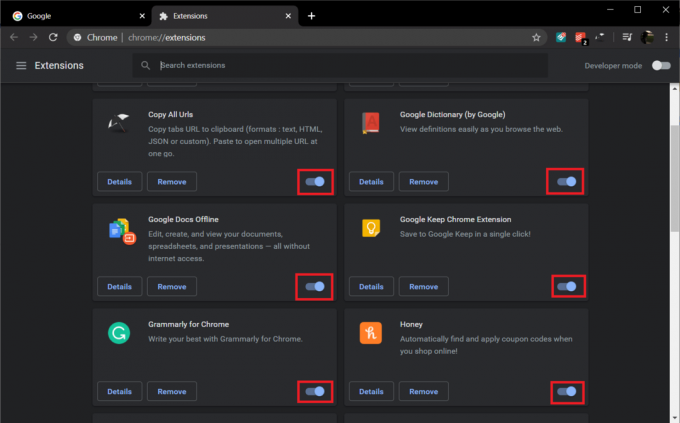
Per disabilitare tutte le estensioni in Microsoft Edge:
1. Fare clic su tre punti orizzontali e selezionare Estensioni.
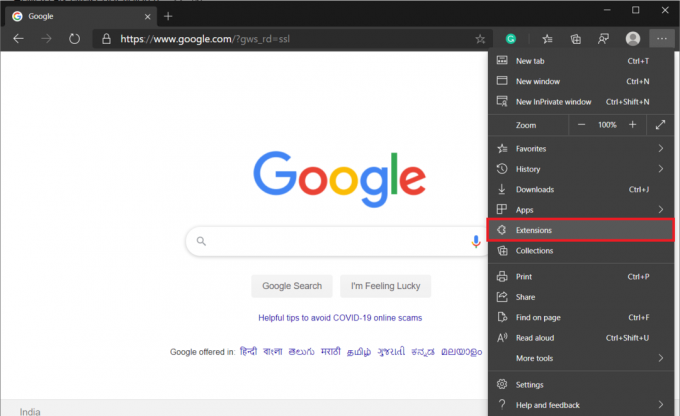
2. Ora vai avanti e disabilita tutte le estensioni individualmente facendo clic sugli interruttori a levetta accanto a loro.
Per disabilitare tutte le estensioni in Mozilla Firefox:
1. Fare clic sull'icona dell'hamburger e selezionare Componenti aggiuntivi.
2. Passa a Estensioni scheda e disabilita tutte le estensioni.
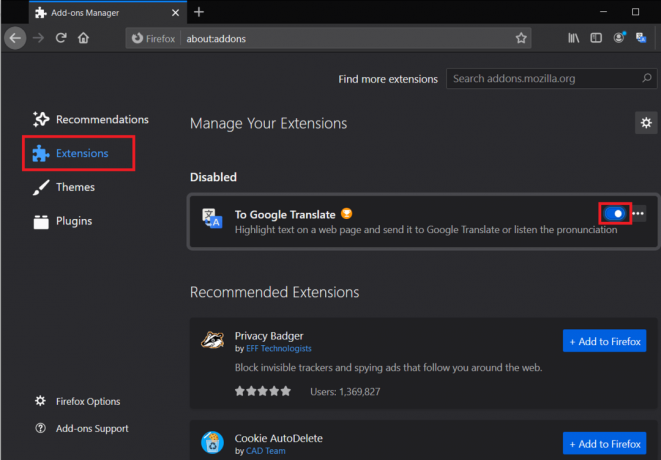
Consigliato:
- Come risolvere l'errore di diagnostica Dell 2000-0142
- Come cambiare il monitor primario e secondario su Windows
Se nessuno dei metodi di cui sopra ti ha aiutato risolvere il javascript: void (0) errore, prova a reinstallare il browser. Ma se uno dei metodi ha aiutato, facci sapere quale era nei commenti qui sotto!



