Come utilizzare Snap Camera su Zoom
Varie / / March 21, 2022

Sembri un personaggio dei cartoni animati! Se desideri ricevere un'osservazione del genere, questo articolo può prometterti un metodo che rende questa osservazione una realtà. Questo articolo introdurrà come utilizzare il filtro dei cartoni animati Snap Camera su Zoom. In altre parole, l'articolo ha la risposta su come utilizzare Snap Camera con Zoom o come utilizzare Snap Camera su Zoom. Il contenuto dell'articolo riguarda l'app Snap Camera Zoom. Continua a leggere per imparare come utilizzare i filtri Snapchat su Zoom.
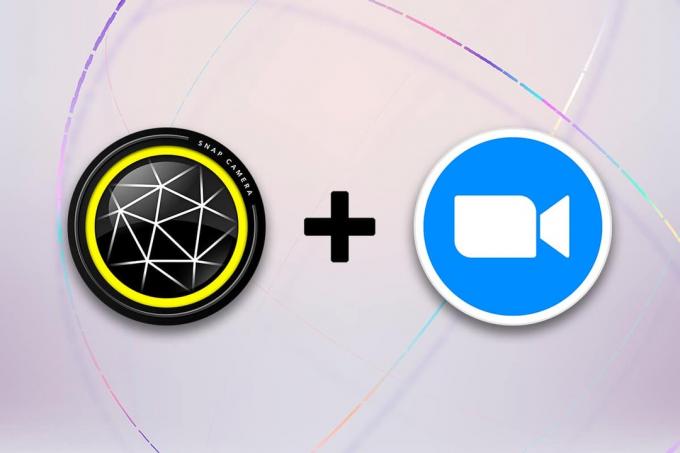
Contenuti
- Come utilizzare Snap Camera su Zoom
- Requisiti di sistema per Snap Camera
- Metodo aggiuntivo: cambia fotocamera zoom durante la riunione
Come utilizzare Snap Camera su Zoom
Il metodo di utilizzo di Snap Camera su Zoom è discusso in questa sezione. Per i metodi menzionati in questo articolo, devi aver installato l'app Snap Camera e Google Chrome sul tuo PC.
Nota: Il metodo qui descritto utilizza la videocamera integrata sul PC. In alternativa, puoi utilizzare una fotocamera esterna collegata tramite una porta USB del tuo PC.
Requisiti di sistema per Snap Camera
Se non hai Snap Camera installato sul tuo sistema ma vuoi imparare come usare i filtri Snapchat su Zoom, devi installare Snap Camera. Visitare il Pagina ufficiale di Snap Camera e scarica l'ultima versione. Le app, ovvero Snap Camera, utilizzano molto spazio sul PC e queste app richiedono un sistema operativo altamente compatibile. Poiché l'articolo si concentra esclusivamente su PC Windows 10, di seguito vengono elaborati i requisiti di sistema per l'installazione delle app su PC Windows 10.
- Sistema operativo: Il tuo PC deve avere Sistema operativo Windows 10 (64 bit) per connettere le app senza alcun problema.
- Hardware: Il driver grafico installato sul tuo PC deve avere i requisiti minimi di un Intel Core i3 2,5 GHz o Intel HD Graphics 4000 o superiore.
- Risoluzione dello schermo: Ricorda che la risoluzione dello schermo deve essere 1280 × 768 o più alto.
Segui i passaggi seguenti su come utilizzare il filtro dei cartoni animati Snap Camera sull'app Zoom.
1. Cercare Fotocamera a scatto e avvia l'app sul tuo PC.
Nota: Snap Camera deve essere avviato sul tuo sistema prima di utilizzarlo in qualsiasi applicazione.
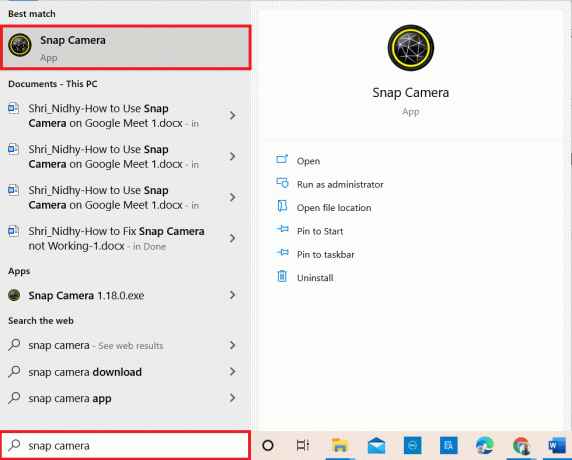
2. Se desideri utilizzare un Filtro cartone animato sul tuo viso, puoi cercare il termine cartone animato nella barra di ricerca e sperimenta con l'obiettivo fornito.
Nota: Si consiglia di scegliere in anticipo l'obiettivo desiderato sull'app Snap Camera e di collegarsi a Zoom. In questo modo, tu non riceverà un messaggio di errore e utilizzerà Snapchat filtri sulla videochiamata Zoom.

3. Ora, fai clic su Cominciare, genere Ingrandisci e colpisci il Tasto Invio.
Nota: Se non hai installato l'app Zoom sul tuo sistema, puoi scaricare il file Ingrandisci app dal sito Web ufficiale sul tuo PC.
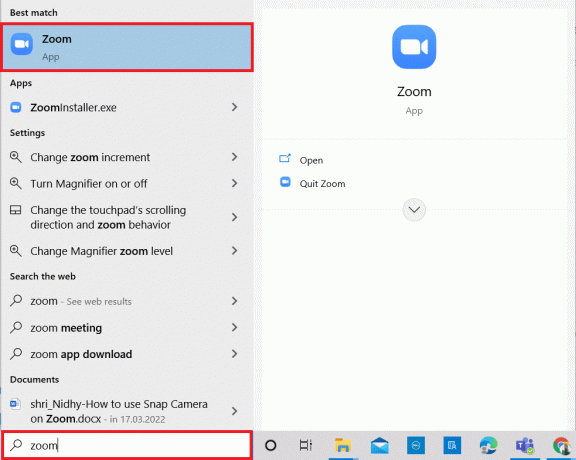
4. Inserisci il tuo Indirizzo e-mail e Parola d'ordine sulle barre delle credenziali e fare clic su Registrazione pulsante per accedere al tuo account Zoom.
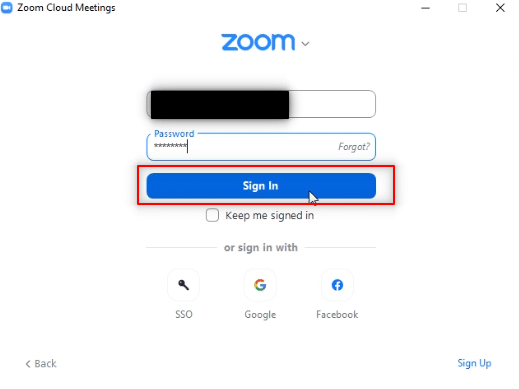
5. Clicca sul Impostazioni opzione nell'angolo in alto a destra della home page dell'app Zoom.
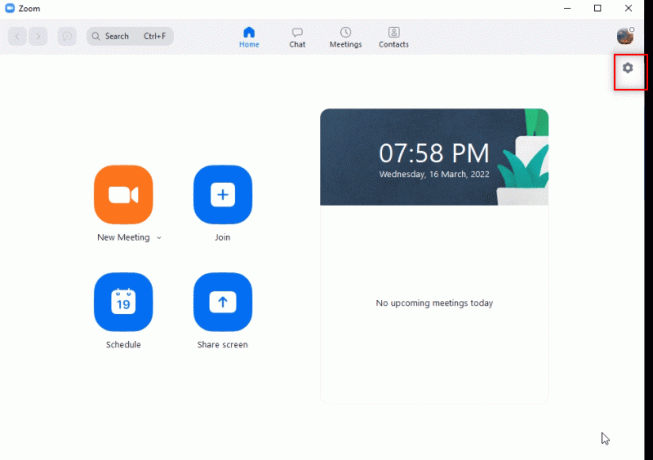
6. Passa a video scheda nel riquadro sinistro della pagina Impostazioni.

7. Fare clic sul menu a discesa sotto Telecamera nel riquadro di destra.
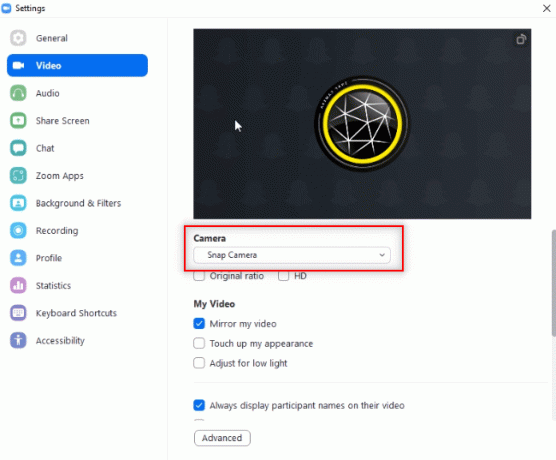
8. Selezionare Fotocamera a scatto dall'elenco visualizzato per selezionare Snap Camera come fotocamera di input.
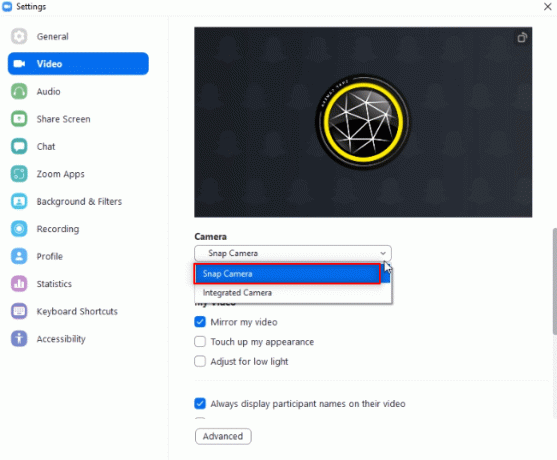
9. Nella home page della tua app, fai clic sul menu a discesa accanto a Nuovo incontro e fare clic su Inizia con il video opzione.
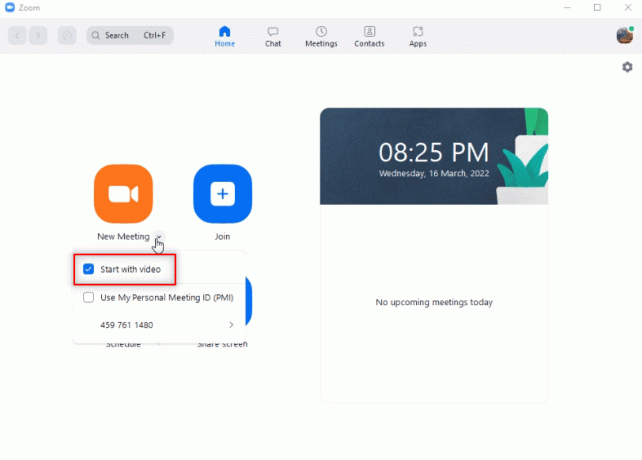
10. Ora, seleziona il Nuovo incontro pulsante per iniziare una nuova riunione con i tuoi amici.
Nota: Se desideri partecipare a una riunione preprogrammata, puoi selezionare il Giuntura pulsante e inserire il ID riunione per partecipare alla riunione.
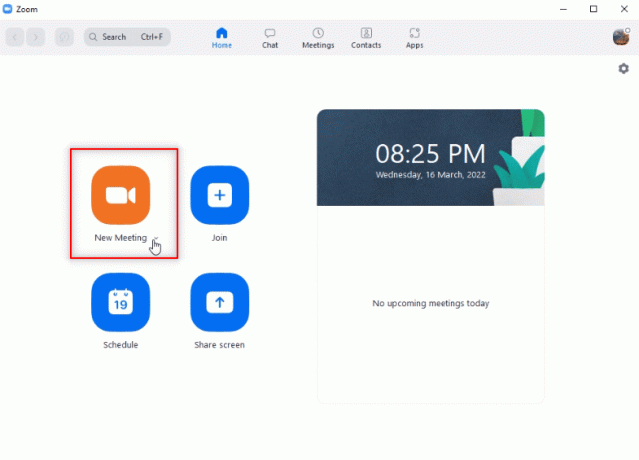
11. Vedrai il tuo viso con il filtro Snap scelto sulla tua chiamata Zoom.
Nota 1: Poiché l'obiettivo Cartoon è stato scelto sull'app Snap Camera, anche la chiamata Zoom avrà lo stesso obiettivo.
Nota 2: Se desideri cambiare l'obiettivo durante la chiamata, devi cambiarlo nell'app Snap Camera. Puoi vedere il cambiamento sulla tua chiamata Zoom mentre cambi l'obiettivo sull'app Snap camera.
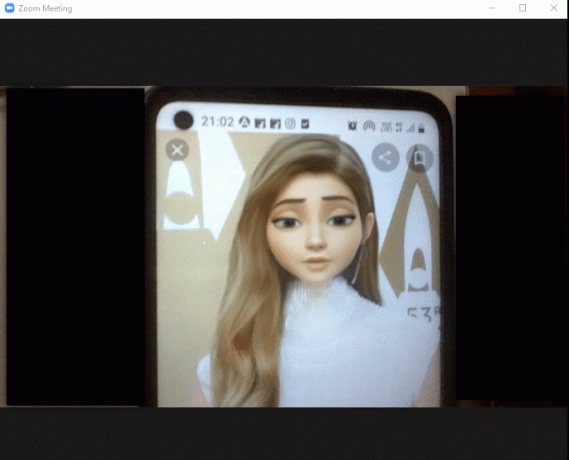
In questo modo, puoi utilizzare i filtri Snapchat sulle videochiamate Zoom.
Leggi anche:Come sfocare lo sfondo in Zoom
Metodo aggiuntivo: cambia fotocamera zoom durante la riunione
Segui una qualsiasi delle opzioni fornite per modificare Zoom fotocamera durante la riunione.
Opzione I: seleziona direttamente Snap Camera
Se stai effettuando una chiamata e hai dimenticato di modificare l'ingresso della videocamera nelle tue impostazioni, segui i passaggi seguenti.
Nota: Puoi modificare l'impostazione durante una riunione solo se Snap Camera viene avviato prima dell'app Zoom.
1. Clicca sul Freccia su accanto al Interrompi video pulsante.
2. Selezionare Fotocamera a scatto nel menu visualizzato.
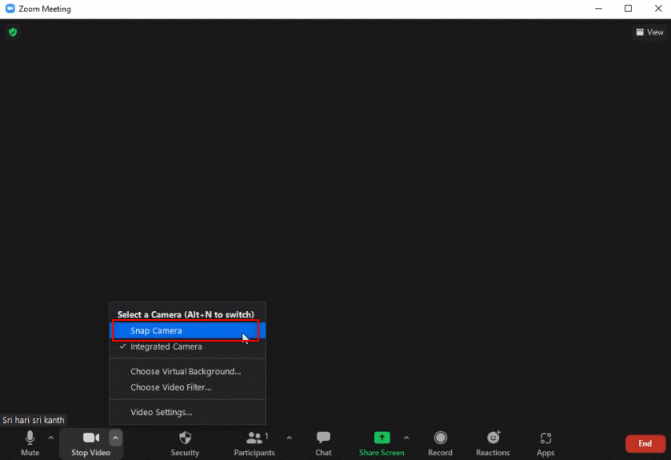
Opzione II: tramite le impostazioni video
In alternativa, puoi anche seguire i passaggi seguenti per cambiare la tua fotocamera in una Snap Camera durante la riunione.
1. Clicca sul Freccia su accanto al Interrompi video pulsante sulla tua chiamata Zoom.
2. Selezionare Impostazioni video… opzione nel menu.

3. Questa opzione visualizzerà la schermata per Impostazioni video simile a quello che hai aperto usando il Impostazioni opzione nella home page del tuo Ingrandisci app.
Domande frequenti (FAQ)
Q1. Perché non riesco ad accedere alla mia Snap Camera su Zoom?
Ans. Devi aprire il Fotocamera a scatto prima app e avvia il Ingrandisci app. Le app potrebbero essere state interrotte se non avessi seguito questo ordine.
Q2. Posso utilizzare Snap Camera su Zoom Web su Google Chrome?
Ans. Puoi connetterti a una chiamata Zoom utilizzando il Zoom Web ma non è possibile utilizzare l'app Snap Camera sul Web. È necessario installare l'app Zoom per utilizzare l'app Snap Camera.
Q3. Come si usa il filtro Cartoon su una chiamata Zoom?
Ans. Cerca il Filtro cartone animato sull'app Snap Camera e fai clic sul tuo obiettivo preferito. Puoi utilizzare questo filtro sulla tua chiamata Zoom, come discusso in questo articolo.
Consigliato:
- Risolti i problemi audio di League of Legends
- Come aggiungere musica a Kodi
- Come sfocare lo sfondo su Microsoft Teams
- Risolto il problema con Zoom Impossibile collegare il codice di errore 5003
Questo articolo avrebbe potuto darti una risposta promettente e deve aver risposto alle tue domande come usare Snap Camera su Zoom. Si prega di lasciare le vostre preziose domande o suggerimenti nella sezione commenti. Inoltre, facci sapere cosa vuoi imparare dopo.



