I 8 modi principali per correggere l'errore di connessione è stato interrotto su Chrome
Varie / / March 21, 2022
Chrome è uno dei browser più diffusi che offre un'esperienza di navigazione senza interruzioni senza complicare le cose. Ma è incline a lanciare problemi agli utenti. Uno dei problemi comuni è quando Chrome non riesce a caricare le pagine web e mostra il messaggio di errore "La tua connessione è stata interrotta".
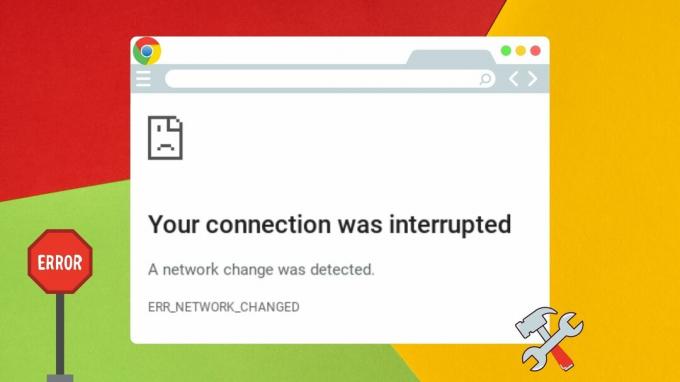
Ciò indica un problema con la tua connessione di rete. E questo può essere sconcertante se tutte le altre app e servizi funzionano senza problemi. Questa guida ti aiuterà a risolverlo con soluzioni per l'errore "La tua connessione è stata interrotta" in Chrome.
1. Riavvia il router Wi-Fi
Poiché l'errore si riferisce a una connessione Internet incoerente, puoi iniziare riavviando il router Wi-Fi. Ci vogliono solo pochi minuti e aiuta a ristabilire la connessione a Internet per risolvere eventuali problemi di connessione minori.
2. Svuota la cache DNS
Una cache DNS è un database temporaneo archiviato sul tuo PC che include le tue visite recenti a siti Web e domini. Se tali dati sono corrotti, potresti riscontrare tali problemi durante il caricamento di pagine Web su Chrome. Puoi svuotare la cache DNS esistente per evitare che interferisca con Chrome. Ecco come.
Passo 1: Apri il menu Start, digita cmde fai clic su Esegui come amministratore alla tua destra per aprire il prompt dei comandi con diritti di amministratore.
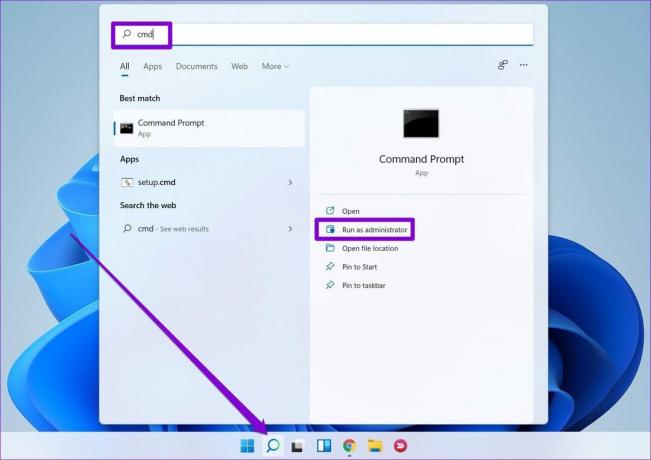
Passo 2: Nella console, digita il comando show di seguito e premi Invio.
ipconfig /flushdns
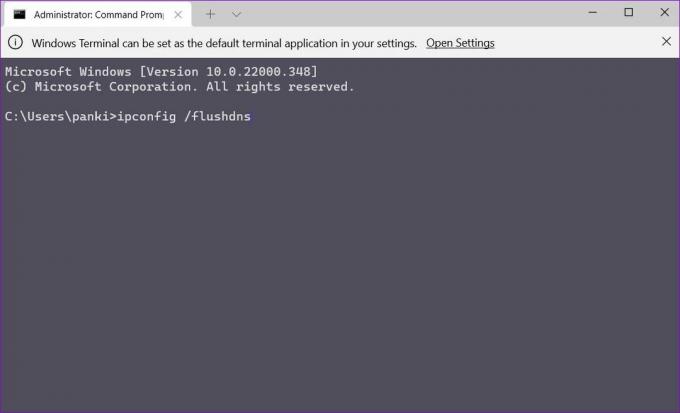
3. Ripristina protocollo Internet
Il protocollo Internet o TCP/IP è un componente fondamentale che aiuta Windows a connettersi a Internet. Naturalmente, se c'è un problema con l'indirizzo IP, Chrome avrà problemi a caricare le pagine web per te. Per escluderlo, puoi provare a ripristinarlo seguendo i passaggi seguenti.
Passo 1: Apri il menu Start, digita cmde fare clic su Esegui come amministratore.
Passo 2: Esegui i seguenti comandi uno per uno.
netsh int ip reset. netsh winsock reset
4. Cancella dati di navigazione
Google Chrome accumula dati nella cache ogni volta che lo utilizzi. A volte, questi dati della cache possono anche sopraffare Chrome e finire per interferire con le stesse pagine che provi a visitare. Puoi eliminare i dati della cache per vedere se funziona.
Passo 1: Avvia Chrome e fai clic sul menu a tre punti nell'angolo in alto a destra per accedere a Altri strumenti e scegliere Cancella dati di navigazione.
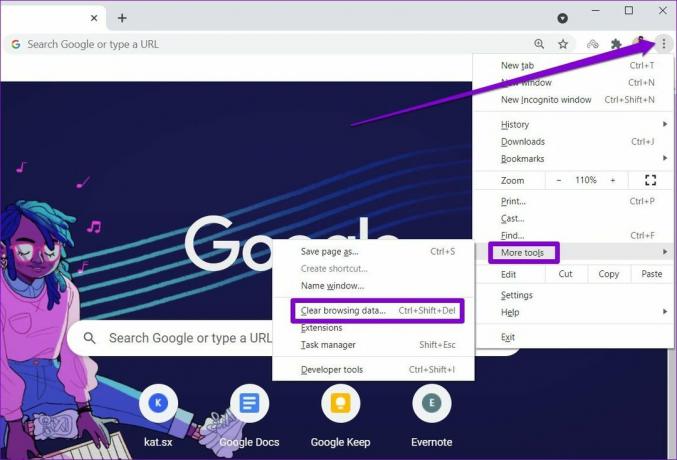
In alternativa, puoi anche premere Ctrl + Maiusc + Canc per aprire il pannello Cancella dati di navigazione.
Passo 2: Utilizzare l'opzione Intervallo di tempo per selezionare Sempre dal menu a discesa. Seleziona le caselle di controllo che leggono "Cookie e altri dati del sito" e "Immagini e file memorizzati nella cache".
Quindi, fai clic sul pulsante Cancella dati.
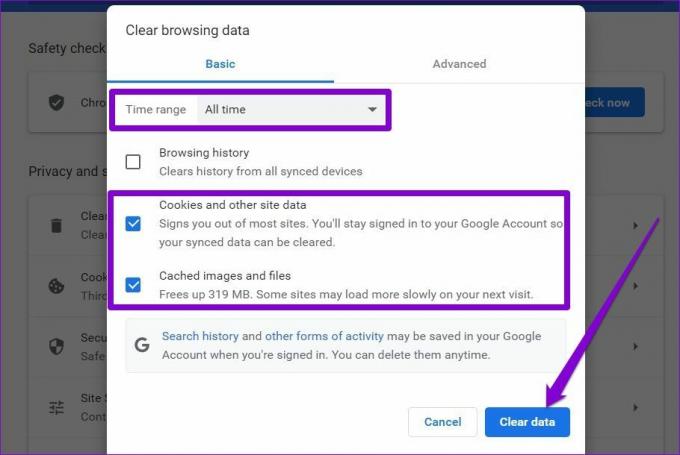
5. Disabilita i server proxy
Diversi utenti hanno segnalato di aver riscontrato errori di connessione simili durante l'utilizzo di un server proxy. Quindi, se hai utilizzato un server proxy per mascherare il tuo indirizzo IP o accedere a siti Web bloccati, è ora di disattivarlo. Ecco come.
Passo 1: Premi il tasto Windows + I per avviare l'app Impostazioni. Fare clic sulla scheda Rete e Internet nella colonna di sinistra e selezionare Proxy nel riquadro di destra.
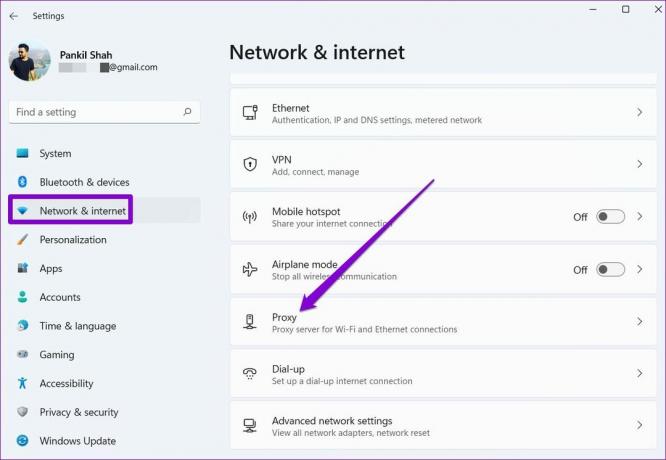
Passo 2: Disattiva tutte le impostazioni proxy da qui.
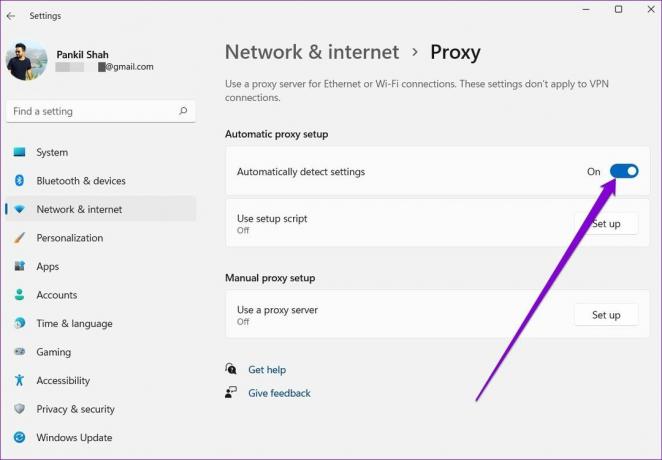
6. Cambia server DNS
A volte, l'utilizzo del server DNS fornito dall'ISP potrebbe anche causare l'errore "La tua connessione è stata interrotta" in Chrome. Il cambio di un server DNS pubblico come quello di Google aiuterà.
Passo 1: Premi il tasto Windows + R per avviare il comando Esegui, digita ncpa.cple premi Invio.
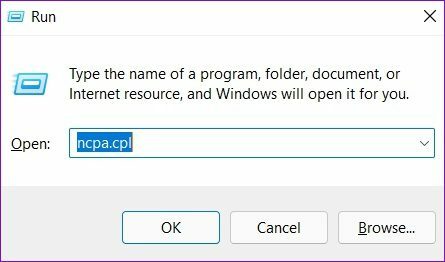
Passo 2: Verrà visualizzata una finestra di connessione di rete. Fai clic con il pulsante destro del mouse sulla tua connessione Internet e seleziona Proprietà.
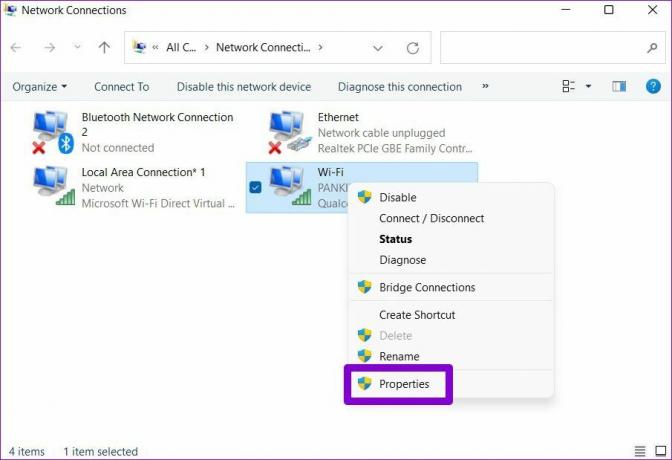
Passaggio 3: Fare doppio clic sull'opzione Protocollo Internet versione 4 (TCP/IPV4) per aprirne le proprietà.
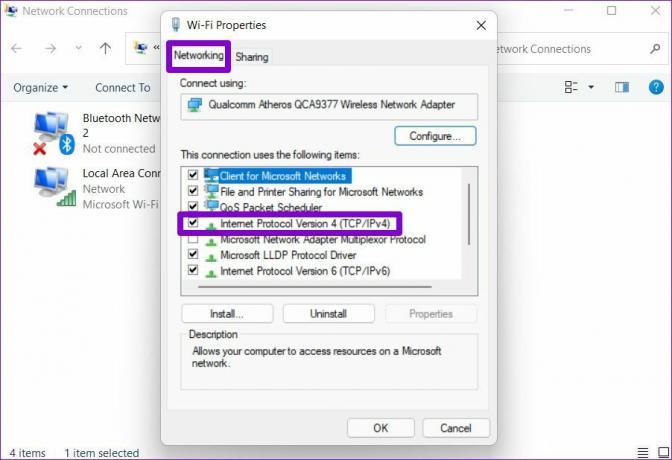
Passaggio 4: Seleziona Usa i seguenti indirizzi del server DNS. Nei campi di testo accanto a Server DNS preferito e Server DNS alternativo, inserisci rispettivamente 8.8.8.8 e 8.8.4.4.
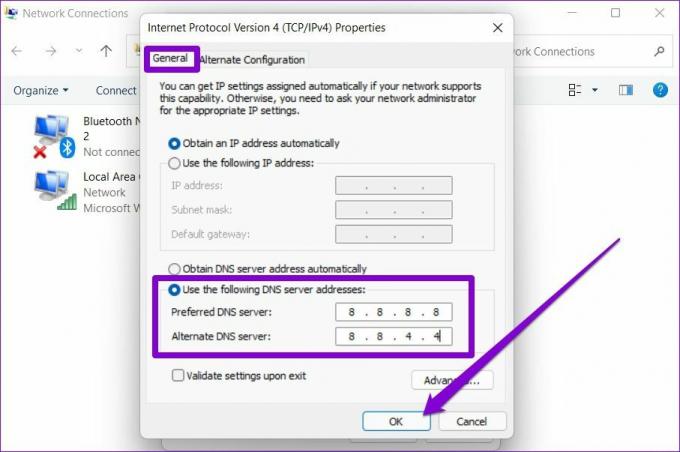
7. Aggiorna le schede di rete
Se stai affrontando simili problemi di connessione in altre app e anche i browser, potrebbe esserci un problema con i driver di rete sul tuo PC. Puoi provare ad aggiornare gli adattatori di rete sul tuo PC per vedere se funziona.
Passo 1: Fare clic sull'icona Cerca dalla barra delle applicazioni, digitare gestore dispositivi e fai clic sul primo risultato che appare.
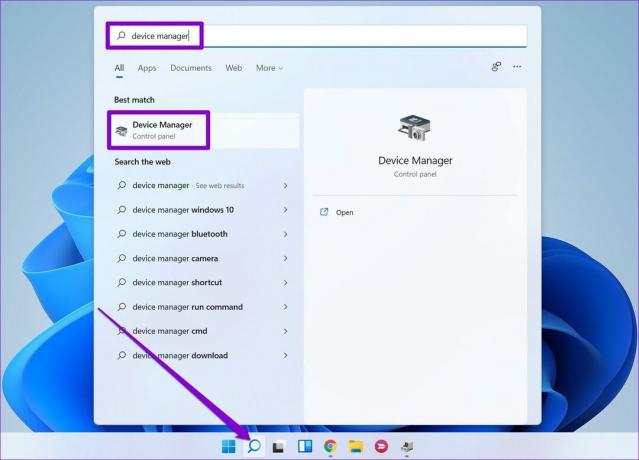
Passo 2: Trova ed espandi la scheda di rete. Fare clic con il pulsante destro del mouse sul driver Wi-Fi e scegliere l'opzione Aggiorna driver.
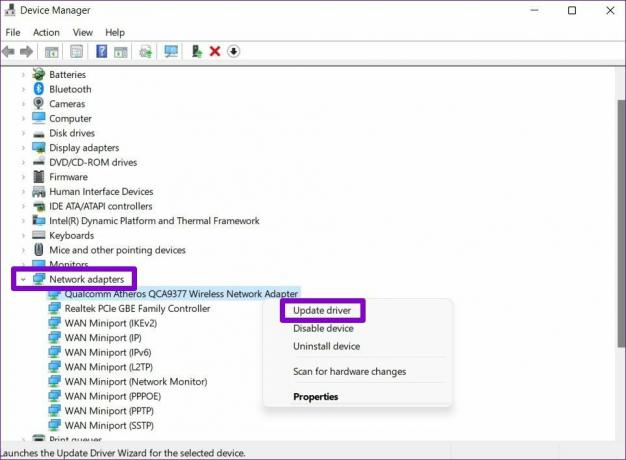
8. Ripristina Google Chrome
Se sei ancora infastidito dai problemi di connessione in Chrome, non hai altra scelta che ripristinare il browser. Ciò rimuoverà tutte le estensioni, la cache e le preferenze delle impostazioni.
Passo 1: In Chrome, digita chrome://impostazioni/reset nella barra degli indirizzi in alto e premere Invio. Quindi fai clic su "Ripristina le impostazioni ai valori predefiniti originali".
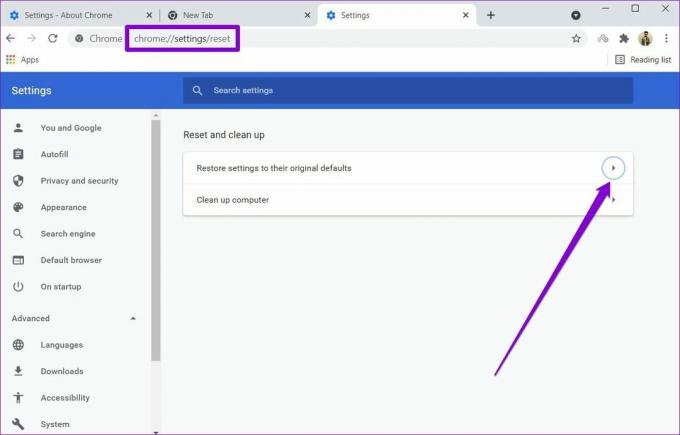
Passo 2: Nella finestra pop-up di conferma, vai su Ripristina impostazioni e premi Invio per confermare.
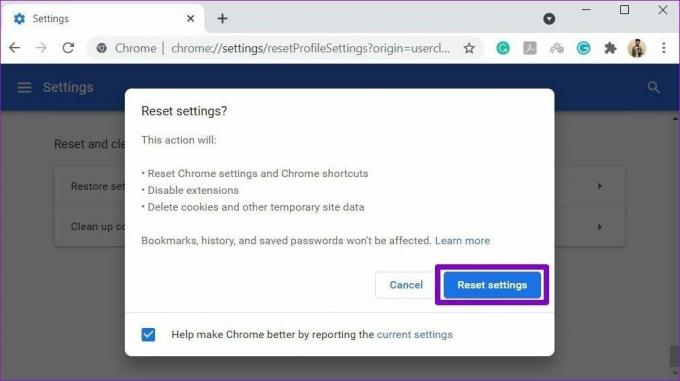
In alternativa, se vuoi andare all-in, puoi disinstallare e reinstallare Chrome. Ciò offre a Chrome un nuovo inizio e gli aggiornamenti necessari.
Niente più interruzioni
Tali arresti imprevisti possono facilmente portare a lavoro non salvato, perdita di produttività e un'esperienza Windows insoddisfatta. Una delle soluzioni sopra menzionate può aiutarti a risolvere definitivamente quegli arresti casuali su Windows 11.
Ultimo aggiornamento il 15 marzo 2022
L'articolo sopra può contenere link di affiliazione che aiutano a supportare Guiding Tech. Tuttavia, non pregiudica la nostra integrità editoriale. Il contenuto rimane imparziale e autentico.

Scritto da
Pankil è un ingegnere civile di professione che ha iniziato il suo percorso come scrittore presso EOTO.tech. Di recente è entrato a far parte di Guiding Tech come scrittore freelance per fornire istruzioni, spiegazioni, guide all'acquisto, suggerimenti e trucchi per Android, iOS, Windows e Web.



