7 modi migliori per correggere l'app Spotify che non funziona su Android TV
Varie / / May 04, 2022
L'app Spotify è disponibile per ascoltare la tua musica preferita su smart TV con Android TV. Puoi mettere in coda le playlist o i podcast di Spotify direttamente dalla tua Android TV. Spotify consente anche ai tuoi amici di connettere i loro telefoni e condividerli storia di ascolto.

Ma cosa succede se l'app Spotify smette di funzionare all'improvviso? Questo ti lascerà in una zuppa. Ecco un elenco dei modi migliori per correggere l'app Spotify che non funziona su Android TV.
1. Controlla lo stato di fatturazione del tuo account Spotify
Il primo passo è assicurarsi che Spotify abbia detratto il Spotify Premium quota di abbonamento per il tuo account. La richiesta di pagamento potrebbe aver riscontrato un intoppo e il tuo abbonamento potrebbe essere sospeso fino al pagamento. Quindi, la riproduzione audio non funziona correttamente. Puoi usare il tuo computer per controllarlo. Segui questi passi.
Passo 1: Apri Spotify in un browser web.
Visita Spotify

Passo 2: Clicca su Accedi nell'angolo in alto a destra.
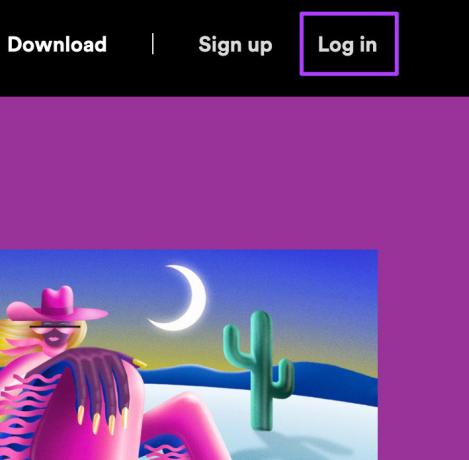
Passaggio 3: Una volta effettuato l'accesso, fai clic su Profilo nell'angolo in alto a destra.

Passaggio 4: Seleziona Account dal menu a discesa.
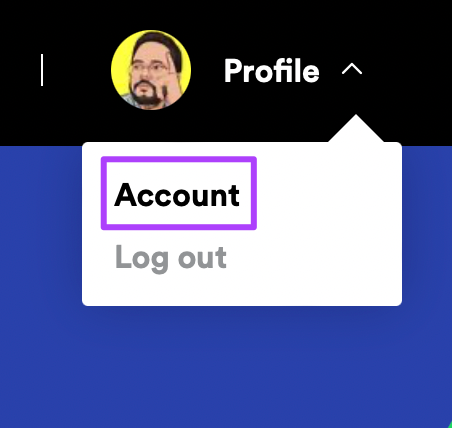
Si apriranno le impostazioni del tuo account Spotify.
Passaggio 5: Scorri verso il basso per trovare i dettagli del tuo piano.

Controlla se la tua quota di abbonamento è stata detratta o meno.
Passaggio 6: Per modificare i dati di fatturazione, fare clic su Aggiorna.

Passaggio 7: Inserisci i dettagli del tuo account.

Passaggio 8: Scorri verso il basso e fai clic su Modifica dettagli di pagamento per confermare l'azione.
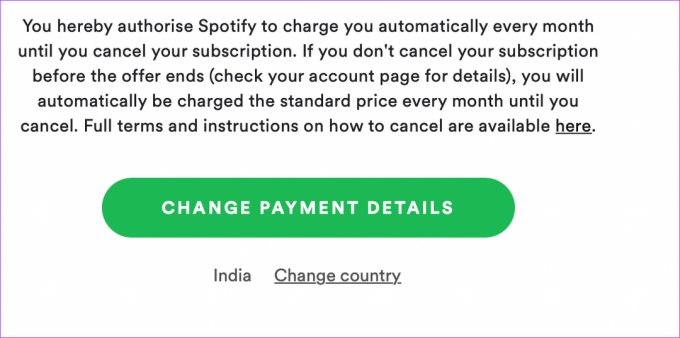
2. Controlla se un altro dispositivo sta riproducendo lo stesso brano
Spotify ti consente di connettere e controllare la riproduzione della musica su altri dispositivi. Ma c'è un problema. Non è possibile riprodurre la stessa traccia contemporaneamente su più di un dispositivo. Quindi, se Spotify non riproduce brani sulla tua Android TV, dovresti verificare la riproduzione dello stesso brano su un altro dispositivo.
Puoi anche scegliere di rimuovere un dispositivo dal tuo account Spotify. Segui questi passi.
Passo 1: Apri l'app Spotify sul tuo iPhone o Android.
Scarica Spotify per iPhone
Scarica Spotify per Android

Passo 2: Accedi al tuo account.
Passaggio 3: Tocca l'icona Impostazioni nell'angolo in alto a destra.
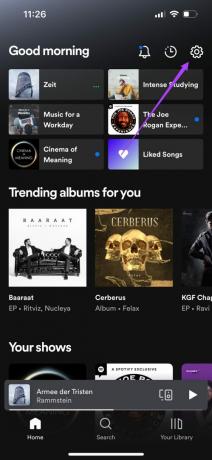
Passaggio 4: Seleziona Dispositivi dall'elenco delle opzioni.

Passaggio 5: Tocca l'opzione Menu Dispositivi.

Seleziona il dispositivo che desideri rimuovere nell'elenco Altri dispositivi.
Passaggio 6: Tocca i tre punti accanto al nome del dispositivo.

Passaggio 7: Tocca Dimentica dispositivo.
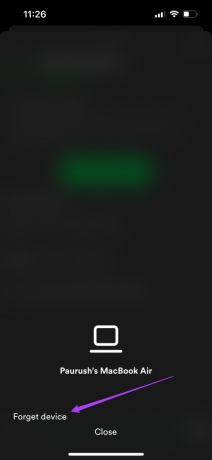
3. Aggiorna l'app Spotify
Se non aggiorni l'app Spotify sulla tua Android TV da un po' di tempo, è una buona possibilità che sia in attesa di un aggiornamento importante per eliminare alcuni bug. Ti consigliamo di aggiornare l'app Spotify seguendo questi passaggi.
Passo 1: Vai al Play Store sulla tua Android TV.

Passo 2: Seleziona l'icona del tuo profilo nell'angolo in alto a destra.

Passaggio 3: Seleziona Gestisci app e giochi.

Passaggio 4: Seleziona Verifica aggiornamenti.

4. Forza l'uscita e il riavvio dell'app
A volte tutto ciò che serve è forzare l'uscita e il riavvio. Puoi provarlo per l'app Spotify sulla tua Android TV seguendo questi passaggi.
Passo 1: Vai alla scheda App nella home page di Android TV.

Passo 2: Scorri verso il basso e seleziona Spotify nella scheda App.

Passaggio 3: Premi a lungo l'icona dell'app con il telecomando per visualizzare le opzioni.

Passaggio 4: Seleziona Info dal menu.

Passaggio 5: Dal menu Informazioni di Spotify, seleziona Uscita forzata.
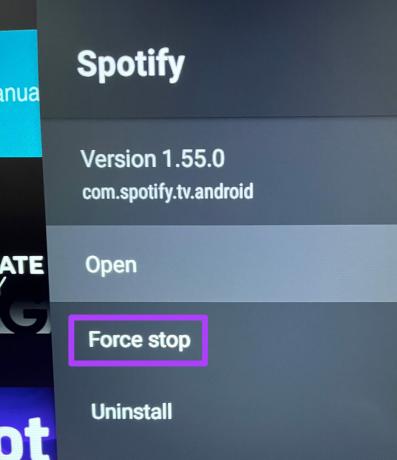
Passaggio 6: Riapri l'app Spotify per verificare se riproduce musica senza problemi.
5. Riavvia la tua Android TV
Puoi provare a risolvere questo problema con l'app Spotify semplicemente riavviando la tua Android TV. Questo ricaricherà l'intera interfaccia utente di Android TV. Puoi anche riavviare il router Wi-Fi o rimuovere e ricollegare il cavo Ethernet alla TV.
6. Svuota la cache dell'app Spotify
I dati della cache salvano tutte le informazioni di un'app. Nel caso di Spotify, la cronologia di ascolto e le iscrizioni ai podcast verranno salvate come cache dell'app. Puoi provare a risolvere il problema dell'app Spotify che non funziona sul tuo problema con Android TV pulendo la cache dell'app.
Segui questi passi.
Passo 1: Seleziona Spotify nella scheda App sulla tua Android TV.

Passo 2: Tieni premuta l'icona per visualizzare le opzioni.
Passaggio 3: Seleziona l'opzione Informazioni.

Passaggio 4: Scorri verso il basso e seleziona Cancella cache.

Passaggio 5: Premi Ok per confermare la tua azione.

Passaggio 6: Riapri l'app Spotify.
7. Disinstalla e reinstalla l'app Spotify
Se nessuna delle soluzioni funziona sulla tua TV, l'ultima risorsa è disinstallare e reinstallare l'app Spotify. Segui questi passi.
Passo 1: Seleziona l'app Spotify nella scheda App.
Passo 2: Premi a lungo l'icona dell'app per visualizzare le opzioni.

Passaggio 3: Seleziona Disinstalla.

Passaggio 4: Premi Ok per confermare la tua azione.

Passaggio 5: Vai all'app Play Store sulla tua Android TV, scarica di nuovo Spotify e accedi al tuo account.
Goditi Spotify su Android TV
L'app Spotify per Android TV è un'ottima opzione per illuminare l'atmosfera della tua festa. Puoi anche guardare i tuoi podcast video preferiti sul grande schermo.
Ultimo aggiornamento il 04 maggio 2022
L'articolo sopra può contenere link di affiliazione che aiutano a supportare Guiding Tech. Tuttavia, non pregiudica la nostra integrità editoriale. Il contenuto rimane imparziale e autentico.



